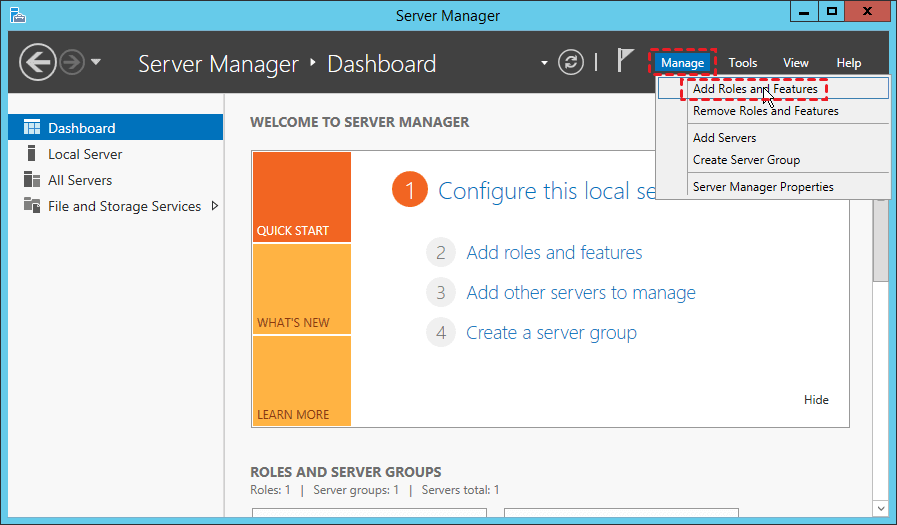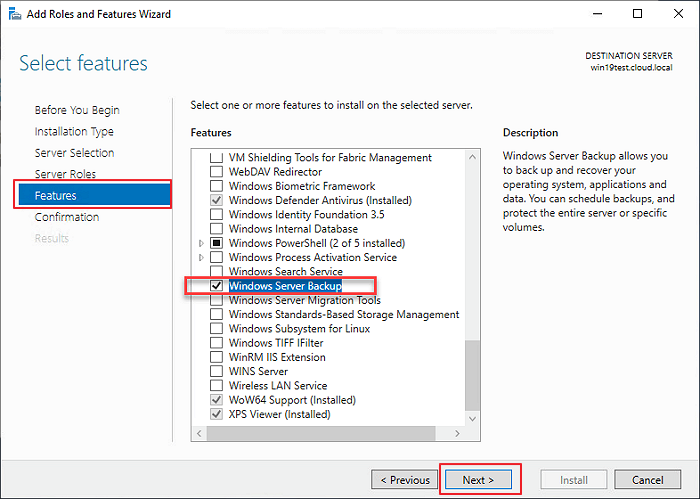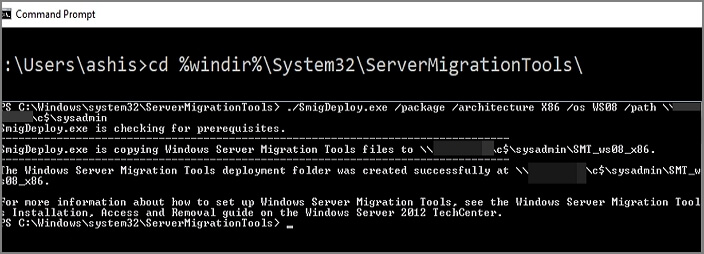Índice da página
Críticas e Prêmios
Leonardo atualizou em 29/09/2024 para Transferência entre PCs | Mais Artigos
Trabalhar em: Windows Server 2022/2019/2016, 2012/2012 r2 e 2008, etc.
Esta página explica o que é o Windows File Server, como baixar a ferramenta de migração do Windows File Server e como aplicá-la para transferir o servidor de arquivos entre servidores com êxito. Para obter um guia completo para migrar com êxito o Windows File Server para um novo servidor sem perder nenhum dado, seu guia completo está aqui. Vamos começar aqui.
O que é o Servidor de Arquivos do Windows?
Antes de começarmos, vamos primeiro descobrir o que é o Windows File Server? O Windows File Server é um servidor central que permite que usuários finais em diferentes computadores acessem e compartilhem arquivos na mesma rede. Servidores de arquivos são normais em escolas e escritórios. Eles geralmente armazenam muitos dados, como arquivos, fotos, vídeos, etc. Eles permitem que todos os computadores clientes compartilhem itens pela mesma rede sem usar uma unidade flash, disco rígido ou outros dispositivos de armazenamento externos.

Como Faço para Migrar Servidores de Arquivos de Um Servidor Windows para Outro
Ao atualizar computadores Windows Server, é essencial transferir tudo de um servidor para outro. Além de transferir dados de um Windows Server para outro , também é crucial migrar programas instalados para outro computador Servidor.
O Servidor de Arquivos é uma das ferramentas obrigatórias que você precisa instalar em outro computador. Em vez de perder tempo baixando e reinstalando os Servidores de Arquivos do Windows, mostraremos um guia completo para migrar o Servidor de Arquivos do Windows para outro computador Servidor com êxito.
Recomendação das Ferramentas de Migração do Servidor de Arquivos do Windows
Qual método vem à sua mente primeiro para ajudá-lo a transferir servidores de arquivos do Windows entre computadores servidores? Aqui temos duas maneiras de você tentar:
- #1. Instalar a ferramenta/programa de migração do Windows Server
- #2. Usar o kit de ferramentas de migração do servidor de arquivos da Microsoft
Qual método escolher? Aqui está um guia rápido:
- Para uma solução instantânea e fácil, uma ferramenta de migração do Windows Server de terceiros - EaseUS Todo PCTrans pode ajudar.
- Para uma solução gratuita e Windows, você pode usar o Método 1 para migrar o servidor de arquivos para um novo computador Windows Server.
#1. Instalar a Ferramenta ou Programa para Migrar Servidores de Arquivos do Windows
De acordo com a maioria dos usuários e administradores do Windows Server, a Microsoft oferece algumas ferramentas gratuitas que ajudam a migrar dados e arquivos entre os Servidores. No entanto, a maioria deles é complexa de configurar para migração de arquivos do servidor.
Para uma solução de migração de arquivos de servidor instantânea e eficiente, EaseUS Todo PCTrans é uma ferramenta de migração de servidor ideal e profissional que você não pode perder.
- SO Suportado: Windows Server 2022/2019/2016/2012/2012 r2/2008, 20018 r2, etc.
- Como Baixar:
Como Usar:
Guia 1. Transferir Arquivos entre Servidores
Etapa 1. Abra o EaseUS Todo PCTrans em ambos os computadores do servidor. Escolha "PC para PC" para ir para a próxima etapa.

Etapa 2. Escolha a direção de transferência - PC novo ou PC antigo.
"Novo" - Transferir arquivos do servidor antigo para o novo servidor atual.
"Antigo" - Transfere arquivos do servidor antigo atual para um novo servidor.
Etapa 3. Conecte o PC atual ao PC de destino digitando a senha da conta do computador de destino ou seu código de verificação. Você pode ativar a "Verificação de conexão" na parte superior direita da tela principal "PC para PC" no computador de destino.

Etapa 4. Clique em "Arquivos" > "Transferir" para verificar todos os arquivos que deseja transferir para outro computador Servidor. Em seguida, clique em "Transferir" para migrar dados específicos que você escolheu.

Etapa 5. Aguarde a conclusão do processo. PCTrans irá transferir arquivos em alta velocidade. Não vai demorar muito.

Guia 2. Transferir Servidor de Arquivos e Outros Programas para o Novo Servidor
Passo 1. Inicie o EaseUS Todo PCTrans em computadores antigos e novos. Clique no botão "PC para PC" na tela principal para continuar.

Passo 2. Conecte os dois PCs na mesma LAN digitando a senha ou o código de verificação de conexão do PC de destino. Escolha este PC como um PC novo ou antigo e clique em "Conectar" para continuar.
O código de verificação está no canto superior direito da tela principal "PC para PC" no computador de destino.

Passo 3. Vá para a seção "Aplicação", e selecione as aplicações suportadas que você precisa transferir.

Passo 4. E, clique no botão "Transferir" para iniciar a migração de aplicações. Aguarde a conclusão da transferência. O tempo do processo varia de acordo com o tamanho dos aplicativos.

#2. Download Gratuito do Microsoft File Server Migration Toolkit e Como Usar
Então, o que é o Microsoft File Server Migration Toolkit? É uma ferramenta que ajuda a migrar servidores de arquivos de um computador para outro. A versão mais recente do Microsoft File Server Migration Toolkit está agora com uma versão 1.2, e é totalmente gratuito para os usuários do Windows Serer baixar e instalar para migração do servidor de arquivos entre todos os Windows Servers.
- SO Suportado: Windows Server 2012/2012 r2/2008/2008 r2, etc.
- Download Gratuito do Microsoft Server Migration Toolkit:
- https://microsoft-file-server-migration-toolkit.software.informer.com/download/
- https://azure.microsoft.com/en-us/?ocid=cloudplat_hp
Observe que o Microsoft Server Migration Toolkit não oferece mais suporte ao Windows Server 2012 ou a versões mais recentes. Portanto, se seus computadores Servidores instalarem novos sistemas Servidores, retorne ao Método 1 e aplique EaseUS Todo PCTrans para obter ajuda.
Como Usar:
Etapa 1. Instale e inicie a ferramenta Migrate File Server Migration no computador Servidor de destino e clique em "Novo".
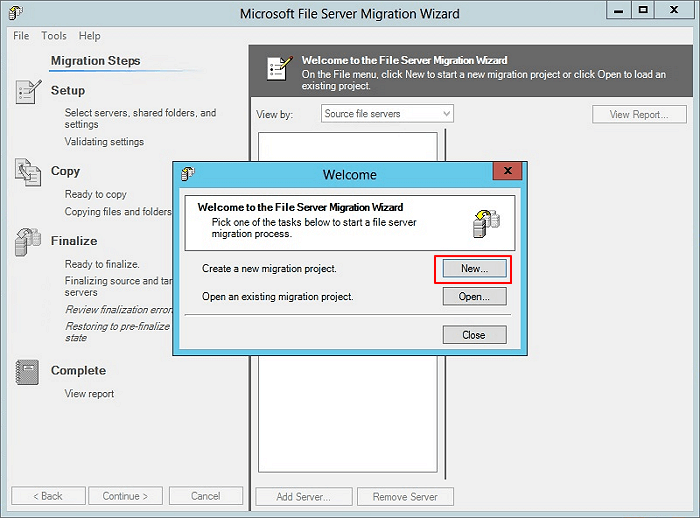
Etapa 2. Clique em "Avançar", atribua um nome ao projeto e navegue para selecionar um local para salvar um log.
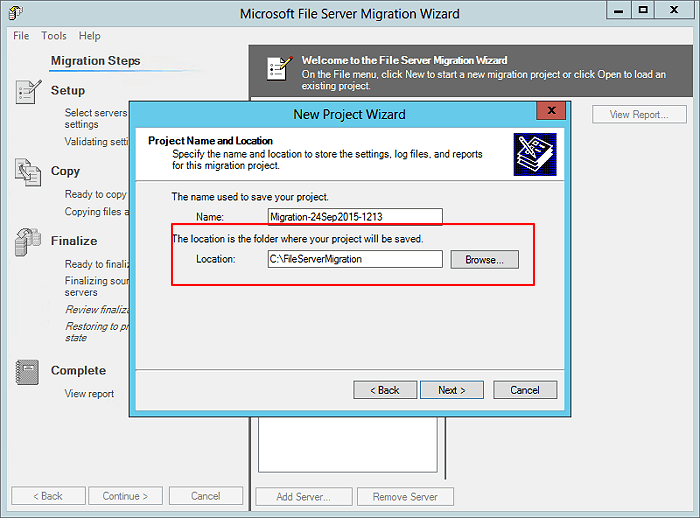
Etapa 3. Defina um local no servidor de destino para armazenar arquivos/pastas de compartilhamento.
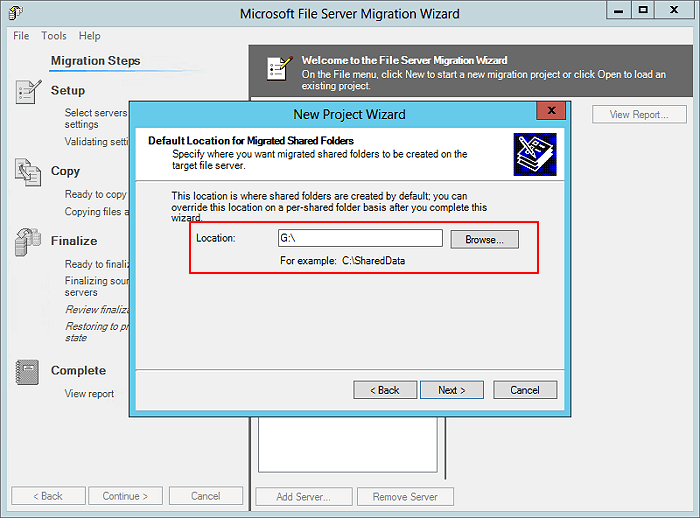
Etapa 4. Clique em "Concluir".
Etapa 5. Na seção Configuração, clique em "Servidores de arquivos de origem" e digite o nome do servidor na janela "Adicionar servidor".

Etapa 6. Feito isso, expanda o Servidor e selecione a pasta, arquivos para migrar para o novo Servidor.
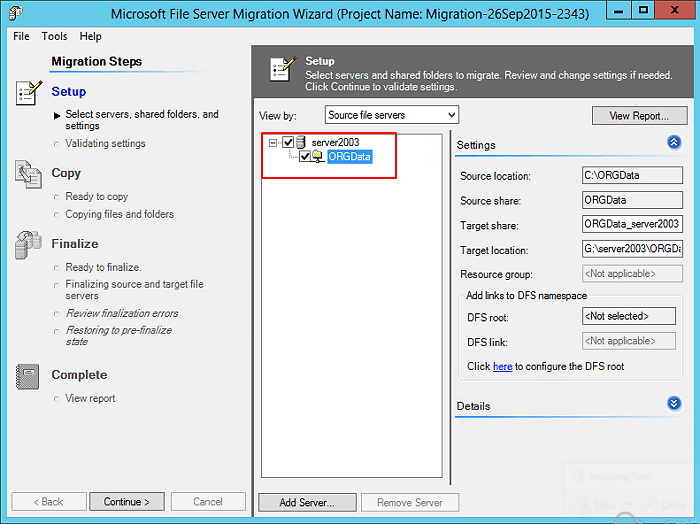
Etapa 7. Configure os nomes das pastas de destino e conclua o processo.
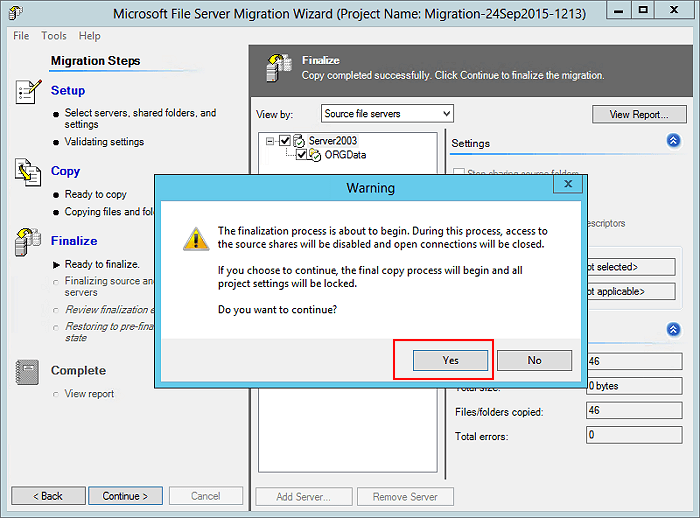
Dica de Bônus: Download da Ferramenta Alternativa de Migração do Servidor de Arquivos da Microsoft
Juntamente com o Microsoft File Server Migration, a Microsoft também lançou o Windows Server Manager com Widows Server Migration Tools que ajudam a migrar arquivos do servidor entre vários computadores com sucesso.
- SO Suportado: Windows Server 2012 a 2022.
- Como Baixar:
As Ferramentas de Migração do Windows Server estão inseridas no Windows Server Manager. Contanto que você tenha instalado esta ferramenta, você pode habilitar as ferramentas de migração com o guia abaixo.
Como Usar:
Etapa 1. Instale as Ferramentas de Migração do Windows Server:
Pesquise no Gerenciador de Servidores e clique para abri-lo > Clique em "Gerenciar" > "Adicionar Funções e Recursos".
Marque "Ferramentas de Migração do Windows Server" e clique em "Avançar" > Clique em "Instalar" para confirmar.
Etapa 2. Crie uma pasta de implantação no computador de destino:
Pesquise e clique para abrir "PowerShell" , digite as seguintes linhas de comando e digite sempre.
- cd %Windir%\System32\ServerMigrationTools\
- SmigDeploy.exe /package /architecture X64 /os WS08 /path
Etapa 3. Registre as Ferramentas de Migração do Windows Server no computador de origem:
- Copie a pasta de implantação para uma unidade local do computador de origem.
- Abra o prompt de comando, digite .\Smigdeploy.exe e pressione Enter.

Etapa 4. Migrar Dados do Servidor de Servidor para Servidor
- Abra o Windows Server Manager no computador do servidor de origem, clique em Ferramentas de Migração do Windows Server para abri-lo.
- Abra o PowerShell e digite Export-SmigServerSetting -User All -Group –Path C:SysAdminExportMigUsersGroups –Verbose e pressione Enter.
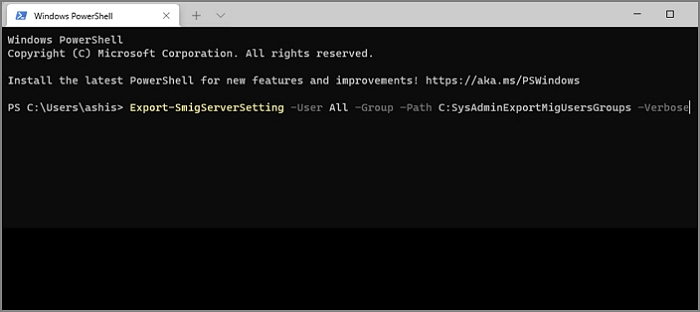
- No computador Servidor de destino, abra as Ferramentas de Migração de Servidor iniciando o Gerenciador de Servidor > Ferramentas > Windows Server > Ferramentas de Migração.
- Abra o Powershell e digite Import-SmigServerSetting–UserEnabled–Group-PathC:SysAdminExportMigUsersGroups -Verbose , pressione Enter.
Aguarde a conclusão do processo, você migrará com êxito os arquivos do servidor para um novo servidor.
A Migração de Arquivos do Servidor é Fácil
Nesta página, discutimos com o servidor de arquivos Windows e apresentamos três ferramentas confiáveis de migração do servidor Windows. Contanto que você selecione a ferramenta de migração correta, a migração do servidor de arquivos entre dois computadores Servidor pode ser fácil e simples.
Entre as três ferramentas, EaseUS Todo PCTrans, com seu recurso PC to PC, pode ajudá-lo de forma eficiente na transferência de arquivos, aplicativos e até contas e configurações de usuários para uma nova máquina do servidor.
Atualizado por Leonardo
"Obrigado por ler meus artigos, queridos leitores. Sempre me dá uma grande sensação de realização quando meus escritos realmente ajudam. Espero que gostem de sua estadia no EaseUS e tenham um bom dia."
Revisão do produto
-
O EaseUS Todo PCTrans é uma ferramenta simples para trocar arquivos entre duas máquinas diferentes. Com ela, você dispensa o uso de pendrives ou hospedagens em nuvem para transferir arquivos entre máquinas conectadas à rede.
![]() Leia mais
Leia mais
-
Por ser um programa simples e fácil de usar, o EaseUS Todo PCTrans é um excelente software de transferência de arquivos para qualquer usuário. Definitivamente, vale a pena utilizá-lo para manter seus programas intactos e ter certeza que todos os arquivos estão seguros.
![]() Leia mais
Leia mais
Artigos relacionados
-
Como Redefinir o Windows 11 de Fábrica Sem Mover Aplicativos/Programas
![author icon]() Leonardo 2024/11/27
Leonardo 2024/11/27
-
Como Mover Arquivos Grandes de Uma Unidade para Outra [Resolvido 2025]
![author icon]() Leonardo 2025/07/08
Leonardo 2025/07/08
-
Como mover arquivos de SSD para HD no Windows 11
![author icon]() Leonardo 2024/11/27
Leonardo 2024/11/27
-
Não consigo desinstalar o Discord: 3 maneiras de corrigir
![author icon]() Leonardo 2024/11/27
Leonardo 2024/11/27
Sobre EaseUS Todo PCTrans
O EaseUS Todo PCTrans pode transferir configurações, aplicativos e dados entre PCs e HDs. O software de transferência e migração do seu PC pode atualizar os dispositivos sem reinstalar.
Revisão de produto