Índice da página
Críticas e Prêmios
Leonardo atualizou em 27/11/2024 para Transferência entre PCs | Mais Artigos
Posso alterar o local da pasta da área de trabalho?
| Soluções viáveis | Solução de problemas passo a passo |
|---|---|
| Alterar manualmente o local da pasta da área de trabalho no Windows Server | Etapa 1 : Crie um novo local na área de trabalho... Etapas completas |
| Opção mais fácil: mover a pasta da área de trabalho para outro local | Passo 1. Abra o EaseUS Todo PCTrans no seu computador... Passos completos |
O sistema operacional Windows Server serve principalmente para manipular e criar computadores servidores. Devido aos enormes dados no servidor, eles requerem uma grande quantidade de armazenamento.
Pastas específicas, como áreas de trabalho, documentos e imagens, vêm pré-atribuídas com o Windows Server. O local de armazenamento inicial está na unidade C. Conseqüentemente, todos os arquivos dentro dessas pastas ocupam bastante espaço na unidade C.
Você se depara com muitos problemas convencionais sem espaço livre quando sua unidade C é preenchida. Esses problemas podem ser desde atrasos no computador até mesmo travamentos de aplicativos em tempo de execução.
Uma abordagem fácil e útil é alterar o local da pasta da área de trabalho no Windows Server. Ele pode ajudá-lo a economizar espaço na unidade C, fazer com que os aplicativos funcionem de maneira mais suave e evitar atrasos no computador. Mas, se você nunca mudou antes, pode achar um pouco difícil.
No entanto, não há nada com que se preocupar porque nossa página lista duas maneiras de ajudá-lo a mudar a localização da pasta na área de trabalho. Você pode fazer isso tanto com métodos manuais quanto automáticos. Continue lendo para ver os métodos em detalhes na próxima seção.
Alterar manualmente o local da pasta da área de trabalho no Windows Server
O primeiro método para alterar a localização da pasta Dekstop no Windows Server é executar algumas etapas manuais. Seguindo essas etapas, você pode alterar o local da pasta Desktop para qualquer outro local de sua escolha.
Siga as etapas abaixo para alterar manualmente o local da pasta Desktop no Windows Server:
Etapa 1: Crie um novo local na área de trabalho.
Crie qualquer nova pasta em qualquer unidade onde deseja alterar o local da pasta da área de trabalho.
Passo 2: Abra o explorador de arquivos e clique com o botão direito no atalho da área de trabalho para selecionar suas propriedades.

Etapa 3: vá para a guia Local nas propriedades da pasta Desktop.
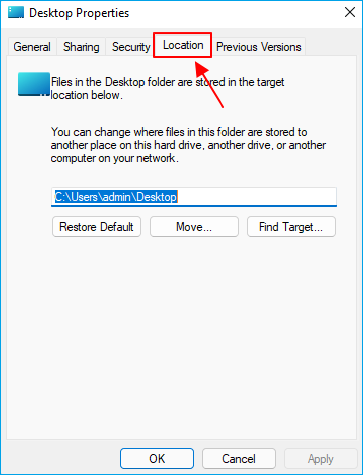
Passo 4: Substitua o novo valor de localização no campo de entrada do local da pasta Desktop já definido.
Você pode definir o local da nova pasta criada na etapa 1.
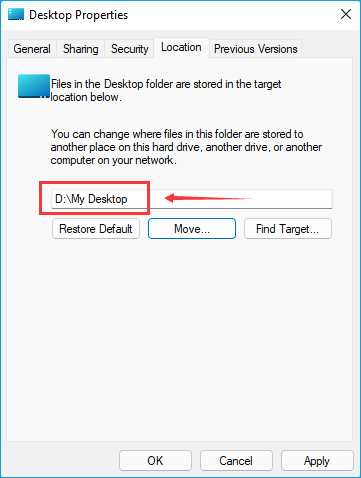
Passo 5: Assim que o local for alterado, clique no botão Aplicar e OK da janela.
Estas etapas ajudarão você a alterar o local da pasta Desktop com o novo local de entrada. Um novo pop-up perguntará se você deseja mover todos os arquivos junto com o local. Você pode selecionar o botão Sim para transferir os arquivos da pasta Desktop para o local recém-inserido.

Seguindo as etapas acima, você alterará manualmente o local da sua área de trabalho no Windows Server. Se esse método lhe parecer inconveniente, vá para a próxima seção, que mostra uma opção muito mais fácil.
Opção mais fácil: mover a pasta da área de trabalho para outro local com EaseUS Todo PCTrans
O método manual anterior para mudar o local da pasta da área de trabalho é demorado e inconveniente se você não tiver conhecimentos de informática. A maneira automatizada é muito mais fácil de mover o local da pasta Desktop para outro local usando software automatizado.
O EaseUS Todo PCTrans Technician é um software de transferência de arquivos fácil de usar. Ele vem com um recurso Large File Cleanup que ajuda a mover qualquer pasta para qualquer local para economizar espaço em disco.
Usando o recurso Large File Cleanup, você pode mover a pasta da área de trabalho para qualquer outro local com simples cliques. É um software que pode alterar facilmente a localização da sua área de trabalho no Windows Server com etapas simples.
O software de transferência de dados EaseUS Todo PCTrans ajuda a transferir outras pastas criadas pelo sistema junto com a pasta Desktop. Pode ser qualquer pasta da área de trabalho, documentos, imagens, vídeos, músicas e downloads.
Siga as etapas abaixo para usar o software EaseUS Todo PCTrans para mover a pasta Desktop para um novo local:
Passo 1. Clique em "Limpeza de arquivos grandes" no painel esquerdo e clique no botão "Iniciar".

Passo 2. Selecione a guia "Pasta", verifique as pastas que deseja mover. Escolha a unidade de destino e clique no botão "Mover".

Etapa 3. Aguarde a conclusão do processo de movimentação. Clique em "Concluir".

Nota: Você pode clicar no botão “Restaurar” para restaurar a pasta atual para o local padrão.
As etapas mencionadas acima são muito mais simples e fáceis de implementar do que o método manual. Além disso, você não precisa de muito conhecimento de informática para executar este método.
Recursos adicionais do EaseUs Todo PCTrans:
O software pode fazer muito mais do que apenas limpar arquivos grandes. Abaixo está seu conjunto de recursos adicionais:
- Transferir arquivos entre PCs: você pode transferir arquivos de um PC para outro sem se preocupar em perdê-los. Ele ajuda você a mudar rapidamente para um novo computador, movendo arquivos, aplicativos e configurações do seu PC antigo para o novo.
- Alternar aplicativo entre unidades: também ajuda a liberar espaço na unidade C, migrando aplicativos de uma unidade C para outra unidade.
- Dados de resgate: EaseUS Todo PCTrans também ajuda a resgatar dados de qualquer dispositivo de computador corrompido ou morto.
Conclusão
O computador Windows Server precisa lidar com uma grande quantidade de dados. Os vastos dados vêm do gerenciamento e criação de computadores servidores, e todos os dados residem em sua unidade C.
Com muitos dados na unidade C, eventualmente, faltará espaço livre. A falta de espaço livre pode resultar em atrasos no sistema ou travamento de aplicativos. Portanto, você precisa de uma boa quantidade de espaço na unidade C.
Um método simples para liberar espaço na unidade C é alterar o local da pasta Desktop no Windows Server. Ajuda a levar todos os arquivos armazenados na área de trabalho para outro local e liberar espaço na unidade C.
Você pode alterar o local da pasta Desktop usando dois métodos. O primeiro método é um pouco difícil para iniciantes. O método mais recomendado é o software EaseUS Todo PCTrans, que ajuda a alterar a localização da pasta da área de trabalho livremente e com o mínimo de cliques.
Atualizado por Leonardo
"Obrigado por ler meus artigos, queridos leitores. Sempre me dá uma grande sensação de realização quando meus escritos realmente ajudam. Espero que gostem de sua estadia no EaseUS e tenham um bom dia."
Revisão do produto
-
O EaseUS Todo PCTrans é uma ferramenta simples para trocar arquivos entre duas máquinas diferentes. Com ela, você dispensa o uso de pendrives ou hospedagens em nuvem para transferir arquivos entre máquinas conectadas à rede.
![]() Leia mais
Leia mais
-
Por ser um programa simples e fácil de usar, o EaseUS Todo PCTrans é um excelente software de transferência de arquivos para qualquer usuário. Definitivamente, vale a pena utilizá-lo para manter seus programas intactos e ter certeza que todos os arquivos estão seguros.
![]() Leia mais
Leia mais
Artigos relacionados
-
Os 5 principais movimentadores de arquivos do Windows 11 | Com guia prático
![author icon]() Leonardo 2025/07/31
Leonardo 2025/07/31
-
Como desinstalar programas não listados no painel de controle – 7 correções
![author icon]() Leonardo 2024/09/29
Leonardo 2024/09/29
-
Soluções para Transferir Programas para Um Novo Computador - Confira o Guia Completo em 2025
![author icon]() Leonardo 2025/01/02
Leonardo 2025/01/02
-
7 Melhores Localizadores de Chave de Produto Para Windows e Software
![author icon]() Leonardo 2024/09/29
Leonardo 2024/09/29
Sobre EaseUS Todo PCTrans
O EaseUS Todo PCTrans pode transferir configurações, aplicativos e dados entre PCs e HDs. O software de transferência e migração do seu PC pode atualizar os dispositivos sem reinstalar.
Revisão de produto
