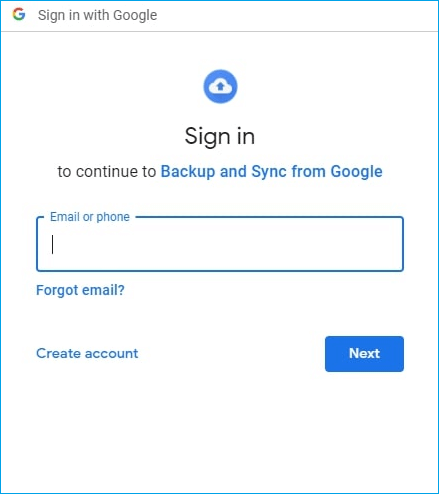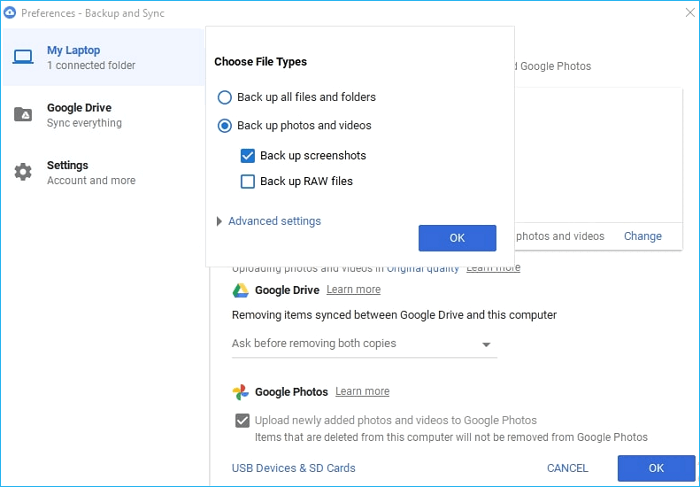Índice da página
Críticas e Prêmios
Leonardo atualizou em 27/11/2024 para Transferência entre PCs | Mais Artigos
O Google Drive cobra por sua capacidade de armazenamento em nuvem, enquanto o Google Fotos era gratuito para armazenamento ilimitado no início. Embora agora o Google Fotos cobre pagamento por armazenamento acima de 15 GB, ainda é uma maneira ideal de salvar fotos nesta plataforma. Mudar fotos do Google Drive para o Google Fotos é uma maneira eficiente de liberar armazenamento no Google Drive.
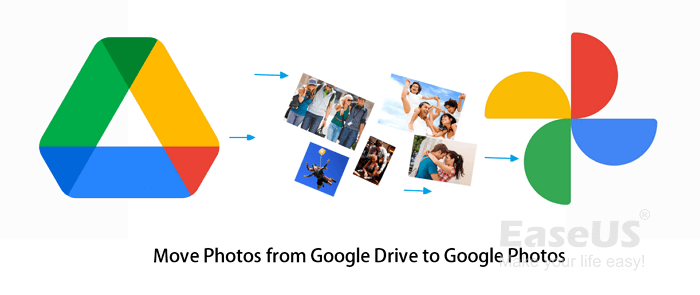
Então, como você move fotos do Google Drive para o Google Fotos? Siga este guia e você terá três maneiras eficientes de ajudar.
Neste artigo, você aprenderá:
- Benefícios de mover fotos do Google Drive para o Google Fotos
- Como mover fotos do Google Drive para o Google Fotos [3 principais maneiras]
- #1. Faça upload de fotos do Google Drive para o Google Fotos
- #2. Faça upload das fotos baixadas para o Google Fotos por meio do Backup e sincronização do Google
- #3. Baixe fotos do Google Drive e envie-as para o Google Fotos
Benefícios de mover fotos do Google Drive para o Google Fotos
Existem vários bons motivos para mover suas fotos do Google Drive para o Google Fotos. Aqui está uma lista de benefícios que você obterá e entenderá por que precisa migrar fotos para o Google Fotos:
- O Google Fotos permite que você encontre, gerencie e compartilhe fotos com mais facilidade.
- O Google Fotos torna mais fácil filtrar fotos e imagens por assunto, localização, descrição e até mesmo pelo rosto de uma pessoa.
- O Google Fotos permite acessar e editar fotos a qualquer hora e em qualquer lugar, tanto em computadores quanto em celulares.
- O Google Fotos também faz backup automático de suas novas fotos tiradas em seu dispositivo imediatamente.
Além disso, mover fotos para o Google Fotos também ajuda você a obter mais espaço no Google Drive para armazenar conteúdo mais significativo.
Mover suas fotos do Google Drive para o Google Fotos é uma escolha inteligente para gerenciar suas coleções de imagens e espaço de armazenamento na nuvem.
Como mover fotos do Google Drive para o Google Fotos [3 principais maneiras]
Existem várias maneiras de mover as fotos do Google Drive para o Google Fotos. Aqui, mostraremos três métodos mais recomendados que você pode seguir e experimentar:
- #1. Faça upload de fotos do Google Drive para o Google Fotos
- #2. Faça upload das fotos baixadas para o Google Fotos por meio do Backup e sincronização do Google
- #3. Baixe fotos do Google Drive e envie-as para o Google Fotos
Observe que cada método tem seus contras e prós. Aqui está a lista de prós e contras de cada método, verifique e selecione aquele que lhe parece mais fácil:
| Comparação | Fazer upload do Google Drive para o Google Fotos | Use o Backup e sincronização do Google | Baixe fotos do Google Drive e faça upload para o Google Fotos |
|---|---|---|---|
| Prós |
|
|
|
| Contras |
|
|
|
Qual caminho escolher? Aqui está a escolha do Editor EaseUS:
- Para transferir fotos parciais do Google Drive para o Google Drive, tente o Método 1, pois é a maneira mais direta.
- Para mover todas as fotos do Google Drive para o Google Fotos, experimente o Backup e sincronização do Google no Método 2, pois é mais rápido do que enviar fotos para o Google Drives.
Agora você deve saber qual método é mais adequado para você e segui-lo para mover suas fotos do Google Drive para o Google Fotos agora mesmo.
#1. Faça upload de fotos do Google Drive para o Google Fotos
Passo 1. Abra o Google Fotos no seu navegador: https://www.google.com/photos/about/ e clique em “Ir para o Google Fotos”.
Passo 2. Faça login com sua Conta do Google, clique em "Upload" e selecione "Google Drive no pop-up".

Etapa 3. Clique em "Meu Drive" e use a opção Pesquisar ou "Tipo de arquivo" para especificar as fotos a serem carregadas do Google Drive para o Google Fotos.
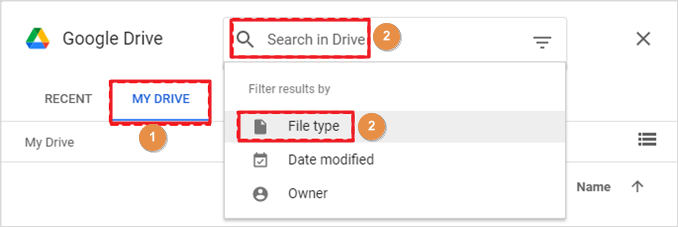
Passo 4. Clique em “Upload” para iniciar o processo de movimentação.
#2. Faça upload das fotos baixadas para o Google Fotos por meio do Backup e sincronização do Google
Primeiro, baixe fotos para a unidade local do Google Drive
Passo 1. Abra a página do Google Drive e faça login com sua conta do Google.
Passo 2. Selecione o conteúdo que deseja baixar:
Entrada: digite:image na coluna do filtro, clique nos três pontos e clique em "download".
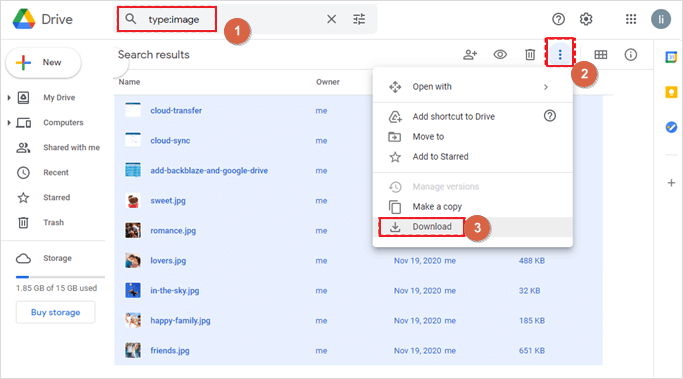
Em segundo lugar, baixe e instale o Backup e sincronização do Google
Passo 1. Acesse https://www.google.com/drive/download/ e clique em "Baixar" para obter o aplicativo Google Backup and Sync em seu computador.
Marque "Concordar e baixar" e aguarde a conclusão do processo. Então, se necessário, reinicie o seu PC para permitir que o Google Backup and Sync seja instalado no seu PC.
Passo 2. Clique em "COMEÇAR" quando o aplicativo for iniciado e faça login com sua conta e senha do Google.
Terceiro, compactar fotos baixadas e fazer upload para o Google Fotos
Software confiável de transferência de dados do Windows - EaseUS Todo PCTrans oferece suporte simplesmente criando backup de dados como uma imagem que você pode salvar em qualquer lugar. É uma ferramenta poderosa que permite usá-la gratuitamente. Esta ferramenta pode fazer backup e restaurar de forma fácil e rápida todos os seus programas e dados.
Etapa 1. Conecte sua unidade USB (flash)/disco rígido externo ao computador de origem.
Inicie o Todo PCTrans, clique em "Backup e Restauração > Iniciar" na tela principal.

Passo 2. Selecione “Backup de Dados” e clique em “Avançar”. Clique em “Confirmar” para prosseguir.

Etapa 3. Escolha os dados, aplicativos e contas específicos nas colunas Aplicativos, Contas de usuário e Arquivos para escolher os dados, aplicativos, etc. específicos para criar um arquivo de backup.

Depois disso, agora você pode selecionar as fotos para enviar para o Google Fotos por meio do Backup e sincronização do Google:
Marque "Atualizar fotos e vídeos para o Google Fotos" e marque e selecione as pastas e fotos que você precisa enviar para o Google Fotos. Por fim, clique em “OK” para confirmar a operação.
#3. Baixe fotos do Google Drive e envie-as para o Google Fotos
Além de mover as fotos baixadas do Google Drive para o Google Fotos por meio do Backup e sincronização do Google, a última maneira que você pode tentar é fazer download e upload de fotos manualmente.
Aqui estão as etapas:
Passo 1. Abra a página do Google Drive, faça login com sua conta do Google.
Passo 2. Filtre todas as fotos e clique em "Baixar" para salvar todas as fotos no seu PC local.
Passo 3. Acesse o Google Fotos online e faça login com sua conta do Google.
Passo 4. Clique em “Carregar” e clique em “Carregar fotos”.
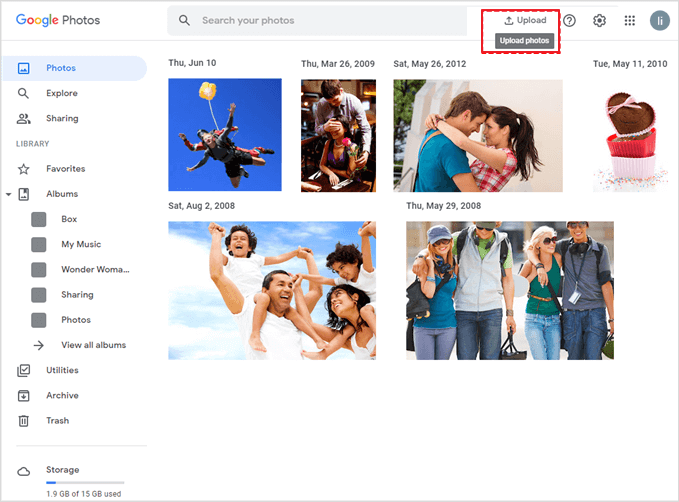
Etapa 5. Selecione as fotos baixadas na unidade local do computador e clique em "OK" para transferir suas fotos para o Google Drive.
Você certamente terá fotos trocadas do Google Drive para o Google Fotos quando o processo for concluído.
Ferramenta de transferência do Google Drive para o Google Fotos - EaseUS Todo PCTrans
Juntamente com as três soluções acima, a última maneira possível de ajudar a mover fotos e imagens do Google Drive para o Google Fotos é recorrer a uma ferramenta confiável de transferência de unidade na nuvem.
O EaseUS Todo PCTrans pode não apenas compactar as fotos baixadas como uma imagem para transferi-las para o Google Fotos. Ele também funciona para ajudá-lo a transferir fotos, arquivos e até mesmo aplicativos dos quais foi feito backup do Google Drive para o Google Fotos.
Além da transferência de fotos, você também pode aplicar esta ferramenta para:
- Compartilhe arquivos de PC para PC
- Mova jogos de PC do PC antigo para o novo
- Transferir aplicativos e programas instalados para uma nova unidade ou SSD
- Faça backup de conteúdo essencial no computador, incluindo dados, configurações e até mesmo aplicativos
- Limpe a unidade C do sistema e arquivos grandes no computador
- Obtenha o essencial do Windows a partir de um disco do sistema operacional de computador morto ou quebrado
- Encontre chaves de produto do Windows, Office, Adobe, etc.
Fim: dicas para usar o Google Fotos
Google Drive e Google Fotos são duas ferramentas poderosas de armazenamento em nuvem que auxiliam no gerenciamento eficiente de dados como fotos, documentos e até alguns vídeos. Com eles, você pode trabalhar perfeitamente em várias plataformas.
Como o Google Fotos oferece 15 GB de armazenamento gratuito, você terá um espaço enorme para usá-lo. Aqui estão algumas dicas que você pode tentar:
1. Troque fotos e vídeos do Google Drive ou de outras unidades na nuvem para o Google Fotos. Isso ajudará a liberar espaço suficiente no Google Drive para outros usos.
2. Compacte suas fotos ou vídeos, se forem grandes, antes de transferi-los para o Google Fotos.
Ao mover fotos do Google Drive para o Google Photos, você pode primeiro compactar o tamanho da foto usando EaseUS Todo PCTrans para economizar mais espaço disponível. Você sempre pode confiar neste software para uma maneira ainda mais direta de transferir arquivos e dados de PC para PC, de servidor para servidor ou até mesmo de nuvem para nuvem.
Atualizado por Leonardo
"Obrigado por ler meus artigos, queridos leitores. Sempre me dá uma grande sensação de realização quando meus escritos realmente ajudam. Espero que gostem de sua estadia no EaseUS e tenham um bom dia."
Revisão do produto
-
O EaseUS Todo PCTrans é uma ferramenta simples para trocar arquivos entre duas máquinas diferentes. Com ela, você dispensa o uso de pendrives ou hospedagens em nuvem para transferir arquivos entre máquinas conectadas à rede.
![]() Leia mais
Leia mais
-
Por ser um programa simples e fácil de usar, o EaseUS Todo PCTrans é um excelente software de transferência de arquivos para qualquer usuário. Definitivamente, vale a pena utilizá-lo para manter seus programas intactos e ter certeza que todos os arquivos estão seguros.
![]() Leia mais
Leia mais
Artigos relacionados
-
Servidor de backup NAS: como fazer backup de todos os dados do computador servidor para o NAS
![author icon]() Leonardo 2024/11/27
Leonardo 2024/11/27
-
Resolvido: Transferir o TeamViewer com licença para um novo computador
![author icon]() Leonardo 2025/01/02
Leonardo 2025/01/02
-
A maneira mais rápida de transferir arquivos de PC para PC
![author icon]() Leonardo 2025/07/08
Leonardo 2025/07/08
-
Como Manter o Microsoft Office Após a Restauração do Sistema
![author icon]() Leonardo 2024/09/29
Leonardo 2024/09/29
Sobre EaseUS Todo PCTrans
O EaseUS Todo PCTrans pode transferir configurações, aplicativos e dados entre PCs e HDs. O software de transferência e migração do seu PC pode atualizar os dispositivos sem reinstalar.
Revisão de produto