Artigos em Destaque
- 01 Os 5 melhores softwares gratuitos de migração de dados recomendados
- 02 Baixar grátis do software de transferência para PC
- 03 LapLink PCMover e suas alternativas
- 04 Transferência Fácil do Windows e suas alternativas
- 05 Software de migração de dados Samsung
- 06 O Dell Migrate vale a pena na migração de dados entre PCs
- 07 Como usar o Lenovo Migration Assistant e suas alternativas
- 08 Existe algum software de migração de dados SSD?
- 09 EaseUS Todo PCTrans vs. Laplink PCmover
- 10 EaseUS Todo PCTrans VS Zinstall
A tabela lista os cinco softwares de migração de dados SSD e os apresenta brevemente. Se você quiser saber as informações específicas sobre um software, clique no link correspondente na tabela para pular diretamente e ler o conteúdo relevante do software.
| Soluções viáveis | Solução de problemas passo a passo |
|---|---|
| EaseUS Todo PCTrans | Etapa 1. Selecione o modo de transferência. Baixe e instale o EaseUS Todo PCTrans nos dois computadores... Etapas completas |
| Migração de dados Samsung | Etapa 1: Conecte seu novo SSD Samsung ao seu computador Windows e execute o Samsung Data Migration... Etapas completas |
| PCmover | Passo 1: Baixe o Laplink PCMover no seu computador e no seu SSD. Conecte seu SSD ao ... Etapas completas |
| Zinstall WinWin | Passo 1: Abra e ative o Zinstall Winwin no computador de origem. Etapa 2: clique em "Este é meu computador antigo"... Etapas completas |
| Transferência Fácil do Windows | Passo 1: Digite "Windows Easy Transfer" na caixa de pesquisa e abra-a. Clique em "Avançar". Passo 2: Escolha o... Etapas completas |
Existe algum software de migração de dados SSD?
SSD, ou unidade de estado sólido, é um tipo mais novo de dispositivo de armazenamento que oferece muitas vantagens em relação aos discos rígidos tradicionais, incluindo velocidades mais rápidas, menor consumo de energia e maior durabilidade. No entanto, a migração de dados de um disco rígido existente para um SSD pode ser complexa e demorada. Felizmente, há alguma ajuda do software de migração de dados SSD.
O software de migração de dados SSD é um tipo especializado de software que ajuda os usuários a mover dados de um dispositivo de armazenamento para outro. O software de migração de dados SSD simplifica esse processo, fornecendo aos usuários uma interface fácil de usar e vários recursos poderosos. Além de ajudar os usuários a mover seus dados, o software de migração de dados SSD também pode ajudá-los a otimizar seu novo SSD para obter melhor desempenho. Como tal, é uma ferramenta essencial para quem pensa em atualizar para um SSD.
Qual ferramenta é melhor para migração de dados?
Ao escolher o software de migração de dados SSD, é importante considerar suas necessidades e objetivos. Existem muitos tipos diferentes de software disponíveis, por isso é importante selecionar aquele que melhor se adapta às suas necessidades. Há algumas coisas a serem lembradas ao escolher o software de migração de dados SSD.
- Primeiro, certifique-se de que o software seja compatível com o sistema operacional do seu computador.
- Segundo, verifique se o software suporta o tipo de SSD que você está usando.
- Terceiro, procure um programa que ofereça uma interface fácil de usar e instruções claras.
Depois de encontrar o software de migração de dados SSD certo, migrar seus dados geralmente é simples. No entanto, é sempre uma boa ideia criar um backup de seus dados antes de iniciar qualquer processo de migração, caso algo dê errado. Com as ferramentas e precauções corretas, migrar para um SSD pode ser uma maneira rápida e indolor de melhorar sua experiência de computação.
Alguns dos melhores programas de software de migração de dados SSD incluem EaseUS Todo PCTrans, Samsung Data Migration, PCmover, Zinstall WinWin e Windows Easy Transfer.
EaseUS Todo PCTrans
O EaseUS Todo PCTrans oferece a maneira mais fácil de transferir todos os seus dados, arquivos, programas e configurações para o novo PC. Isso economizará muito seu tempo e reduzirá os respectivos custos de reinstalação de programas e compra de novas contas. Além disso, a versão pro do EaseUS Todo PCTrans pode restaurar completamente arquivos e programas de um computador morto não inicializável, transferindo seus dados do seu disco rígido antigo para o novo computador.
Preço: versão gratuita/versão Pro ($ 69,95 para uma atualização vitalícia)
Prós:
- Os usuários podem baixar a versão de teste antes de comprar um profissional.
- Recupere dados de um computador quebrado ou morto.
- Migração de dados perfeita para PCs com Windows
Contras:
- A versão gratuita só pode ser usada até o limite de 500 MB.
- Ele não pode desfazer a última migração.
Como faço para usá-lo - EaseUS Todo PCTrans
Passo 1. Criar um arquivo de backup do disco rígido de origem
Inicie o EaseUS Todo PCTrans no seu computador Windows. Navegue para "Backup & Restauração" e clique em "Começar".
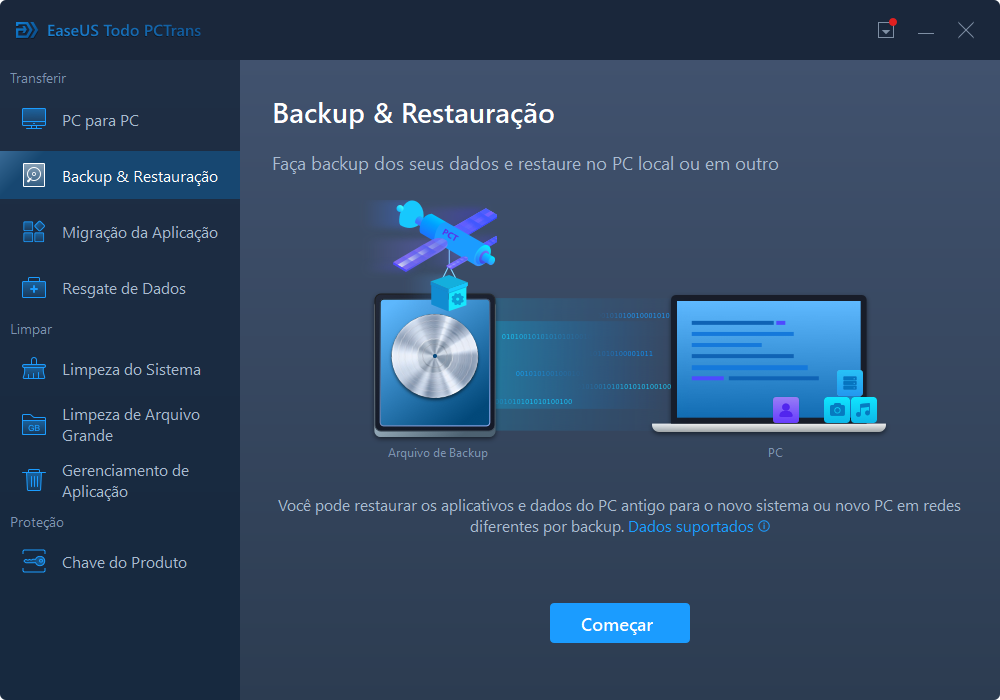
Passe o mouse sobre "Backup de Dados" e clique em "Avançar". Posteriormente, confirme as configurações padrão do nome e do caminho do arquivo, ou você pode personalizar as configurações por conta própria.
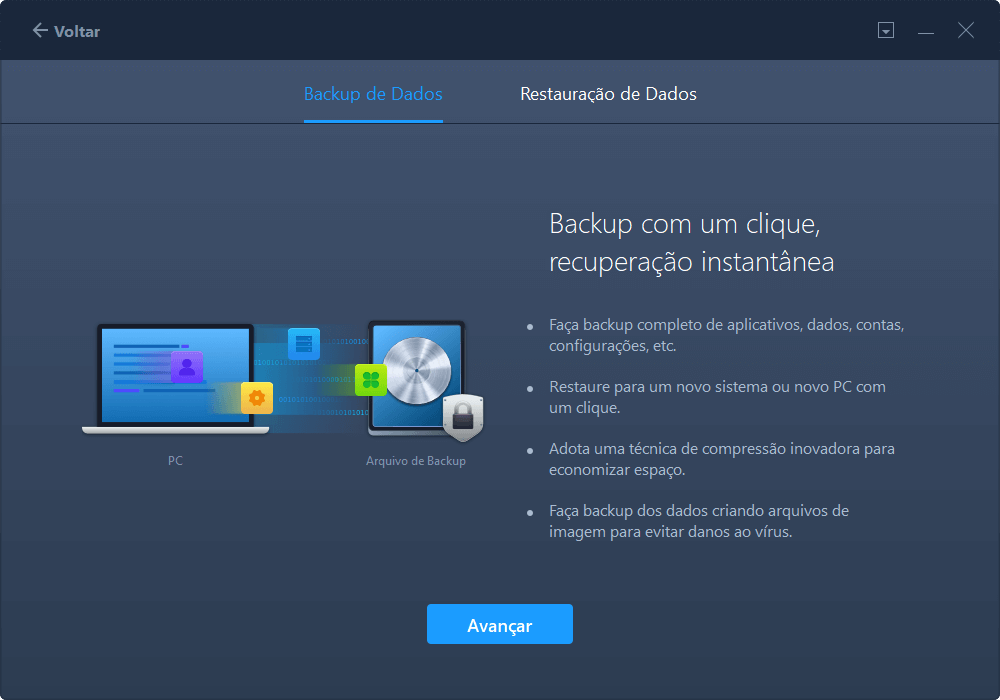
Agora selecione os itens que deseja transferir para o outro disco rígido. O EaseUS Todo PCTrans permite que os usuários criem arquivos de imagem de vários tipos de arquivos, incluindo aplicações, dados pessoais e contas de usuário.

É aqui que você precisa selecionar os arquivos na unidade de origem. Expanda a unidade para poder escolher seletivamente os arquivos desejados, depois clique em "Fazer Backup". Aguarde o processo ser concluído.

Passo 2. Recuperar a imagem do arquivo na unidade de destino
Inicie o EaseUS Todo PCTrans, navegue para "Backup & Restauração" e clique em "Começar". Desta vez, escolha "Restauração de Dados" e clique em "Avançar".
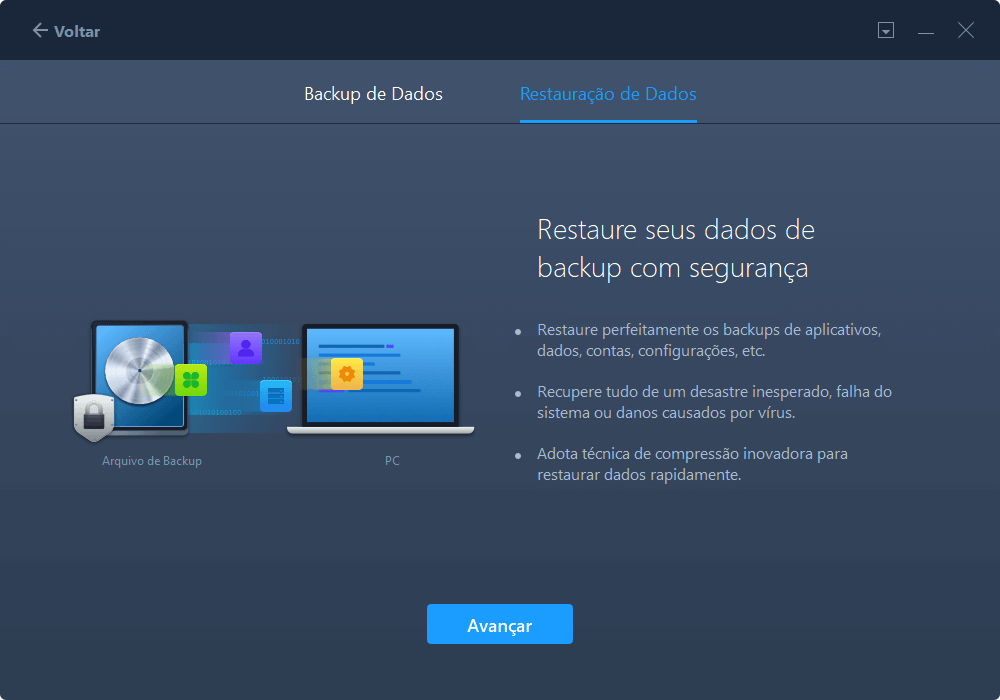
Escolha o arquivo de imagem existente apresentado na interface ou navegue até o caminho exato do arquivo onde está o arquivo de imagem, clique em "Restaurar".
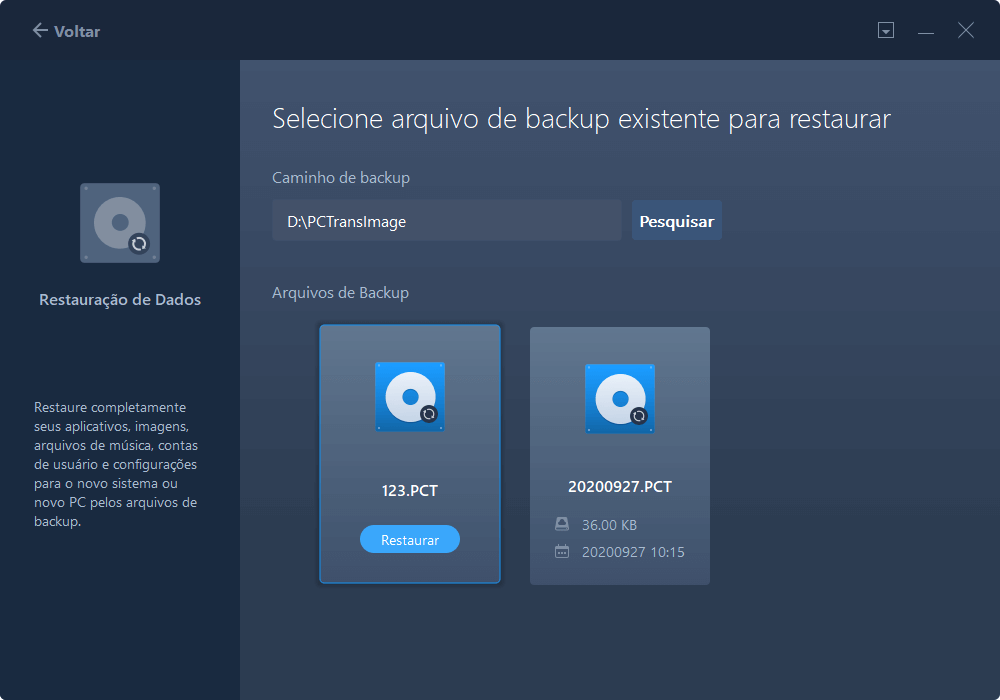
O arquivo de imagem pode ser visualizado aqui. Selecione os arquivos que deseja restaurar, após as configurações básicas, clique em "Restaurar". Aguarde pacientemente até que o processo de transferência de imagens termine.
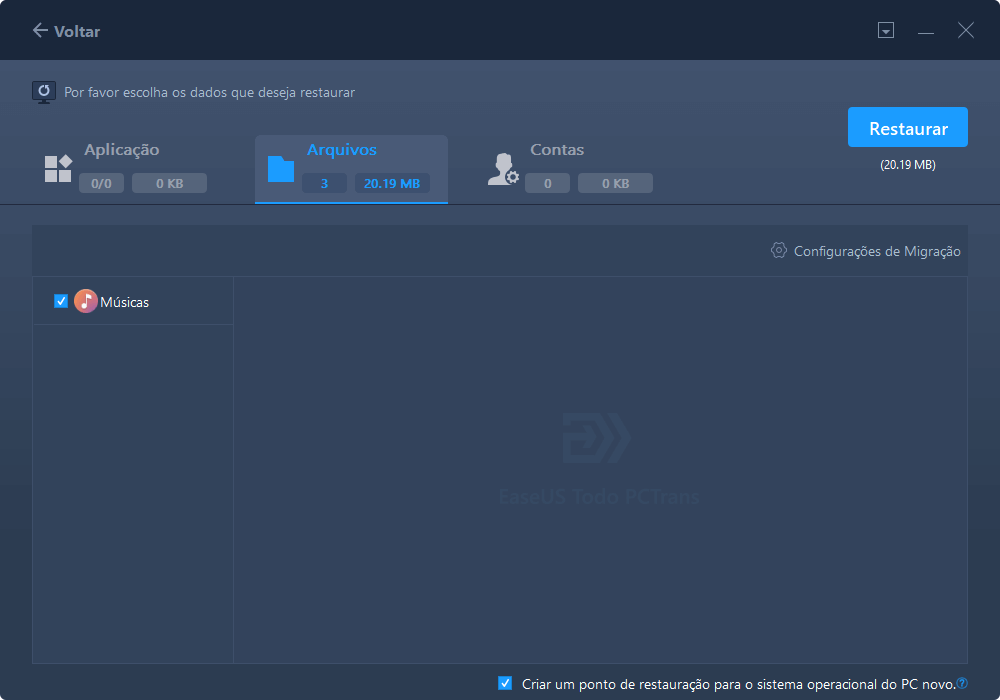
Migração de dados Samsung
O software Samsung Data Migration foi projetado para ajudar os usuários a migrar de forma rápida, fácil e segura todos os seus dados – incluindo seu sistema operacional atual, software de aplicativo e dados do usuário – de seu dispositivo de armazenamento existente (por exemplo, HDD) para seu novo SSD Samsung. O software de migração de dados transfere todos os arquivos e programas existentes de um HDD ou SSD existente para uma nova unidade Samsung, como o Samsung 850 EVO SSD, Samsung 840 Pro SSD e assim por diante.
Preço: Gratuito
Prós:
- Fácil de instalar e usar.
- Estável e livre de bugs.
- Suporta todos os tipos de SSD Samsung e outras marcas SSD.
- Suporta Windows 11/10/8/7/XP/Vista.
Contras:
- Apenas para o sistema Windows.
- Apenas para unidade SSD Samsung.
Como faço para usá-lo - Samsung Data Migration
Etapa 1: Conecte seu novo SSD Samsung ao seu computador Windows e execute o Samsung Data Migration.
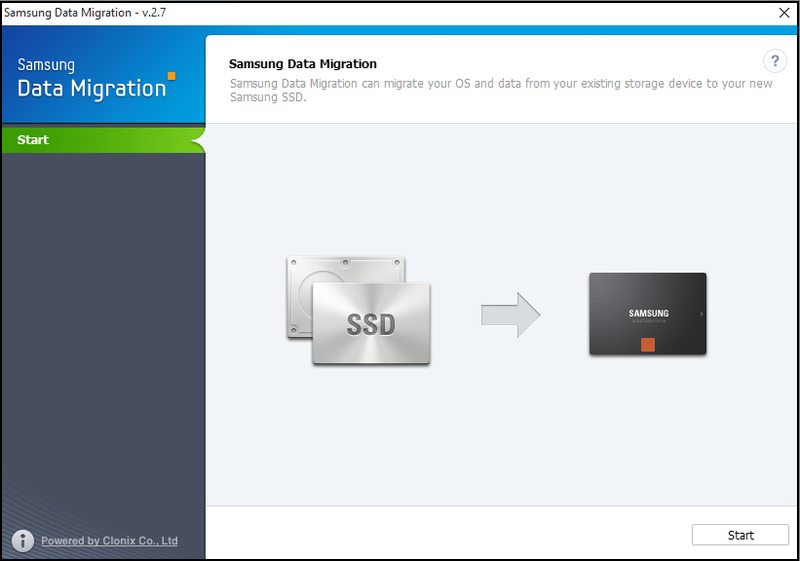
Etapa 2: escolha a unidade de inicialização que deseja clonar como disco de origem e o novo SSD Samsung como disco de destino. Clique em "Iniciar".
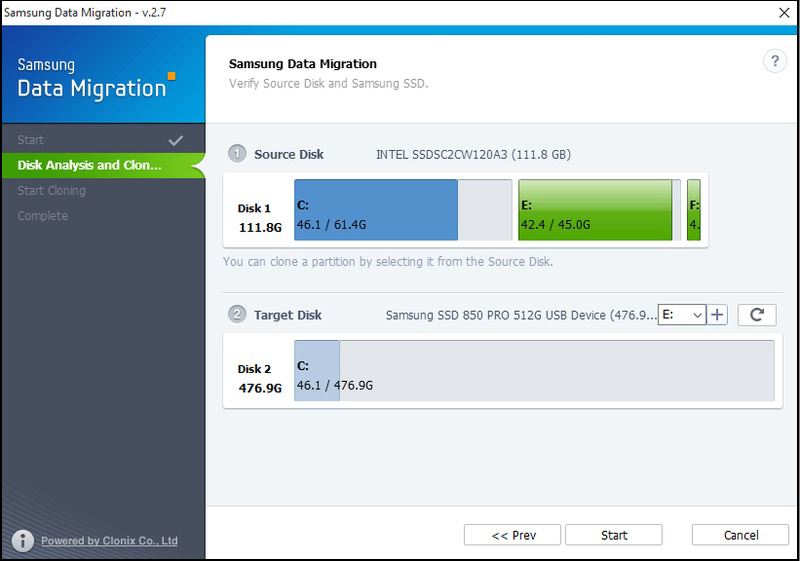
Etapa 3: Uma janela pop-up de aviso lembrará que todos os dados no disco de destino serão apagados permanentemente. Você pode optar por fazer backup do disco antes da clonagem. Além disso, você deve fechar todos os arquivos em execução antes de clonar. Clique em "Sim" para continuar este processo.
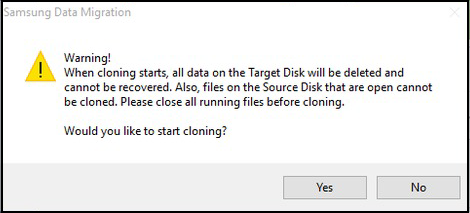
Etapa 4: Após a conclusão, você receberá uma mensagem: "Os dados no disco de origem foram clonados para o seu SSD clonado Samsung".
Observação: a clonagem do Samsung Data Migration pode falhar devido a problemas como "Samsung Data Migration, espaço insuficiente" ou "Samsung Data Migration não está funcionando".
PCmover
O PCmover é o único software que transfere, restaura e atualiza automaticamente todos os arquivos, pastas, configurações, perfis de usuário e até aplicativos selecionados de um PC antigo para um novo PC ou sistema operacional, incluindo o Windows 10. E porque a maioria dos aplicativos migrados está instalada pronto para uso no novo PC, geralmente não há necessidade de encontrar CDs antigos, programas baixados anteriormente, números de série ou códigos de licença. Descubra abaixo qual é a versão certa para você.
Preço:
| Expressar | Casa | Profissional | Assistente de atualização do Windows | Assistente de Imagem e Drive |
|---|---|---|---|---|
| $ 29,95 | $ 39,95 | $ 59,95 | $ 29,95 | $ 39,95 |
Prós:
- fácil de usar
- transfira toda a personalidade do seu computador de um PC antigo para um novo.
- Assistência de transporte gratuita 24 horas por dia, 7 dias por semana
Contras:
- Ele não pode ser transferido para um sistema operacional mais antigo.
- Não move programas antivírus ou anti-spyware.
- Não é fácil de entender se você não estiver muito familiarizado com o inglês. Também pode ser complicado para alguns usuários.
Como faço para usá-lo - PCMover
Passo 1: Baixe o Laplink PCMover no seu computador e no seu SSD. Conecte seu SSD ao computador.
Passo 2: Execute o PCMover no seu computador e SSD.
Etapa 3: escolha uma rede de transferência para transferir.
Passo 4: Clique em "Analisar PC" e escolha o que deseja transferir. Pode levar algum tempo para ser concluído.
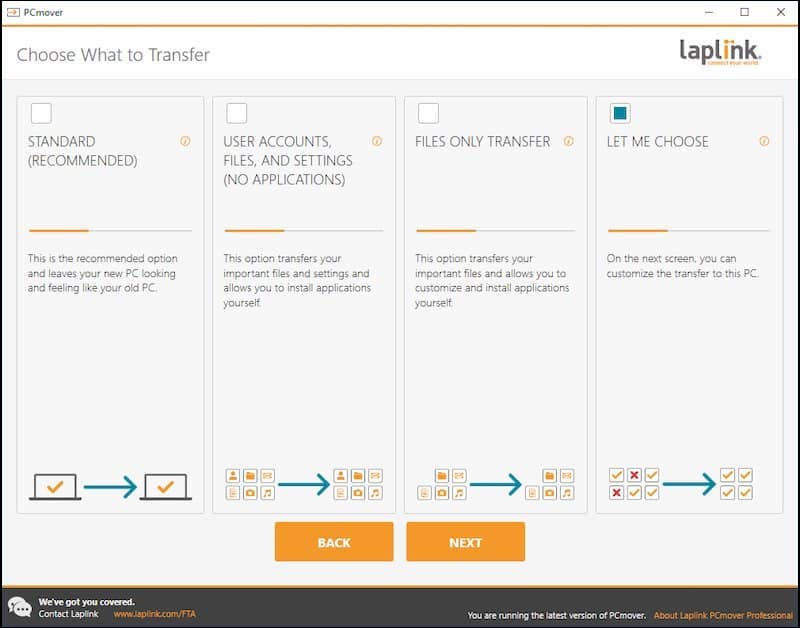
Zinstall WinWin
Zinstall WinWin copia tudo para o seu novo computador e faz com que pareça com o antigo. Ele pode transferir todos os seus arquivos no computador - programas, documentos, músicas, fotos, favoritos, e-mails, contas, senhas, perfis e configurações.
Preço: $ 129
Prós:
- ele pode transferir sem fio.
- Funciona com qualquer Windows (incluindo o Windows 11) e com qualquer computador.
- Ele transfere tudo - não apenas arquivos.
Contras
- Ele não pode detectar o computador antigo ou o novo.
- O Windows solicita a aprovação de segurança toda vez que o Zinstall está prestes a ser executado.
Como faço para usá-lo - Zinstall Winwin
Passo 1: Abra e ative o Zinstall Winwin no computador de origem.
Passo 2: Clique em "Este é meu computador antigo".

Passo 3: conecte seu computador antigo e o novo computador. Você pode escolher um cabo de rede ou ethernet.
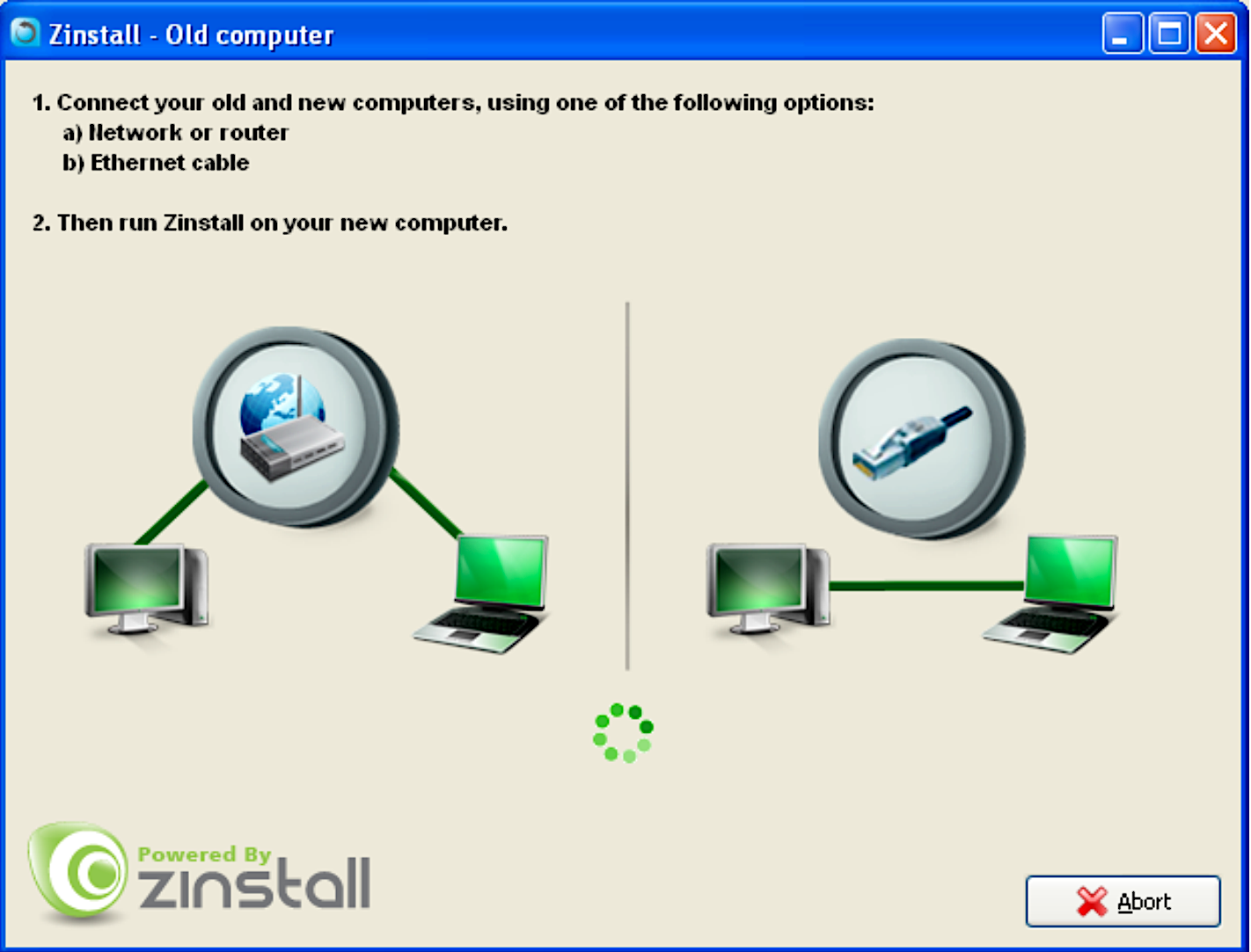
Passo 4: Abra e ative o Zinstall Winwin em seu novo computador.
Passo 5: Clique em "Este é meu novo computador".
Passo 6: Conecte os computadores de origem e destino corretamente. Você pode conectá-los à mesma rede ou usar um cabo Ethernet.
Nota: Zinstall WinWin suporta migração sem fio via WiFi. No entanto, as conexões sem fio aumentam significativamente os tempos de transferência e podem se conectar espontaneamente. É altamente recomendável usar uma conexão com fio sempre que possível.
Passo 7: Clique em "Ir" para iniciar a migração. Você também pode clicar em "Avançado" para configurar as opções avançadas de migração.
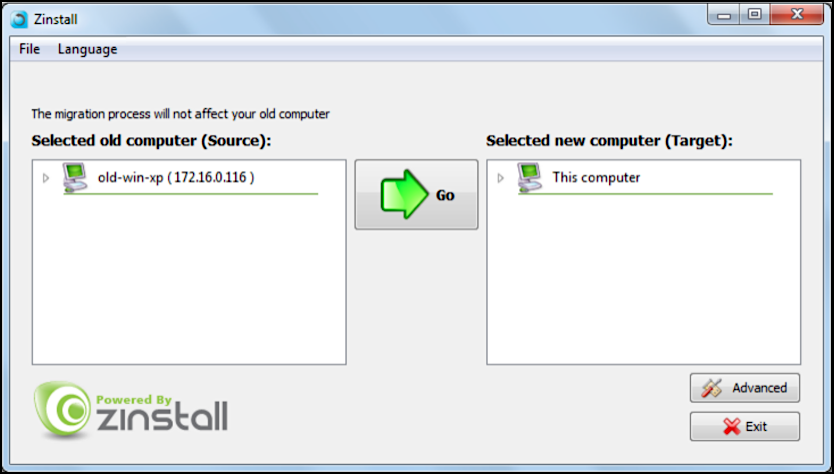
Passo 8: Nenhuma ação do usuário é necessária durante o processo de migração. Pode demorar bastante para ser concluído.
O Windows possui uma ferramenta de migração integrada - Transferência Fácil do Windows
O Windows Easy Transfer é um programa especializado de transferência de arquivos desenvolvido pela Microsoft que permite aos usuários do sistema operacional Windows transferir dados pessoais.
No entanto, a Transferência Fácil do Windows não está disponível no Windows 11/10 agora. Portanto, se você deseja migrar dados SSD para outra unidade, pode escolher as ferramentas mencionadas anteriormente.
Preço: Gratuito
Prós:
- Fácil de acessar.
- Ferramenta de migração interna do Windows
Contras:
- Não disponível no Windows 11/10
- Sem 100% de transferência de dados
Como faço para usá-lo - Transferência Fácil do Windows
Etapa 1: Digite "Windows Easy Transfer" na caixa de pesquisa e abra-a. Clique em "Avançar".
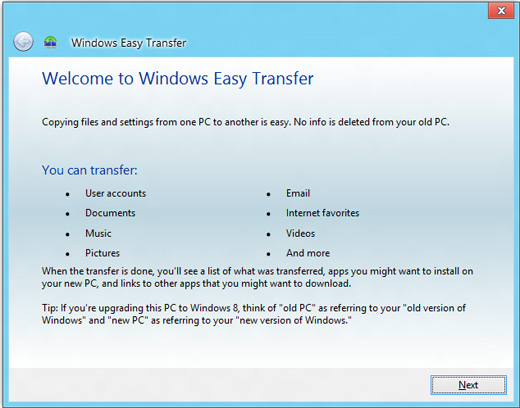
Etapa 2: escolha os itens de transferência que deseja mover para o novo computador.
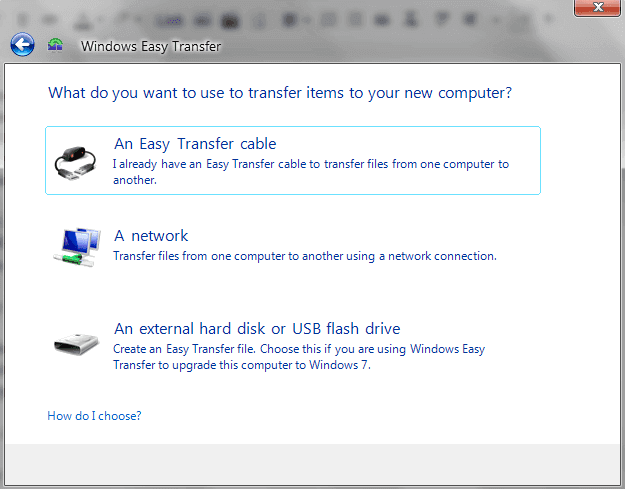
Etapa 3: confirme se o computador de destino é novo ou anterior. Posteriormente você deverá criar uma chave de Transferência Fácil do Windows, que será confirmada no computador de destino Transferência Fácil do Windows.
Conclusão
Este artigo apresenta 5 ferramentas de migração de dados SSD disponíveis hoje. Ele detalha o que cada programa oferece e como ele pode beneficiar os usuários que desejam atualizar seu armazenamento. Ele também cobre algumas desvantagens potenciais deste software. Em última análise, a decisão de usar qual software depende das necessidades individuais do usuário.
Recomendamos o EaseUS Todo PCTrans, um software profissional de migração de dados SSD. Este software foi projetado para funcionar com todos os tipos de SSDs, incluindo os de grandes marcas como Samsung, Kingston e SanDisk. Os usuários podem transferir todos os seus dados para um novo SSD com apenas alguns cliques. No geral, o EaseUS Todo PCTrans é uma excelente opção para quem procura uma solução de migração de dados SSD confiável e fácil de usar.
Este artigo ajudou você?
Artigo Relacionado
-
Como Transferir Jogos para um Novo Computador Sem Reinstalar [Steam/Epic/Origin/Uplay]
![author icon]() Leonardo 2025-02-18
Leonardo 2025-02-18 -
Como consertar a transferência lenta de arquivos no Windows 11? ⚒️
![author icon]() Leonardo 2024-09-29
Leonardo 2024-09-29 -
Posso transferir meus programas Adobe para um novo computador [Tutorial]
![author icon]() Leonardo 2024-09-29
Leonardo 2024-09-29 -
Ferramenta de Transferência Fácil do Windows 10
![author icon]() Jacinta 2024-09-29
Jacinta 2024-09-29