Índice da página
Críticas e Prêmios
Leonardo atualizou em 29/09/2024 para Transferência entre PCs | Mais Artigos
- Use EaseUS Todo PCTran - Transferência de arquivos em lote [mais rápido]
- Como consertar a transferência lenta de arquivos no Windows 11?
As tarefas de transferência de arquivos podem levar de alguns segundos a várias horas, dependendo do tamanho dos arquivos e da velocidade do seu computador. Mas e se a velocidade de transferência de arquivos no Windows 11 for mais lenta que o normal?
Às vezes, mesmo um computador funcionando perfeitamente pode levar muito tempo para transferir arquivos. Então, o que está atrasando o processo? As causas comuns de velocidades lentas de transferência de arquivos incluem:
- A fragmentação do disco pode fazer com que os arquivos fiquem espalhados pelo disco rígido.
- Drivers USB desatualizados podem retardar a transferência de dados.
- A interferência do software antivírus pode verificar se há malware nos arquivos durante a transferência.
- Arquivos temporários acumulados podem entupir seu sistema.
- Recursos habilitados como RDC, Drive Indexing ou Large Send Offload podem consumir recursos do sistema.
Se você está lidando com transferências lentas de arquivos no Windows 11, esta postagem da EaseUS tem as soluções que você precisa. Para transferências frequentes, considere usar uma ferramenta gratuita e segura como EaseUS Todo PCTrans para mover arquivos pesados e discos rígidos inteiros rapidamente.
Use EaseUS Todo PCTran
Chega de transferência lenta, desperdiçando seu tempo. EaseUS Todo PCTrans oferece velocidade de transferência rápida. Esta ferramenta poderosa permite migrar arquivos entre unidades ou computadores rapidamente. Outro grande recurso desta ferramenta é a capacidade de transferir aplicativos e contas de usuário do seu PC antigo para um novo, incluindo a capacidade de mover programas e software para outro disco rígido, SSD ou disco externo sem a necessidade de reinstalá-los.
Características principais:
- Velocidade de transferência rápida
- Sem limite de tamanho de arquivo
- Interface amigável
- Compatibilidade Perfeita
Siga os passos:
Passo 1. Crie um arquivo de backup do disco rígido de origem
Inicie o EaseUS Todo PCTrans no seu computador Windows. Navegue até o modo “Backup e Restauração” e clique em “Iniciar”.

Passe o mouse sobre “Backup de dados” e clique em “Avançar”. Posteriormente, confirme as configurações padrão do nome e do caminho do arquivo ou você pode personalizar as configurações por conta própria.

Agora selecione os itens que deseja transferir para o outro disco rígido. EaseUS Todo PCTrans permite aos usuários criar arquivos de backup de vários tipos de arquivos, incluindo aplicativos, dados pessoais e contas de usuário. Para transferir arquivos de uma unidade para outra, desmarque “Aplicativos” e “Contas”, passe o mouse sobre “Arquivos” e clique em “Editar”.

É aqui que você precisa selecionar os arquivos na unidade de origem. Expanda a unidade para que você possa escolher seletivamente os arquivos desejados e clique em "Concluir". Ao final, clique em “Backup”. Aguarde a conclusão do processo.

Passo 2. Restaure o arquivo na unidade de destino
Inicie o EaseUS Todo PCTrans e siga o mesmo caminho para chegar à etapa de seleção de um método de transferência. Desta vez escolha “Restauração de Dados” e clique em “Avançar”.

Escolha o arquivo de backup existente apresentado na interface ou navegue até o caminho exato do arquivo onde está o arquivo de backup e clique em "Restaurar".

Você voltou aos "Arquivos", clique em "Editar" para entrar. O arquivo de backup pode ser visualizado aqui. Você precisa clicar no ícone de lápis para definir o local de destino, que é o outro disco rígido, e enviar a alteração. Após as configurações básicas, clique em “Concluir” e por fim em “Restaurar”. Espere pacientemente até que o processo de transferência termine.

Experimente o EaseUS Todo PCTrans para realizar tarefas de transferência de dados rapidamente. Baixe agora mesmo!
Como consertar a transferência lenta de arquivos no Windows 11?
Experimente as soluções abaixo com base na sua situação. O Windows 11 pode apresentar velocidades de transferência lentas por vários motivos, e compreender a causa específica o ajudará a aplicar a solução apropriada.
Correção 1. Desative o RDC
A ativação da compactação diferencial remota (RDC) pode reduzir potencialmente as velocidades de transferência locais e de rede. Se você ativou esse recurso e percebeu transferências de arquivos mais lentas, desativá-lo pode ajudar.
Siga os passos:
Passo 1. Digite "recursos do Windows" na barra do Windows e clique em "Ativar ou desativar recursos do Windows".
Etapa 2. Localize o recurso "Suporte à API de compactação diferencial remota" e desmarque a caixa ao lado dele. Clique em “OK” para salvar as alterações.

Etapa 3. Reinicie o computador para aplicar as alterações e veja se a velocidade de transferência de arquivos melhorou.
Não se esqueça de compartilhar essas correções para ajudar a acelerar a transferência de arquivos no Windows 11.
Correção 2. Verifique a porta USB e atualize os drivers
Ao transferir arquivos de ou para uma unidade flash USB ou disco rígido externo, maximize a velocidade de transferência conectando seu dispositivo a uma porta compatível que corresponda às suas capacidades de velocidade (como USB 3.0 ou 3.1). Além disso, drivers desatualizados podem retardar significativamente a transferência de arquivos. Para otimizar sua velocidade de transferência, considere atualizar os drivers do controlador Universal Serial Bus por meio do Gerenciador de dispositivos.
Siga os passos:
Passo 1. Abra o Gerenciador de Dispositivos.
Etapa 2. Expanda Controladores Universal Serial Bus.
Etapa 3. Clique com o botão direito no driver USB e selecione Atualizar driver.

Etapa 4. Escolha Pesquisar drivers automaticamente.
Essa correção também funciona quando você encontra uma transferência lenta de arquivos no Windows 10 .
Correção 3. Desative a proteção em tempo real
Durante o processo de transferência, os programas antivírus verificam os arquivos em busca de malware, consumindo recursos do sistema e potencialmente causando atrasos. Para tornar a transferência de arquivos mais rápida , desative temporariamente a proteção em tempo real até que a transferência seja concluída.
Siga os passos:
Passo 1 . Abra o aplicativo Configurações do Windows pressionando Win + I.
Passo 2. Navegue até a seção "Atualização e segurança" e clique em "Segurança do Windows".
Etapa 3. Selecione "Proteção contra vírus e ameaças" e clique em "Gerenciar configurações".
Passo 4. Desative "Proteção em tempo real" para desativá-la.

Correção 4. Execute a limpeza de disco
Arquivos temporários acumulados podem diminuir o desempenho de diferentes serviços do sistema. A exclusão de arquivos temporários libera espaço. Também melhora o desempenho do sistema e aumenta a velocidade de transferência de arquivos.
Siga os passos:
Passo 1. Abra a barra de pesquisa do Windows e digite “limpeza de disco” (sem aspas). Pressione Enter para iniciar a ferramenta Limpeza de disco.
Passo 2. Selecione a unidade que deseja limpar no menu suspenso. Clique em "OK" para prosseguir.
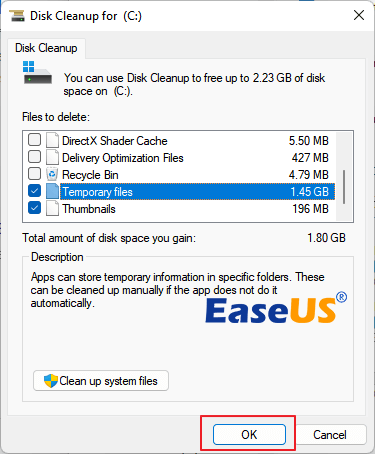
Passo 3. Marque as caixas para escolher quais arquivos temporários serão excluídos. Clique em “OK” para iniciar o processo de limpeza.
Compartilhe este artigo para ajudar mais usuários que estão tentando resolver a lentidão na velocidade de transferência no Windows 11.
Correção 5. Habilite serviços de desfragmentação automática
O serviço Optimize Drives acelera as transferências de dados entre unidades. Ele faz isso reorganizando e reagrupando dados. Isso é particularmente útil para quem está atualizando do Windows 7 para o Windows 10. Veja como habilitar os serviços de desfragmentação automática:
Passo 1. Pressione as teclas Win+R para abrir a caixa de diálogo Executar.
Passo 2. Digite "services.msc" e pressione o botão Enter para iniciar o Gerenciador de Serviços.

Etapa 3. Localize o serviço “Optimize Drives”, clique com o botão direito e selecione “Propriedades”.
Passo 4. Na janela Propriedades, defina o “Tipo de inicialização” como “Automático” e clique em “Iniciar” em “Status do serviço”.
Passo 5. Clique em “Aplicar” e depois em “OK”.
Correção 6. Desative o descarregamento de envio grande
O LSO foi projetado para melhorar o desempenho da rede. No entanto, pode retardar as transferências de dados, permitindo que os aplicativos utilizem muita largura de banda. Desativar o LSO pode ajudar a resolver esse problema.
Siga os passos:
Passo 1. Abra o Gerenciador de Dispositivos. Basta procurá-lo na barra de tarefas e clicar nele.
Etapa 2. Clique no sinal maior que > para expandir a seção Adaptadores de rede.

Etapa 3. Clique com o botão direito no adaptador de rede e selecione Propriedades.
Etapa 4. Vá para a guia Avançado, localize as configurações Large Send Offload V2 (IPv4 e IPv6) e defina-as como Disabled. Confirme as alterações clicando em OK.
Correção 7. Desative a indexação da unidade
Drive Indexing é uma ferramenta útil projetada para acelerar o acesso a arquivos em seu computador. No entanto, se esse recurso for usado durante a transferência de dados, poderá retardar o processo. Para evitar isso, considere desativar a indexação da unidade. Faça isso durante a transferência de dados. Isso garantirá um processo mais tranquilo e rápido.
Siga os passos:
Passo 1. Abra o Explorador de Arquivos e clique com o botão direito na unidade de onde você está transferindo os arquivos. Selecione Propriedades.
Etapa 2. Na janela Propriedades, desmarque a caixa "Permitir que os arquivos nesta unidade tenham conteúdo indexado além das propriedades do arquivo". Clique em Aplicar e em OK.
Etapa 3. Reinicie o seu computador para aplicar as alterações.
Correção 8. Altere o limite de largura de banda reservável
A configuração padrão da Microsoft pode limitar a largura de banda da rede em até 80% para priorizar as atividades do sistema. Essa restrição pode afetar o desempenho da rede durante transferências de arquivos grandes, causando velocidades de transferência lentas no Windows. Você pode ajustar ou desativar essa configuração seguindo estas etapas:
Etapa 1. Inicie a caixa de diálogo Executar pressionando Windows + R. Digite "gpedit.msc" e pressione Enter para navegar até o Editor de Política de Grupo.
Etapa 2. Navegue até o caminho abaixo: Configuração do Computador > Modelos Administrativos > Rede > Agendador de Pacotes QoS.
Etapa 3. Na seção QoS Packet Scheduler, localize e clique duas vezes em "Limitar largura de banda reservável" na lista à direita.
Passo 4. Na janela pop-up, selecione “Ativado” e ajuste o valor do limite de largura de banda padrão para uma porcentagem menor ou até mesmo zero.
Conclusão
Há muitas maneiras de corrigir velocidades de transferência lentas no Windows 11. Desative RDC e Large Send Offload para aumentar a velocidade de transferência de arquivos. Você também pode acelerar as coisas atualizando drivers e limpando arquivos temporários.
Para uma solução mais eficiente e descomplicada para retardar a transferência de arquivos, considere usar o EaseUS Todo PCTrans. Esta ferramenta acelera as transferências de arquivos. Também permite mover aplicativos e contas de usuário entre unidades ou computadores. Você pode fazer isso sem reinstalar. Experimente o EaseUS Todo PCTrans para obter transferências de dados mais rápidas, seguras e confiáveis.
Perguntas frequentes sobre transferência lenta de arquivos do Windows 11
Você tem mais dúvidas sobre a velocidade lenta de transferência de arquivos do Windows 11? Confira as perguntas frequentes abaixo!
1. Por que a cópia de arquivos é lenta no Windows 11?
Fragmentação de disco, drivers USB desatualizados, interferência de software antivírus e acúmulo de arquivos temporários podem diminuir a velocidade de cópia ou transferência no Windows 11.
2. Por que demora tanto para transferir arquivos entre discos rígidos?
Se você estiver transferindo arquivos grandes ou um grande número de arquivos, isso poderá retardar o processo. Além disso, fragmentação do disco, velocidades lentas do disco rígido e drivers desatualizados podem causar problemas na velocidade de transferência no Windows 11.
3. Como você transfere arquivos mais rapidamente no Windows 11?
Atualizar drivers e desabilitar recursos como RDC e Large Send Offload pode tornar o processo mais rápido. Além disso, limpar arquivos temporários é fundamental. Essas etapas podem tornar as transferências de arquivos mais rápidas no Windows 11. Alternativamente, uma ferramenta de transferência especializada como EaseUS Todo PCTrans pode acelerar o processo.
Atualizado por Leonardo
"Obrigado por ler meus artigos, queridos leitores. Sempre me dá uma grande sensação de realização quando meus escritos realmente ajudam. Espero que gostem de sua estadia no EaseUS e tenham um bom dia."
Revisão do produto
-
O EaseUS Todo PCTrans é uma ferramenta simples para trocar arquivos entre duas máquinas diferentes. Com ela, você dispensa o uso de pendrives ou hospedagens em nuvem para transferir arquivos entre máquinas conectadas à rede.
![]() Leia mais
Leia mais
-
Por ser um programa simples e fácil de usar, o EaseUS Todo PCTrans é um excelente software de transferência de arquivos para qualquer usuário. Definitivamente, vale a pena utilizá-lo para manter seus programas intactos e ter certeza que todos os arquivos estão seguros.
![]() Leia mais
Leia mais
Artigos relacionados
-
O Windows não consegue encontrar o arquivo Uninstall.exe - 6 soluções🔥
![author icon]() Leonardo 2024/09/29
Leonardo 2024/09/29
-
Guia Completo: Compartilhamento de Arquivos do Windows 11 Sem HomeGroup
![author icon]() Leonardo 2025/07/08
Leonardo 2025/07/08
-
5 maneiras rápidas de transferir arquivos de PC para PC
![author icon]() Leonardo 2025/07/08
Leonardo 2025/07/08
-
Como desinstalar o Python | Dicas grátis
![author icon]() Leonardo 2024/09/29
Leonardo 2024/09/29
Sobre EaseUS Todo PCTrans
O EaseUS Todo PCTrans pode transferir configurações, aplicativos e dados entre PCs e HDs. O software de transferência e migração do seu PC pode atualizar os dispositivos sem reinstalar.
Revisão de produto
