EaseUS NTFS for Mac
Gratuito para editar, excluir, gravar arquivos em discos NTFS no Mac.
- Ative o modo de gravação em 1 clique.
- Ejete volumes NTFS com segurança sem perda de dados.
- Suporta o computador M1 mais recente e o macOS 12.0.
Índice
| Soluções viáveis | Solução de problemas passo a passo |
|---|---|
| Verifique se o USB está Funcionando Bem | Etapa 1. Vá para o Finder, depois para Aplicativos e execute o Utilitário de Disco; Etapa 2. Na barra lateral, escolha o dispositivo USB... Etapas completas |
| Desbloqueie a Unidade USB que é Somente Leitura do Mac (FAT32) | 1. Altere as permissões para acessar somente leitura... Etapas completas 2. Reformate o USB somente leitura com o Utilitário de Disco... Etapas completas |
| Dica de Bônus: Obtenha Permissão de Leitura e Gravação para Disco Formatado em NTFS | Etapa 1. Inicie e ative o EaseUS NTFS para Mac. Clique em "Já tenho uma licença" para desbloquear este software... Etapas completas |
Sua unidade USB está mostrando "somente leitura" no Mac? Vamos ajudá-lo a consertar isso.
Os dispositivos Mac são conhecidos por seus excelentes produtos. Eles não apenas são empregados por pessoas em várias facetas da vida, mas suas demandas também aumentaram nos últimos tempos por causa da pandemia e de todo o cenário de trabalho em casa. No entanto, um problema comum que muitos usuários de Mac enfrentam é o pouco armazenamento.
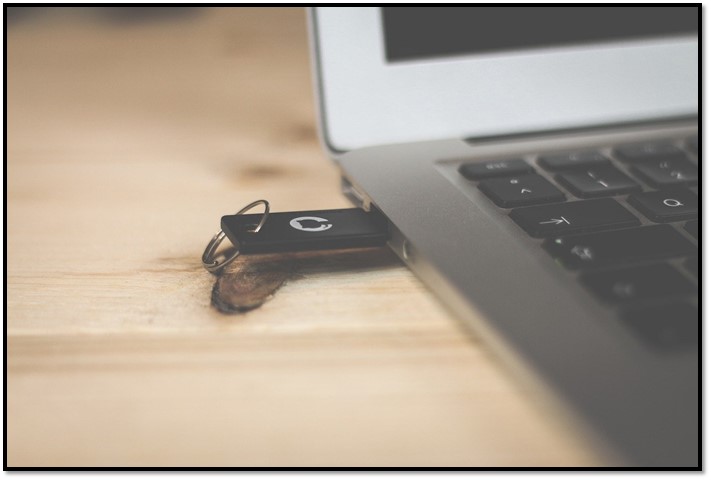
É por isso que eles usam drives USB para fazer backup de seus dados ou mover arquivos importantes. No entanto, um problema comum que muitos usuários de Mac enfrentam é que seus dispositivos USB são somente leitura. Este problema irritante pode se tornar difícil de lidar.
Então, como você corrige isso quando sua unidade USB é somente leitura? Vamos mergulhar e descobrir.
O primeiro passo para entender se a unidade USB Mac Fat32 somente leitura pode ser corrigida. Agora, o problema com formatos específicos é que alguns são compatíveis apenas com Windows, enquanto outros funcionam apenas com computadores Mac. Agora, o FAT32 é o único sistema de arquivos suportado por ambos.
Abreviado da Tabela de Alocação de Arquivos 32, o FAT32 existe desde 1977. Portanto, os computadores Mac e Windows o suportam e o executam perfeitamente. Você pode ler e escrever usando este sistema de arquivos em ambos os sistemas operacionais. Algumas informações importantes sobre o FAT32 incluem:
No entanto, depois de conectar um USB FAT32 a um dispositivo Mac, ele tende a transformá-lo em um estado somente leitura. Essa permissão é alterada pelo Mac assim que ele lê o sistema de arquivos após detectar o armazenamento externo.
Descobrir o problema com o dispositivo Mac FAT32 somente leitura da unidade USB é sua primeira tarefa. Pode ser apenas que seu dispositivo não esteja funcionando bem, então o Mac o torna somente leitura, pois não pode acessar partes específicas de seu armazenamento.
Veja como você pode verificar isso em um computador Mac:
Etapa 1. Vá para Finder, Aplicativos e execute o Utilitário de Disco.
Etapa 2. Na barra lateral, escolha o dispositivo USB que deseja verificar.
Etapa 3. Em seguida, execute o Primeiro Socorro.

Etapa 4. Clique em Executar quando solicitado.
Se o seu dispositivo USB estiver funcionando bem, você verá algo assim:
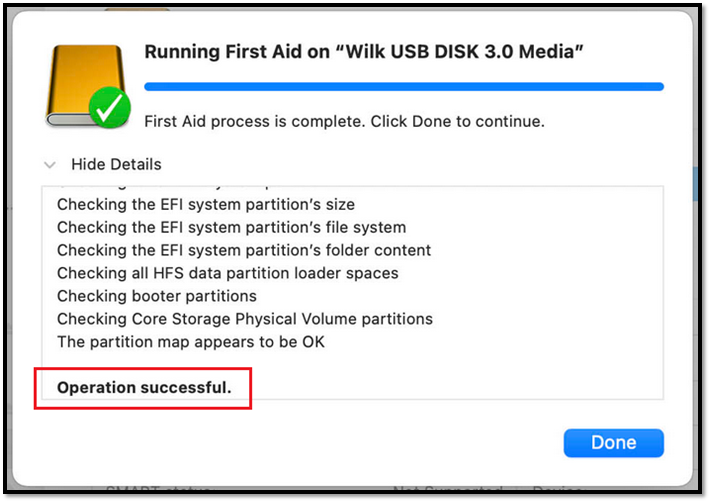
Então, como você verifica se o USB está funcionando bem no Windows? Veja como:
Etapa 1. Pressione Windows+R e digite CMD.
Etapa 2. Digite chkdsk H:/f.
Depois que a verificação for concluída e você vir algo assim, seu dispositivo USB estará funcionando bem. Como? Na parte inferior da tela, observe "0 KB em setores defeituosos". Como indica o desempenho sem erros do nosso dispositivo.
Agora que você determinou que seu dispositivo USB está funcionando, descubra como desbloquear uma unidade USB somente leitura no Mac FAT32? Existem três métodos principais que você pode usar, como:
Então, como esses dois métodos funcionarão? Vamos descobrir:
A primeira maneira de alterar um dispositivo externo somente leitura no Mac é alterando as permissões. Veja como:
Etapa 1. Conecte o dispositivo USB ao seu Mac.
Etapa 2. Vá para o Finder e clique com o botão direito do mouse no dispositivo para encontrar "Obter Informações" e clique nele.
Etapa 3. Estenda a seção Compartilhamento e Permissões.
Etapa 4. Clique no ícone de cadeado para desbloquear as configurações.
Etapa 5. Em seguida, marque Ignorar propriedade neste volume.
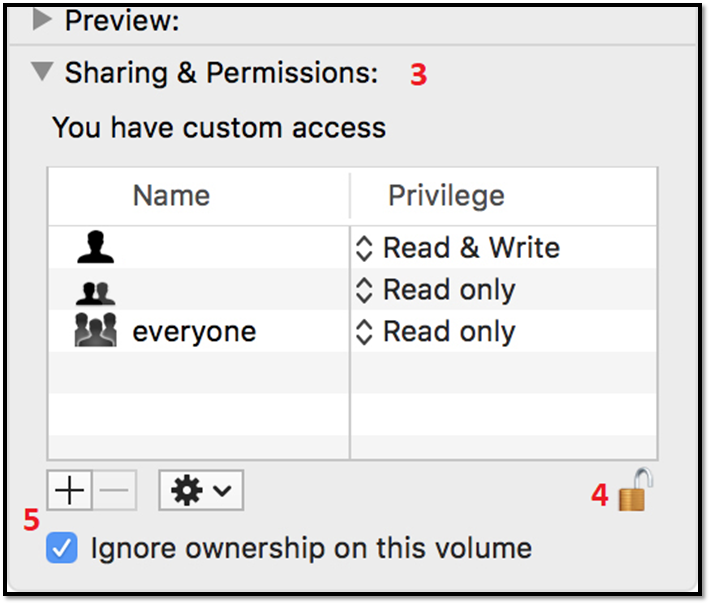
Isso irá ignorar quaisquer erros de permissão e ajudá-lo a acessar o dispositivo. Além disso, você pode reiniciar seu dispositivo Mac para verificar se as configurações persistem ou revertem para o original.
Se o problema persistir, só há uma maneira de resolvê-lo: formatando-o. Portanto, é recomendável fazer backup de todos os dados antes de continuar usando um computador com Windows. Depois de concluído, veja como reformatá-lo:
Etapa 1. Encontre e execute o Utilitário de Disco.
Etapa 2. Escolha o dispositivo USB e clique em Apagar.
![]()
Etapa 3. Escolha um sistema de arquivos. Escolha MS-DOS (FAT) ou ExFAT.
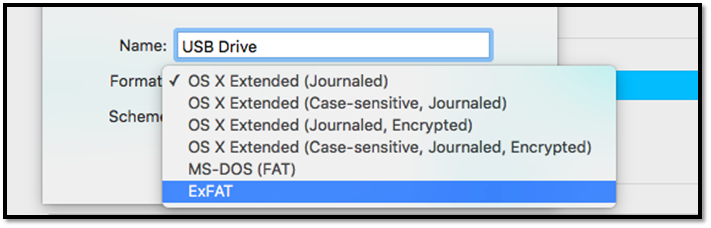
Etapa 4. Clique em Apagar.
Depois de concluído, você poderá ver a unidade formatada no Utilitário de Disco ou no aplicativo Finder. Certifique-se de escolher o sistema de arquivos corretamente porque OS X e APFS são legível apenas por dispositivos Mac.
Você nem precisa passar por tudo isso se sua unidade USB NTFS estiver exibindo somente leitura no Mac. Você pode tornar tudo mais fácil simplesmente usando o EaseUS NTFS para Mac. Essa ferramenta ajuda você a montar e desmontar facilmente dispositivos formatados para Windows a partir da barra de status do Mac. Como ele faz isso?
Etapa 1. Inicie e ative o EaseUS NTFS for Mac. Clique em "Já tenho uma licença" para desbloquear este software.
Etapa 2. Conecte uma unidade NTFS ao Mac, o EaseUS NTFS for Mac detectará automaticamente o dispositivo. Selecione sua unidade e você verá que agora ela está marcada como "Somente leitura". Clique em "Habilitar Gravável" para adicionar direitos de leitura e gravação à unidade.
Etapa 3. Quando o estado da unidade NTFS se transforma em "Gravável".
Etapa 4. O EaseUS NTFS for Mac abrirá uma janela para ajudar o Mac a obter acesso à unidade NTFS:

Etapa 5. Quando o EaseUS NTFS for Mac for reiniciado, você poderá abrir para verificar, ler, gravar e até modificar os dados salvos no dispositivo NTFS.
Todos esses fatores o tornam um companheiro ideal para qualquer usuário de Mac hoje. Isso não apenas ajuda você a obter permissões de leitura e gravação de um disco formatado em NTFS em qualquer dispositivo Mac, mas também ajuda a reformatá-lo ou redirecioná-lo de acordo - sem comprometer seus dados ou tempo.
Você também pode encontrar uma solução quando o disco rígido não for montado no Mac ou quando você não tiver permissão para gravar no disco rígido externo do Mac.
Estas são algumas das melhores maneiras de consertar um dispositivo USB somente leitura no Mac, pessoal. Você pode tentar os vários métodos, mas se nada funcionar, o EaseUS NTFS para Mac certamente eliminará esse problema de você. Portanto, escolha o método que funciona melhor para você.
Artigos relacionados
O que é Paragon NTFS para Mac, Prós e Contras, Tudo o que Você Deve Saber
![]() Leonardo 2025-07-02
Leonardo 2025-07-02
Maneiras Fáceis de Montar NTFS no Mac | Como Montar uma Unidade NTFS no Mac
![]() Leonardo 2025-07-02
Leonardo 2025-07-02
Corrigir o Erro "Não É Possível Montar o Disco Rígido Externo no Mac"
![]() Leonardo 2025-07-02
Leonardo 2025-07-02
Como formatar USB para FAT32 no Mac usando 3 métodos com imagens
![]() Leonardo 2025-04-08
Leonardo 2025-04-08


