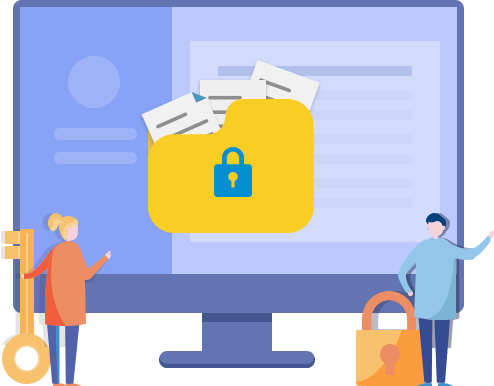5 Melhores Softwares de Criptografia de PC para Windows e Mac em 2025 [Gratuito e Pago]
Jacinta atualizou em 06/08/2025 para Bloqueio de Arquivo | Mais Artigos
Quer criptografar seu computador para bloquear arquivos importantes, pastas e até mesmo uma partição inteira do disco rígido? Saiba que isso é possível. Este artigo irá mostrar os 5 melhores softwares de criptografia para PC, que você pode baixar gratuitamente e proteger seus dados ou segredos comerciais.
Vamos mostrar como os usuários de Windows e Mac podem encontrar uma solução de bloqueio de arquivo ou criptografia de pasta. Aproveite a leitura!
O que é um software de criptografia para PC?
Para começar, vamos primeiro aprender o que é um software de criptografia.
Definição: Resumidamente, o software de criptografia é uma ferramenta ou programa que usa o algoritmo de criptografia para impedir o acesso não autorizado aos dados digitais de um dispositivo de armazenamento, disco local em um computador, servidor ou uma unidade na nuvem.
Da mesma forma, o software de criptografia para PC é um software que usa tecnologia e algoritmo de criptografia para bloquear um arquivo, uma pasta e até mesmo um disco rígido local ou externo. Atualmente, o software de criptografia para PC é amplamente usado em computadores Windows e Mac.
Se você está procurando um software de criptografia de PC confiável ou um guia de como criptografar e proteger com senha os seus arquivos, pastas, discos rígidos ou HD externos, é isso que mostraremos a seguir. Continue a leitura pois mostraremos a resposta a seguir.
5 melhores softwares de criptografia de PC para Windows e Mac
A instalação de software antivírus em seu PC não significa que seus arquivos e dados estejam 100% seguros em seu computador. Trojans, malwares e até mesmo hackers ainda podem invadir a sua privacidade e ter acesso a informações confidenciais da sua empresa.
Para manter os seus arquivos protegidos com segurança, reunimos os 5 melhores softwares de criptografia para PC em 2022 e que você pode conferir logo abaixo. Você pode simplesmente escolher um e seguir o passo a passo para manter as suas informações em segurança.
| Software de criptografia | Vantangens | Desvantagens |
|---|---|---|
| EaseUS LockMyFile (Pago) |
|
|
| AxCrypt (Pago) |
|
|
| FolderLock (Pago) |
|
|
| BitLocker (Gratuito) |
|
|
| VeraCrypt (Gratuito) |
|
|
Como criptografar meu PC com o melhor software de criptografia para PC? Seu guia confiável está aqui
Aqui você verá um guia completo sobre como usar diferentes softwares para criptografar ou bloquear arquivos do computador. Descubra como começar a criptografar os dados do seu PC agora:
#1. Criptografar PC com EaseUS LockMyFile - Pago
Disponível para: Windows
Desenvolvido por: EaseUS Software
Download Gratuito: Clique no botão abaixo para fazer o download gratuitamente.
EaseUS LockMyFile é um novo aplicativo de vida, pasta e armário de unidade que permite que todos os níveis de usuários do Windows mantenham seus arquivos e pastas seguros. Com ele, você pode criptografar um arquivo com flexibilidade, bloquear uma pasta, ocultar uma partição e proteger arquivos em uma unidade de computador local. Você também pode aplicá-lo para criptografar ou bloquear arquivos em um disco rígido externo ou até mesmo em uma unidade de rede compartilhada. Então, como aplicar essa ferramenta para criptografar o disco do seu computador? Vamos começar aqui.
Como usar:
Passo 1. Inicie o EaseUS LockMyFile. Ao executar este software pela primeira vez, você precisa definir sua senha para a conta do EaseUS LockMyFile.
Passo 2. Na tela principal, clique em "Bloquear arquivo" no painel esquerdo. Em seguida, escolha "Bloquear discos" no painel direito para criptografar qualquer unidade local no Windows com senha.
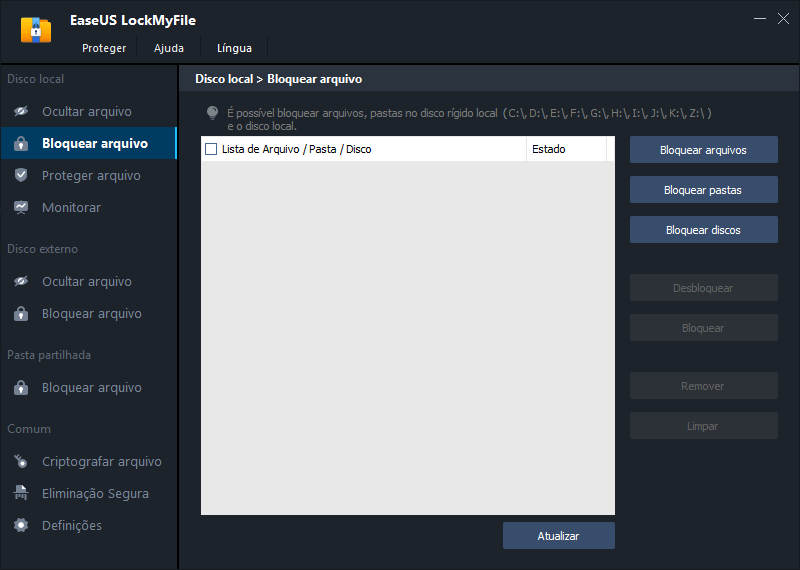
Passo 3. Em seguida, todas as unidades locais aparecerão na janela. Escolha a(s) unidade(s) que deseja bloquear e clique em "OK".
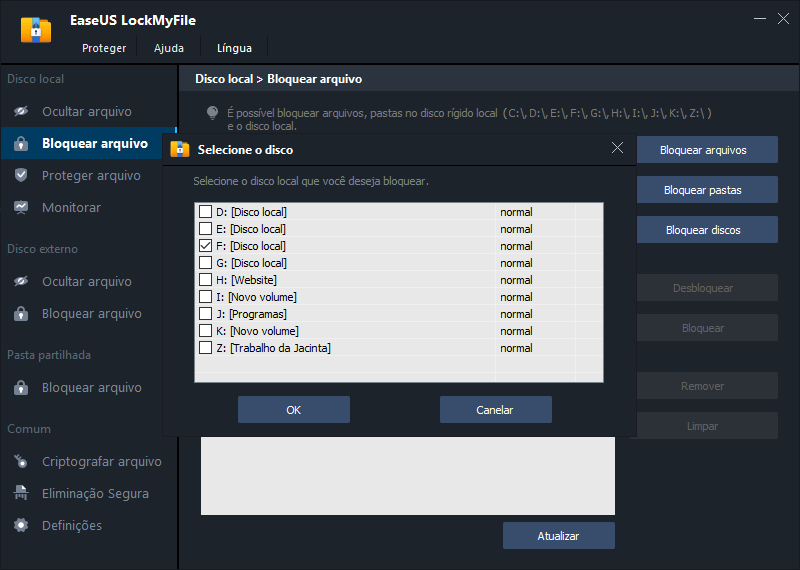
Passo 4. O EaseUS LockMyFile bloqueará imediatamente o disco rígido com a senha que você configurou ao executar esta ferramenta pela primeira vez.
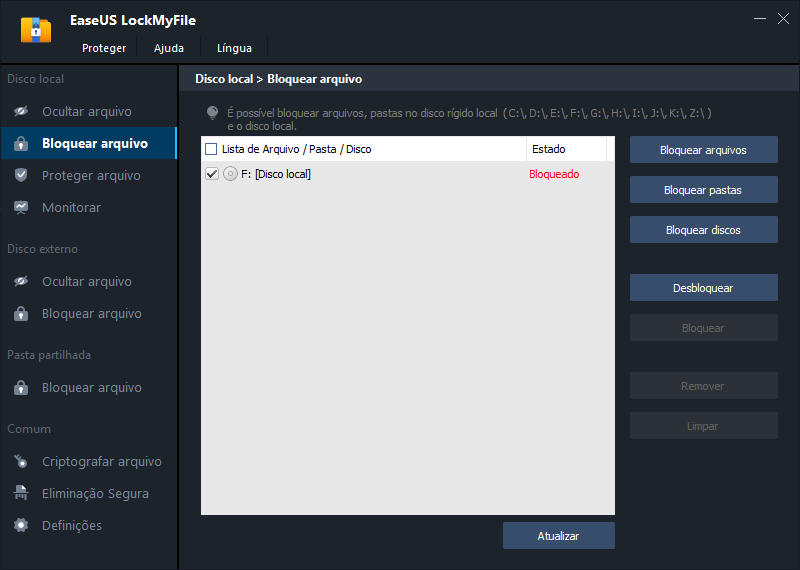
Passo 5. Depois que uma partição é bloqueada, o tamanho e o uso da unidade não serão exibidos em Dispositivos e unidades. Qualquer pessoa que deseja acessar esta unidade precisa inserir a senha correta.
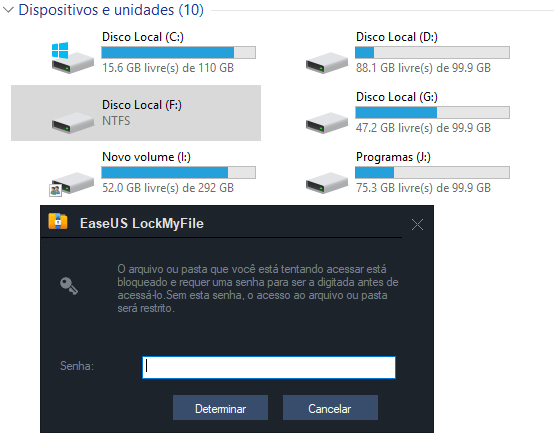
Agora, sua unidade está bloqueada e criptografada com segurança. Ninguém poderá acessar sua unidade. Para criptografar mais unidades em seu PC, repita as etapas anteriores.
#2. Criptografar computador com AxCrypt - Pago
Disponível para: Windows, macOS.
Desenvolvido por: AxCrypt Software Private Limited
Download Gratuito: https://www.axcrypt.net/download
AxCrypt oferece serviços de segurança de arquivos para empresas e organizações. Ao carregar arquivos em uma unidade baseada na nuvem, você pode compartilhar arquivos com sua equipe através dos seus recursos de compartilhamento. É um utilitário de criptografia em nível de pasta, que você pode aplicar para criptografar arquivos essenciais ou grandes em seu computador. Vamos aprender como usá-lo.
Como Usar:
Passo 1. Inicie o AxCrypt e defina uma senha para criptografar arquivos ou pastas em seu PC.
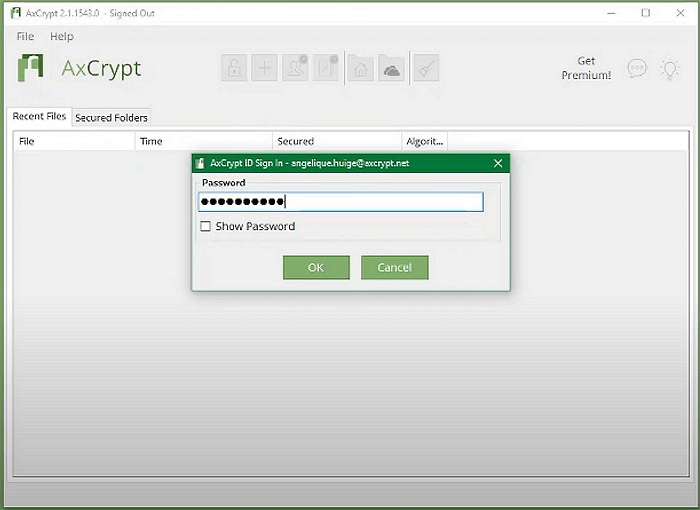
Passo 2. Selecione o modo de criptografia - Arquivos Recentes ou Pastas Protegidas.
Passo 3. Arraste e solte os arquivos ou pastas de destino na área vazia do software.
Em seguida, seus arquivos e pastas serão criptografados.
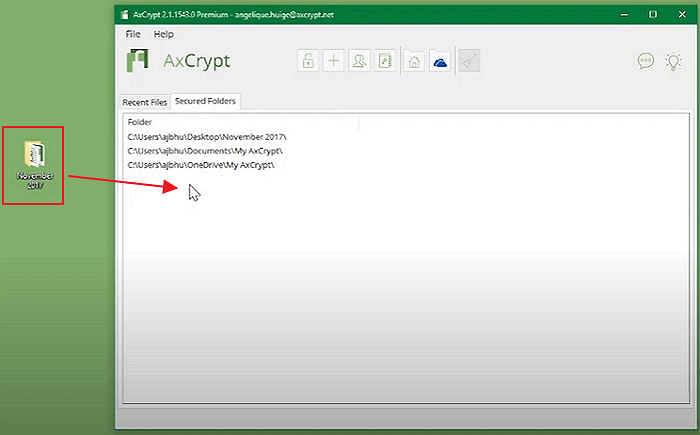
Repita o processo para criptografar e proteger todos os arquivos e pastas importantes do seu computador.
#3. Criptografe os dados do seu PC com FolderLock - Pago
Disponível para: Windows OS, Android e iOS
Desenvolvido por: NewSoftware
Download Gratuito: https://www.newsoftwares.net/folderlock/
FolderLock é um software baseado em Windows produzido pela NewSoftware para criptografar arquivos e pastas. Os usuários também podem utilizá-lo para fazer backup dos arquivos criptografados, definindo uma senha para bloquear uma unidade de armazenamento externa como: USB ou disco rígido externo. Também é possível destruir arquivos e excluir dados permanentemente do PC. Vamos ver como usá-lo para criptografar arquivos no seu PC com Windows.
Como Usar:
Passo 1. Inicie o bloqueio de pasta e utilize a sua senha mestra, clique em OK.
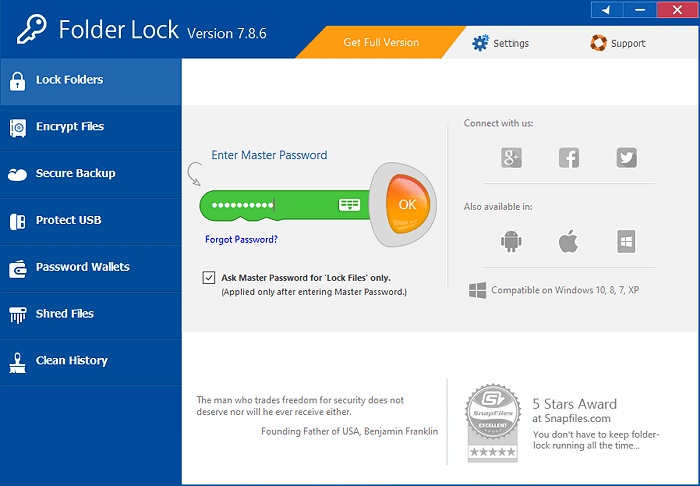
Passo 2. Clique em Bloquear Pastas >Adicionar Itens ao Bloqueio >Adicionar Pastas.
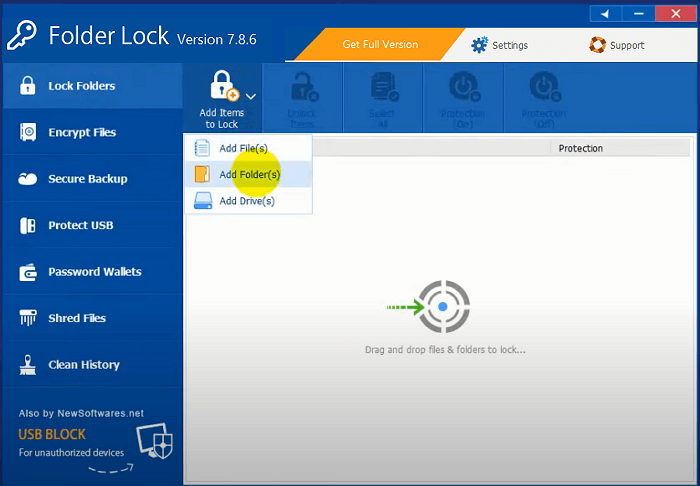
Passo 3. Navegue até a pasta que você deseja bloquear e clique em OK para confirmar.
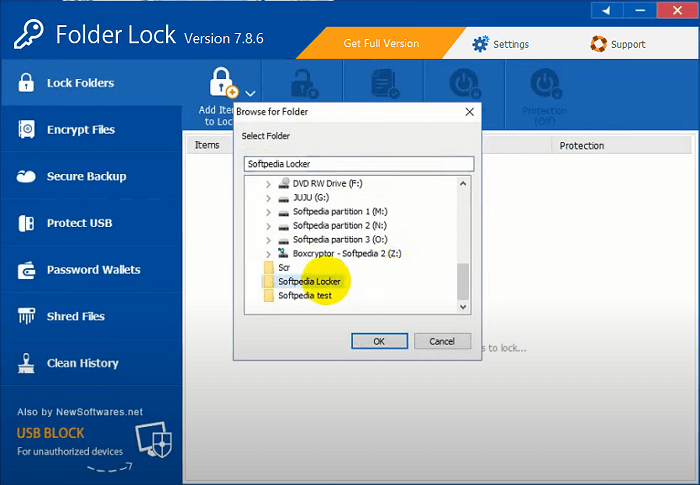
Agora, sua pasta está bloqueada e criptografada. Você não poderá abri-la nem acessar os arquivos salvos. Para acessar novamente esses arquivos, você precisará clicar com o botão direito nos arquivos e selecionar a opção Desbloquear.
#4. Criptografe a unidade do PC com BitLocker - Gratuito
Disponível para: Windows
Desenvolvido por: Microsoft
Download Gratuito: ferramenta integrada do Windows, a instalação não é necessária.
BitLocker é um software de criptografia de disco, gratuito e confiável que permite criptografar e proteger com senha tudo que está em seu disco rígido, até mesmo um HD externo. Vamos ver como usá-lo para proteger o seu computador com segurança.
Como usar:
Passo 1. Abra o Meu Computador, clique com o botão direito na unidade de destino e selecione Ligar BitLocker.
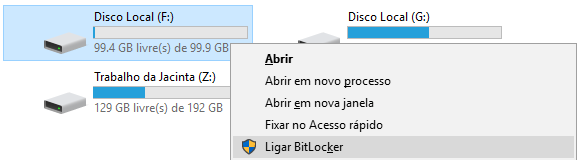
Passo 2. Marque a opção Usar uma senha para desbloquear a unidade e adicione uma senha para criptografar sua unidade.
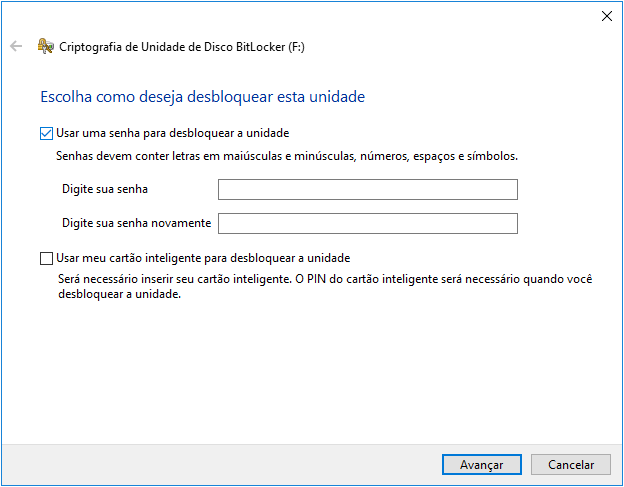
Passo 3. Salve e faça backup da chave de criptografia, selecione Salvar em um arquivo aqui. Em seguida, clique em Avançar.
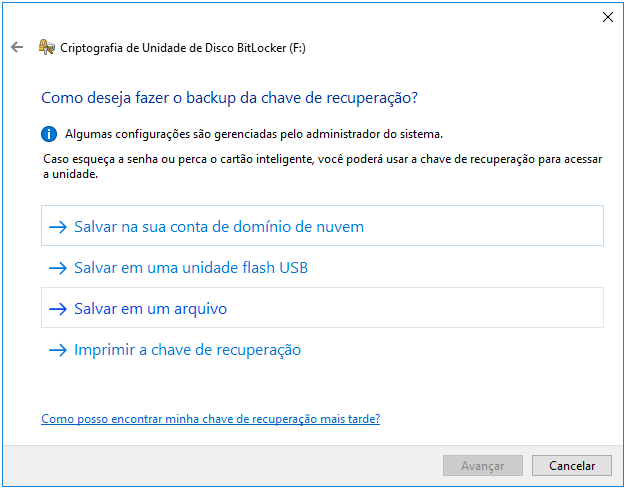
Passo 4. Marque Criptografar a unidade inteira e clique em Avançar.
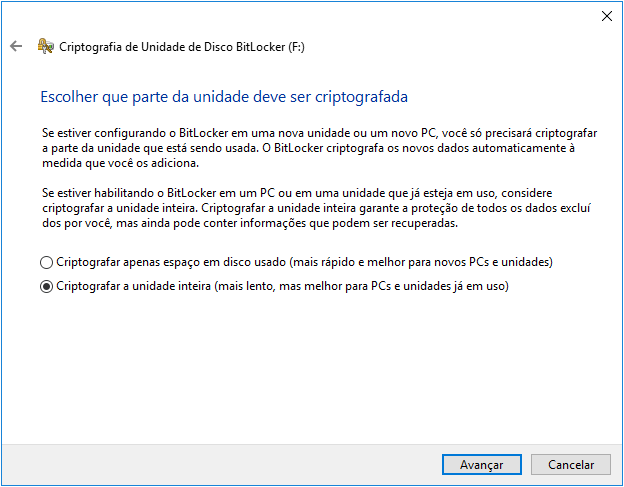
Passo 5. Verifique o Modo compatível e clique em Avançar.
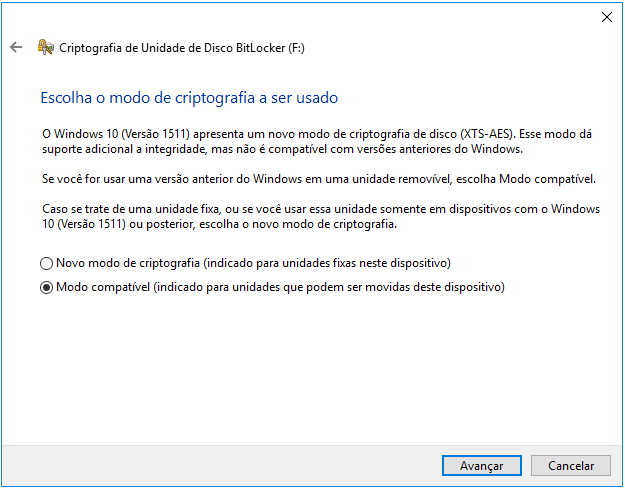
Passo 6. Clique em Iniciar criptografia e aguarde a conclusão do processo.
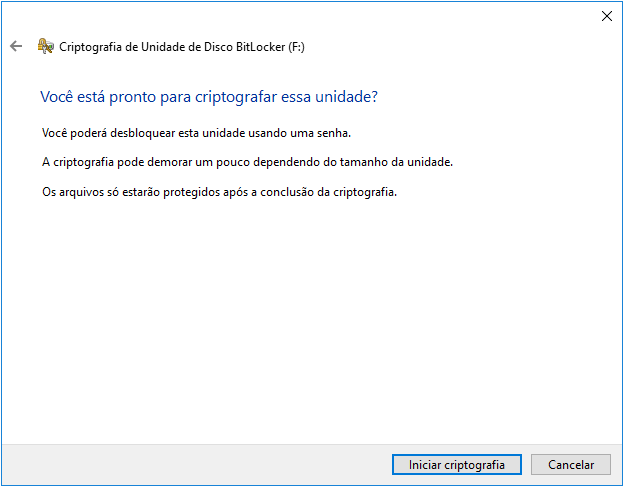
Ao descer, você verá o BitLocker exibindo Criptografia de * concluída. Isso significa que o processo de criptografia está concluído. Se você quer criptografar todo o computador, repita as etapas acima para definir uma senha para todos os discos rígidos existentes.
#5. Criptografar o PC com VeraCypt - Open Source
Disponível para: Windows OS, macOS e Linux
Desenvolvido por: IDRIX
Download Gratuito: https://www.veracrypt.fr/en/Downloads.html
VeraCrypt é um software de criptografia de disco com código aberto e gratuito para Windows, macOS e Linux. Foi desenvolvido pela IDRX e baseado no TrueCrypt 7.1a. Ele fornece criptografia de nível empresarial para dados importantes. Como usá-lo para criptografar unidades de computador? Vamos ver os detalhes.
Como Usar:
Passo 1. Clique em Criar volume.
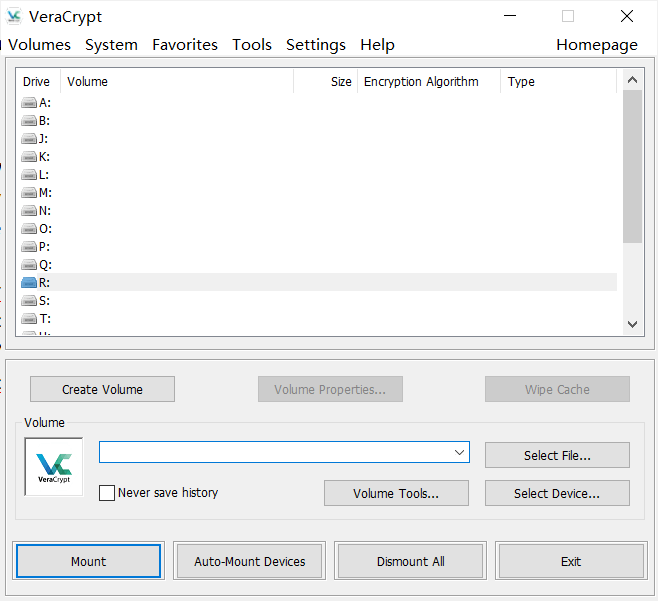
Passo 2. Marque Criptografar uma partição/unidade que não seja do sistema e clique em Avançar.
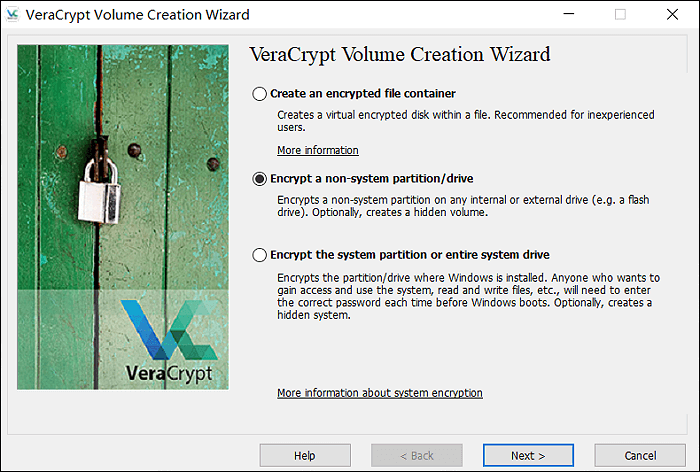
Passo 3. Selecione volume VeraCrypt Padrão e clique em Avançar.
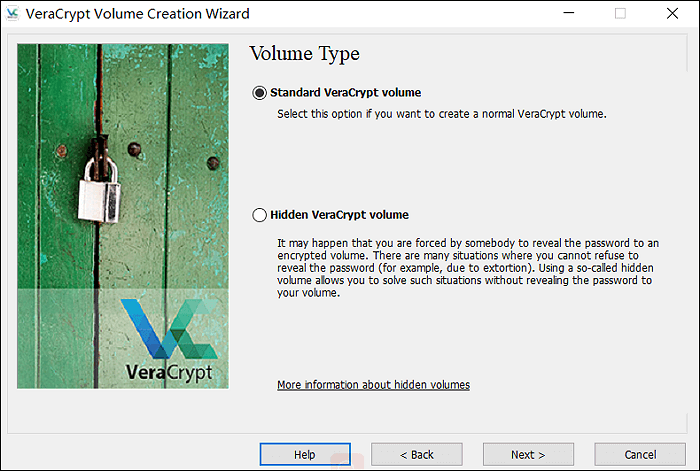
Passo 4. Clique em Selecionar Dispositivo... para navegar até a unidade que você deseja criptografar e clique em OK. Então clique em Avançar para continuar.
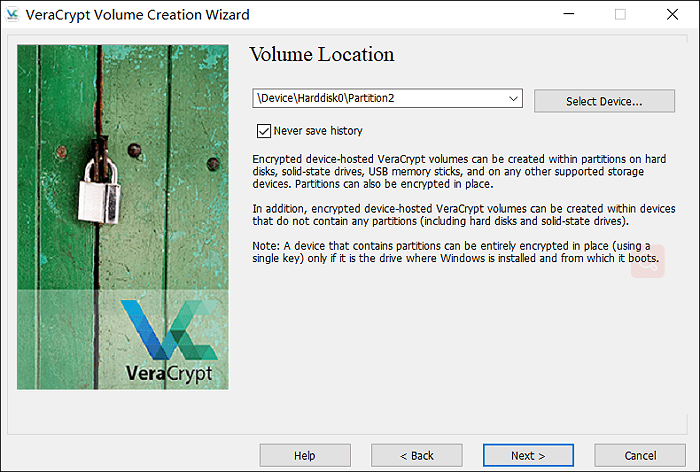
Passo 5. Selecione Criptografar partição no local para evitar erros de substituição de dados, clique em Avançar.
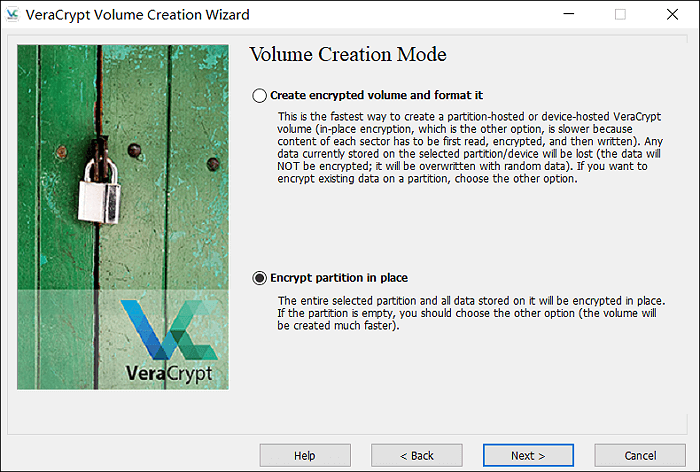
Passo 6. Selecione Algoritmo de Criptografia e clique em Avançar.
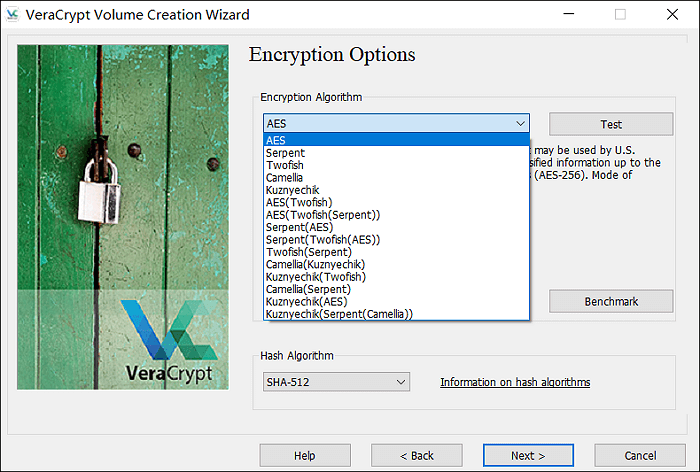
Passo 7. Defina uma senha para criptografar a unidade e clique em Avançar.
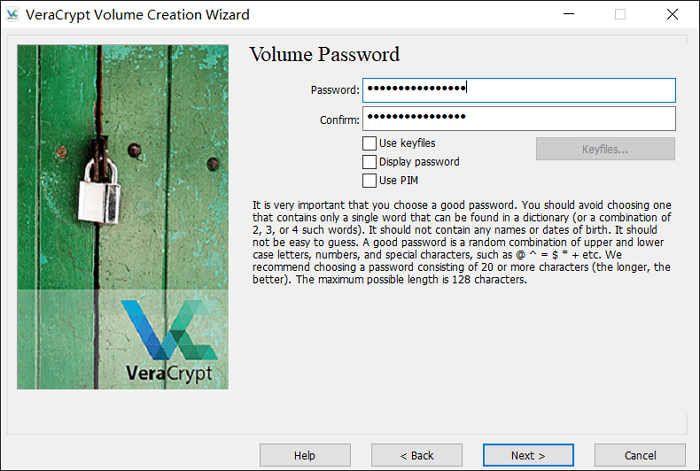
Passo 8. Aguarde a conclusão do processo de criptografia ou clique em Avançar para pular este procedimento.
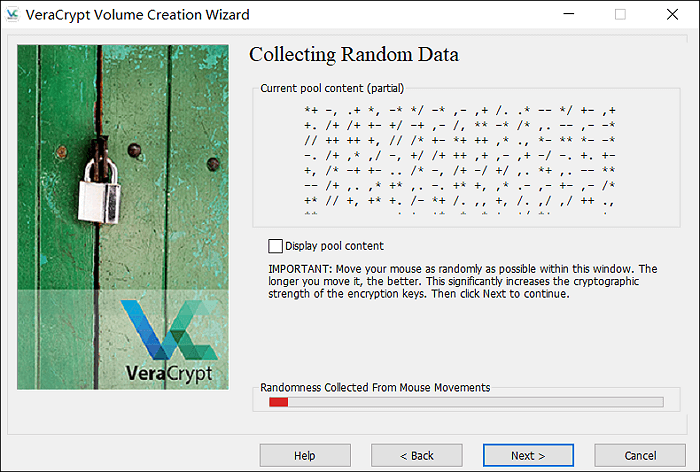
Passo 9. Selecione o modo Wipe como Nenhum (mais rápido) e clique em Avançar.
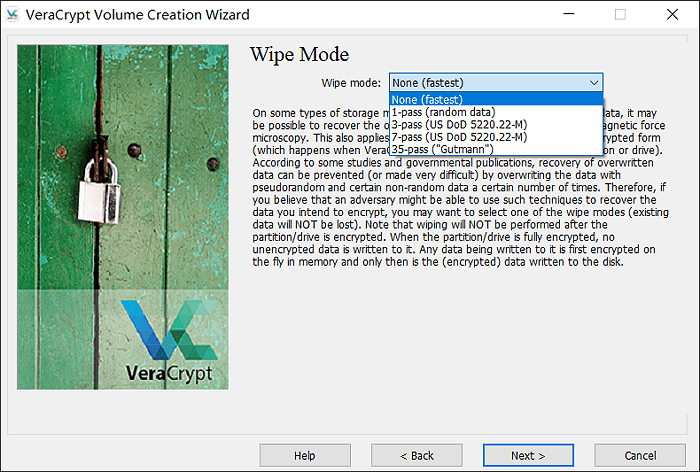
Passo 10. Clique em Criptografar.
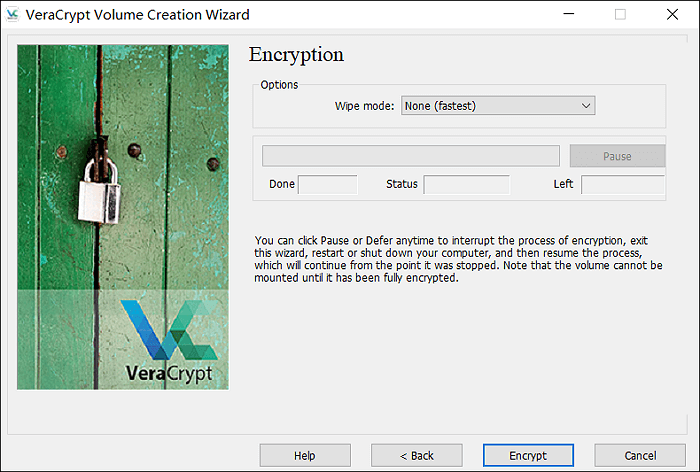
Aguarde pacientemente para que o software conclua o processo de criptografia em seu computador. Para proteger mais unidades, repita as etapas anteriores em seu computador.
Criptografar unidades, arquivos, pastas é importante. Proteja os seus dados agora!
Nesta página, reunimos os 5 melhores softwares de criptografia para PC que irão lhe ajudar a criptografar com segurança o disco rígido do computador, disco externo, arquivos e pastas em computadores Windows e Mac .
Alguns de vocês podem estar se perguntando: qual ferramenta é a melhor para criptografar o computador?
Aqui estão as opções dos editores da EaseUS, e você pode testar:
- Se você quer um software de criptografia rápido, completo e pago para Windows, o EaseUS LockMyFile se destaca. Possui várias opções como: bloqueio de arquivos, bloqueio de pastas e unidades, criptografia de pastas e destruição de arquivos.
- Quem busca um software de criptografia gratuito e fácil de usar para PC, vale a pena conferir o BitLocker.
- Para um software de criptografia confiável para Mac, experimente o AxCrypt.
Observe que criptografar arquivos e pastas essenciais, ou até mesmo uma unidade local em seu computador, é fundamental para proteger os seus dados e de visitantes contra hackers e malwares em seu PC. comece agora a proteger os seus dados.