Como criptografar arquivo ou pasta com senha
Jacinta atualizou em 06/08/2025 para Bloqueio de Arquivo | Mais Artigos
A criptografia de arquivos ajuda a proteger seus dados através da criptografia. Somente alguém com a chave criptografada correta (como uma senha) pode descriptografar e acessá-lo.
Se você está procurando maneiras de criptografar um arquivo ou pasta para manter a privacidade no Windows 10 ou no novo Windows 11, aqui estão as soluções mais eficientes, bem na sua frente. Além do mais, informações adicionais sobre como criptografar um arquivo no Mac também serão mostradas neste tutorial. Veja como fazer.
Como criptografar um arquivo ou pasta no Windows com uma ferramenta de bloqueio de arquivo
Um software de bloqueio de arquivos do Windows fácil de usar e confiável é o EaseUS LockMyFile. É um software de proteção de conteúdo, leve e funcional que pode ocultar, bloquear, proteger e criptografar arquivos e pastas no Windows 10 e Windows 11.
O EaseUS LockMyFile utiliza o Advanced Encryption Standard (AES) 256-chaves de bits para manter seus dados seguros. Os principais recursos do EaseUS LockMyFile são os seguintes:
- Com uma interface gráfica mais fácil de usar.
- Oculte arquivos/pastas em um disco local, unidade flash USB ou disco rígido externo. Torne suas pastas completamente invisíveis e insondáveis.
- Criptografe arquivos e pastas para arquivos no formato GFL ou EXE com um algoritmo de criptografia AES avançado.
- Defina senhas para suas pastas para compartilhar na rede para limitar o acesso a elas.
Baixe gratuitamente este bloqueador de arquivos e ferramentas de criptografia para criptografar seus arquivos ou pastas e evitar o vazamento de informações.
Passo 1. Digite "easeus" para iniciar o EaseUS LockMyFile, registre-se com um e-mail válido e um código de licença.
Passo 2. Clique em Criptografar arquivo em Comum > Clique em Adicionar Arquivo ou Adicionar Pasta.
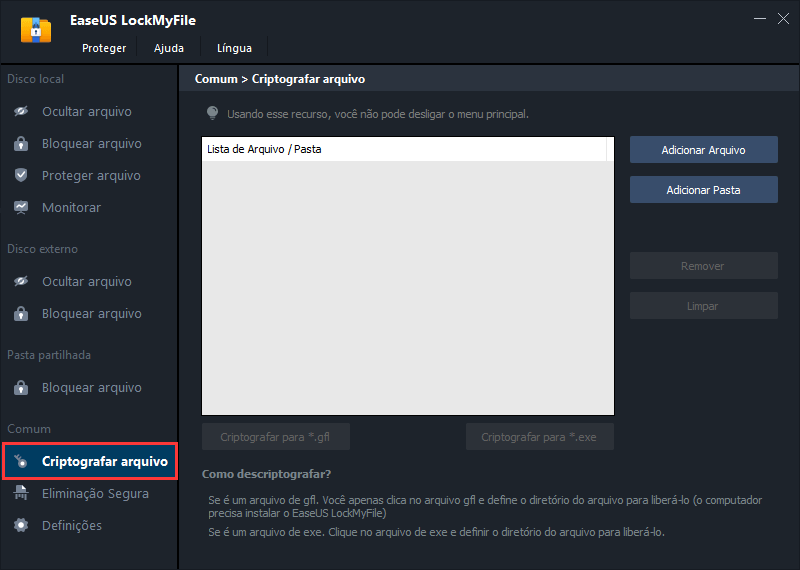
Passo 3. Selecione arquivos ou pastas importantes que você precisa criptografar e clique em Abrir.
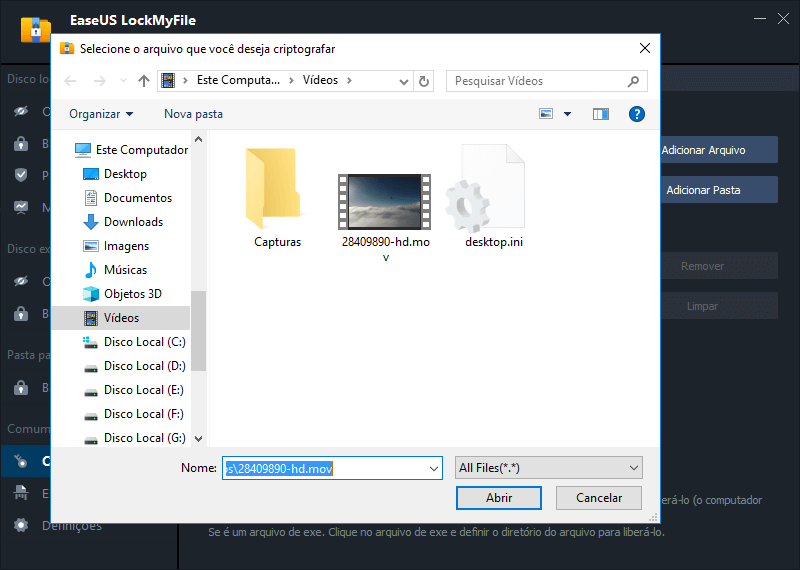
Passo 4. Selecione o modo de criptografia: Criptografar para gfl ou Criptografar para exe.
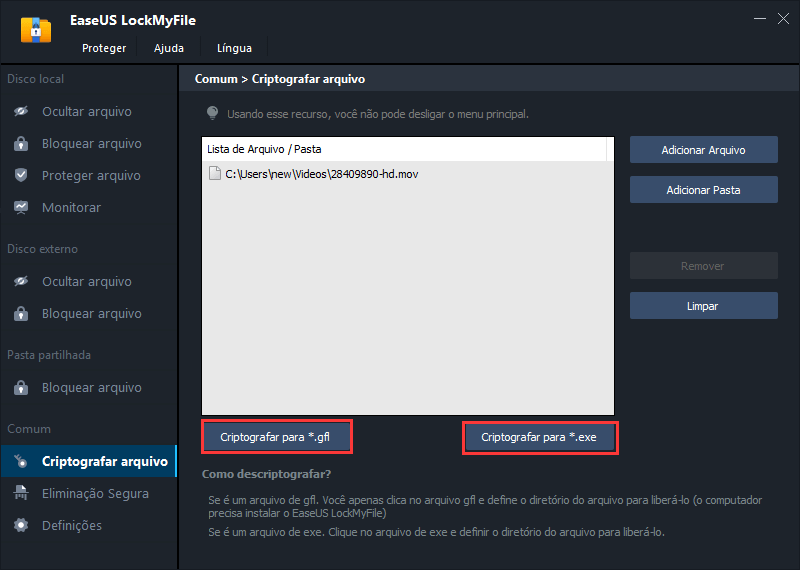
Passo 5. Navegue até um local seguro em seu PC, renomeie o arquivo ou pasta criptografada e clique em Salvar para salvar os arquivos/pastas criptografadas.
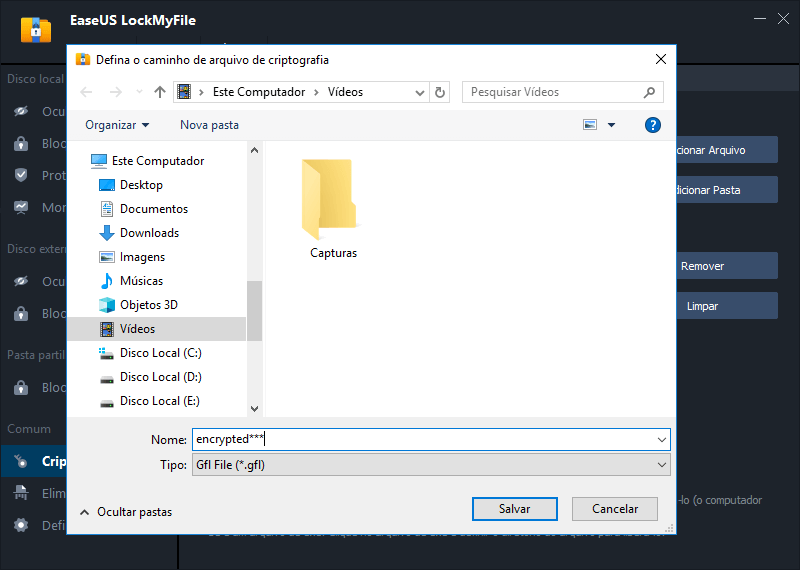
Como criptografar um arquivo no Windows usando o sistema de arquivos com criptografia
O sistema operacional Windows da Microsoft possui um recurso integrado de criptografia de arquivos - o sistema de arquivos com criptografia (EFS) que permite criptografar qualquer tipo de arquivo, pasta e subpastas.
Se você usar a ferramenta de criptografia do Windows para criptografar um arquivo ou pasta, a chave deve ser registrada na conta de usuário correta. Isso significa que diferentes usuários que estão logados na mesma conta de usuário podem visualizar o arquivo criptografado. Mas os arquivos criptografados entre diferentes usuários no mesmo computador não podem ser visualizados e precisam ser descriptografados.
Dicas para usar o sistema de arquivos com criptografia do Windows:
- A criptografia de arquivos não está disponível no Windows 10 Home. O EFS está disponível apenas para o Windows 10 Pro, Windows 8 Pro ou Windows 8 Enterprise.
- Os arquivos criptografados dessa forma ainda podem ser excluídos. Portanto, faça backups de arquivos importantes.
- Se você perder a senha criptografada, perderá o arquivo criptografado para sempre. Portanto, é altamente recomendável que você faça backup de um arquivo não criptografado ou faça backup de sua senha criptografada.
Passo 1. Pressione as teclas Win+E para abrir o Explorador de Arquivos do Windows e encontrar o arquivo que precisa ser criptografado.
Passo 2. Clique com o botão direito no arquivo ou pasta e selecione "Propriedades" no menu suspenso.
Passo 3. Clique na guia Geral e, em seguida, clique em "Avançados".

Passo 4. Na janela Atributos Avançados, selecione "Criptografar o conteúdo para proteger os dados". Clique em "OK". Em seguida, volte para a janela principal, clique em "Aplicar".

Passo 5. Na janela Sistema de Arquivos com Criptografia, clique em "Fazer backup agora (recomendado)" e faça backup da chave de criptografia em uma mídia removível, conforme recomendado.
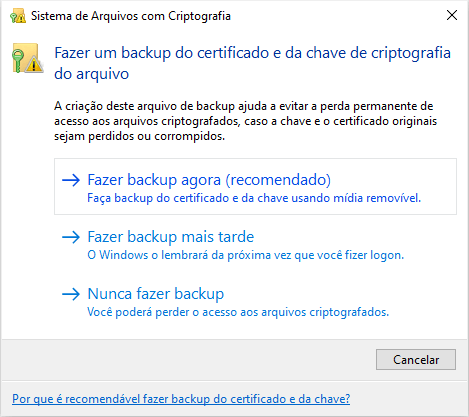
Como criptografar um arquivo usando o Microsoft Office no Windows 10
O Microsoft Office Suite também oferece um recurso de criptografia para proteger com senha os arquivos do Office, como apresentações do Word, Excel ou PowerPoint.
Depois de criptografar um arquivo dessa maneira, você precisará abri-lo novamente no Microsoft Office. Siga as etapas abaixo para ver como criptografar um documento do Word no Microsoft Word. O mesmo se aplica à criptografia de arquivos do Excel e do PowerPoint.
Passo 1. Abra um Microsoft Office Word. Clique em "Abrir" > "Procurar".
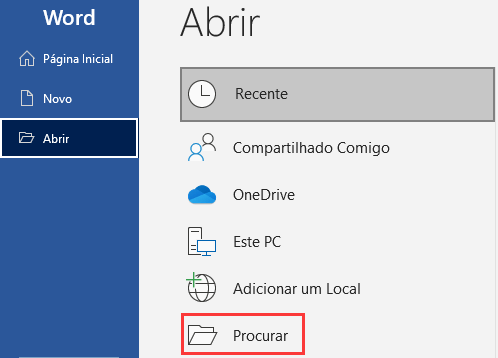
Passo 2. Vá para selecionar um arquivo que deseja criptografar e clique em "Abrir".
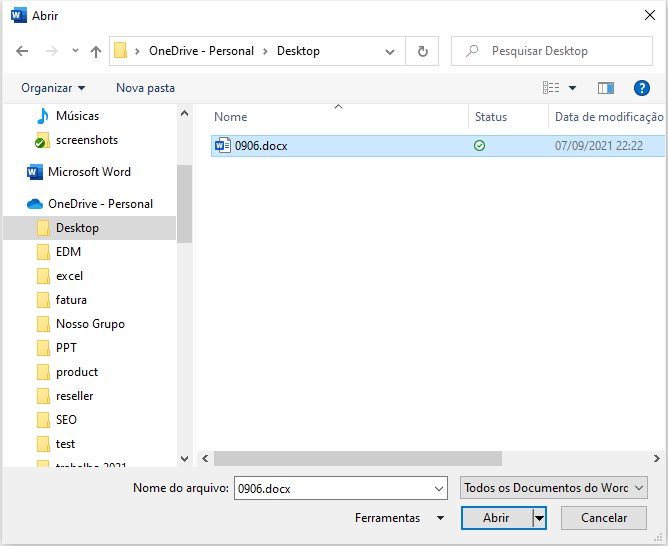
Passo 3. Clique na guia "Arquivo" na parte superior da página, role para baixo e clique em "Informações".
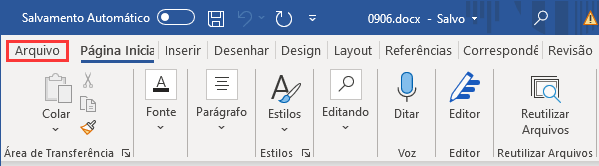
Passo 4. Clique em "Proteger Documento" no lado esquerdo. Em seguida, selecione "Criptografar com Senha" no menu pop-up.
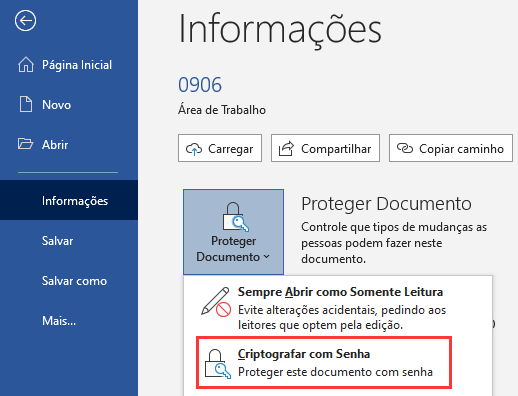
Passo 5. Digite uma senha para o arquivo na janela pop-up. Será solicitado que você insira a mesma senha novamente e clique em "OK".
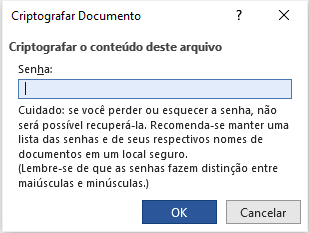
Depois de utilizar esta forma para criptografar o seu arquivo, você terá que inserir a mesma senha para reabri-lo. Certifique-se de lembrar a senha. Ou armazene a senha em outro lugar.
Como criptografar uma pasta ou arquivo no Mac facilmente
Para usuários que desejam saber como criptografar uma pasta ou arquivo no Mac, aqui está um guia detalhado.
Passo 1. Vá para "Aplicativos" > "Utilitário de Disco".
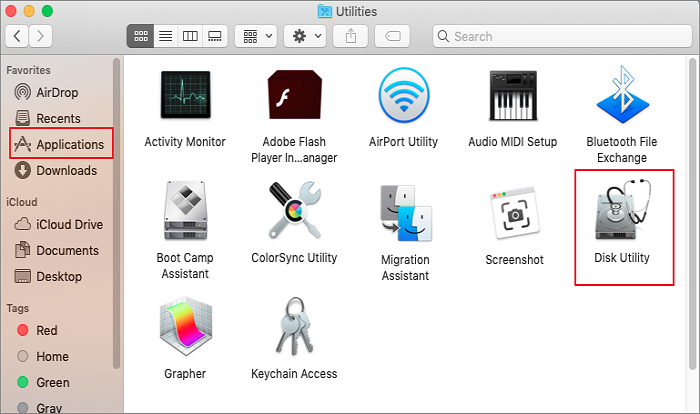
Passo 2. Clique em "Arquivo" > "Nova imagem" > "Imagem da pasta".
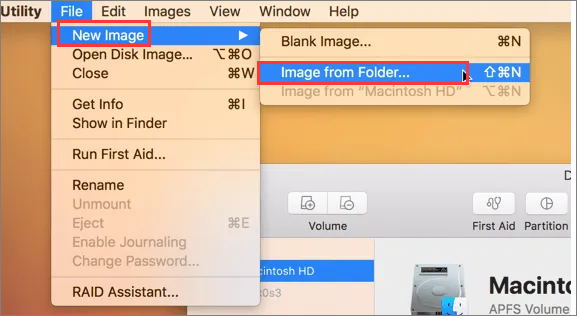
Passo 3. Encontre o arquivo ou pasta que deseja criptografar e clique em "Escolher".
Passo 4. Em seguida, definir um novo nome. No menu Criptografia, selecione "Criptografia AES de 128 bits (Recomendada)".
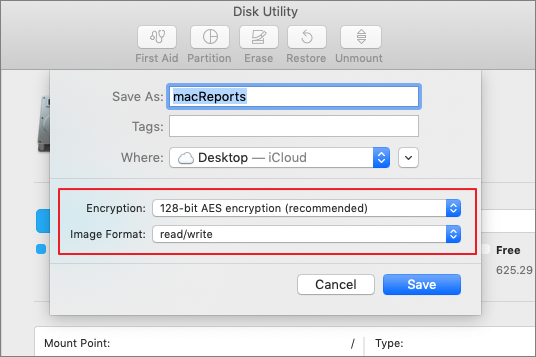
Passo 5. Digite a senha que deseja criptografar. Em seguida, clique em "Escolher".
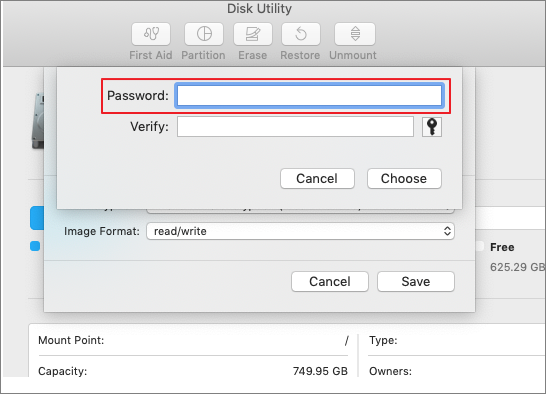
Passo 6. No menu suspenso Formato de imagem, selecione "leitura/gravação" e clique em "Salvar". Agora, o arquivo ou pasta em seu Mac será criptografado e protegido por senha.
Palavras fnais
Depois de ler este artigo, você saberá que existem várias maneiras de fazer isso. Você pode usar as opções de criptografia do Windows e da Microsoft para criptografar um arquivo ou pasta. Mas existem desvantagens óbvias. Por exemplo, o formato do arquivo é limitado ou arquivos criptografados na mesma conta também podem ser acessados gratuitamente.
Se você deseja criptografar seus arquivos com mais segurança, você deve usar o EaseUS LockMyFile. Ao usar este software para criptografar arquivos, a descriptografia de senha é necessária, mesmo se o acesso aos arquivos criptografados for restrito pela mesma conta. Isso realmente satisfaz a necessidade de criptografia de arquivos.
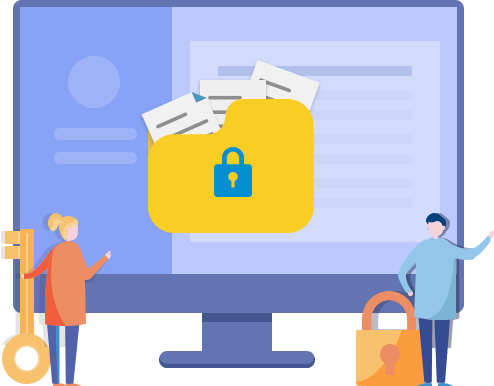


![5 Melhores Softwares de Criptografia de PC para Windows e Mac em 2025 [Gratuito e Pago]](/images/br/video-editor/related-articles/25.jpg)