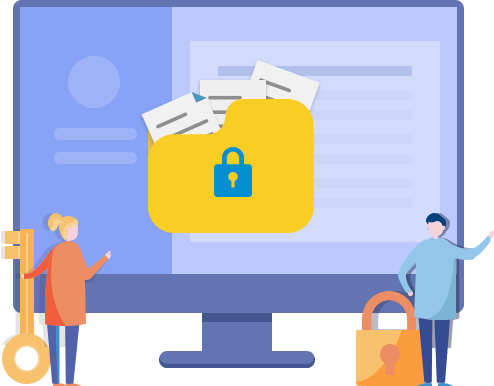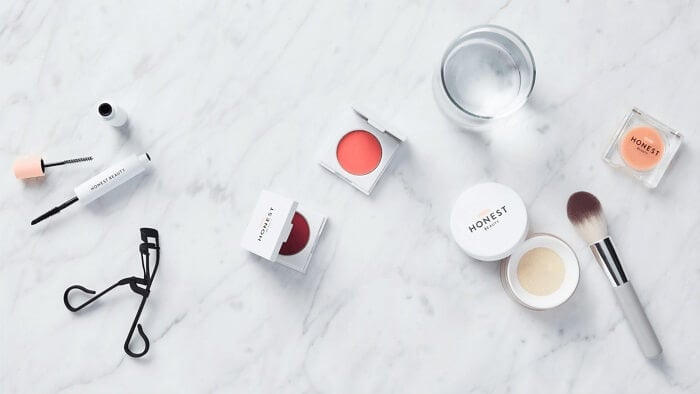3 Melhores Criptografadores de Pasta em 2025 | Como Criptografar Pastas por Conta Própria
Jacinta atualizou em 06/08/2025 para Bloqueio de Arquivo | Mais Artigos
Você sabe como proteger seus arquivos valiosos, dados pessoais ou documentos de trabalho contra vírus, olhos de curiosos e hackers?
Copiar e salvar esses arquivos em outro local seguro é a forma mais comum de fazer um backup. Além de fazer backup de arquivos, há outros métodos para proteger os arquivos, para criptografar arquivos e pastas. A seguir, mostraremos como proteger com segurança as pastas que contêm todos os seus arquivos essenciais no Windows 11/10/8/7 com três criptografadores de pasta confiáveis. Vamos ver.
Visão geral da criptografia de pasta
Alguns podem querer saber o que é o criptografador de pastas e o que acontece quando você criptografa uma pasta. Discutiremos esses dois tópicos para ajudá-lo a compreender melhor o assunto.
1. O que é Criptografia de Pasta?
Criptografia de pasta é um método avançado de proteção de arquivo que visa bloquear, proteger com senha e criptografar pastas específicas de um PC ou dispositivo de armazenamento externo, tornando a pasta invisível ou não podendo ser aberta.
Para executar a criptografia de pasta e bloquear dados vitais, você precisará recorrer a um confiável software de criptografia de PC ou ferramenta de criptografia de pasta.
2. O que acontece quando você criptografa uma pasta?
Quando você criptografa uma pasta, não importa qual ferramenta de criptografia seja usada, aqui estão as alterações que acontecerão em sua pasta:
- A pasta de destino será bloqueada.
- Usuários não autorizados não podem abrir nem ler os arquivos salvos.
- Os arquivos essenciais e a pasta serão adicionados com proteção por senha, semelhante à proteção contra gravação.
- Apenas o criptografador de pasta pode abrir a pasta criptografada.
3 melhores ferramentas de ciptografia de pasta em 2022 | Windows 11/10/8/7
Então como criptografar uma pasta? Aqui, recomendaremos os três melhores criptografadores de pasta que você pode aplicar a qualquer método para criptografar uma pasta ou arquivo por conta própria com êxito.
As pastas no disco interno do Windows ou na unidade de armazenamento externa podem ser protegidas com segurança, utilizando as três ferramentas de criptografia de pasta abaixo:
| Criptografadores de Pastas | Vantangens | Desvantangens |
|---|---|---|
| Propriedades da Pasta |
|
|
| EaseUS LockMyFile |
|
|
| 7-Zip |
|
|
Então, qual ferramenta de criptografia de pasta é adequada para você?
Depois de testar essas três ferramentas, aqui está a sugestão dos editores da EaseUS:
- Para uma ferramenta de criptografia rápida e integrada ao Windows, use as Propriedades da Pasta.
- Para um software de criptografia de pasta completo e profissional, utilize o EaseUS LockMyFile.
- Para uma criptografia de pasta leve e tamanho de armazenamento econômico, vale a pena tentar o 7-Zip.
Como criptografar uma pasta no Windows 11/10? Seu guia está aqui
Depois de selecionar o criptografador de pasta desejado, você pode precisar de um guia tutorial detalhado para criptografar suas pastas imediatamente. E é por isso que estamos aqui.
Deixe-nos guiá-lo pelo processo de criptografia de uma pasta em um computador com Windows 11 ou 10 agora.
#1. Criptografar pasta por meio das propriedades da pasta
Ferramenta de criptografia integrada do Windows, com um Nível de Criptografia Único
- Duração: 1-2 minutos
- Tipos de arquivo suportados: Todos os tipos de arquivos são compatíveis e reconhecidos pelo Windows.
- Dispositivos suportados: Disco interno do Windows, disco rígido externo, USB, cartão SD e outros dispositivos de armazenamento removíveis.
- Download: A instalação não é necessária.
Propriedades da Pasta é um recurso para arquivos e pastas que existe no painel quando você utiliza o botão direito em qualquer um dos sistemas operacionais Windows. Basta abrir o recurso e criptografar um arquivo ou pasta com alguns cliques. Por ser fácil de usar, ele se torna a primeira escolha de muitos iniciantes do Windows.
Como Usar:
Passo 1. Salve seus arquivos essenciais em uma pasta, renomeie a pasta com um nome comum.
Passo 2. Localize e clique com o botão direito na pasta, selecione Propriedades.
Passo 3. Na guia Geral, clique em Avançados.
Passo 4. Marque Criptografar o conteúdo para proteger os dados e clique em OK > Aplicar >OK para iniciar a criptografia da pasta.
Uma vez feito isso, feche a pasta Propriedades.
#2. Criptografar pasta utilizando o EaseUS LockMyFile
Software avançado e profissional de criptografia de pasta
- Duração: 2-3 minutos
- Suporta arquivos como: Todos os tipos de arquivo compatíveis e reconhecidos pelo Windows.
- Suporta dispositivos como: Disco interno do Windows, disco rígido externo, USB, cartão SD e outros dispositivos de armazenamento removíveis, unidade de rede compartilhada, etc.
- Download: Clique no botão aqui para instalá-lo.
EaseUS LockMyFile é um software de criptografia de arquivo recém-lançado que funciona principalmente para proteger arquivos e pastas em um disco local ou externo por meio de seus recursos de ocultar, bloquear, proteger e criptografar. Ele oferece dois modos de criptografia para manter seus arquivos seguros: 1. Criptografia de arquivos, 2. Criptografia de pasta.
Como Usar:
Passo 1. Digite "easeus" para iniciar o EaseUS LockMyFile, registre-se com um e-mail válido e um código de licença.
Passo 2. Clique em Criptografar arquivo em Comum > Clique em Adicionar Arquivo ou Adicionar Pasta.
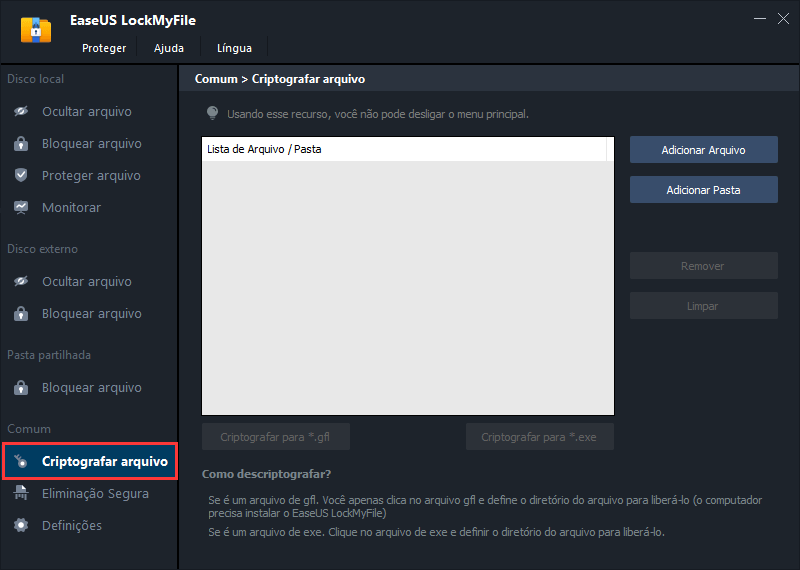
Passo 3. Selecione arquivos ou pastas importantes que você precisa criptografar e clique em Abrir.
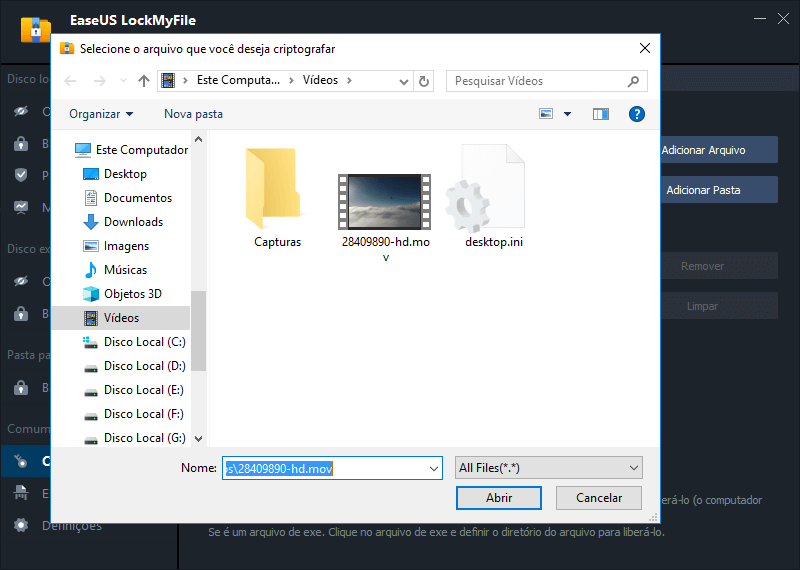
Passo 4. Selecione o modo de criptografia: Criptografar para gfl ou Criptografar para exe.
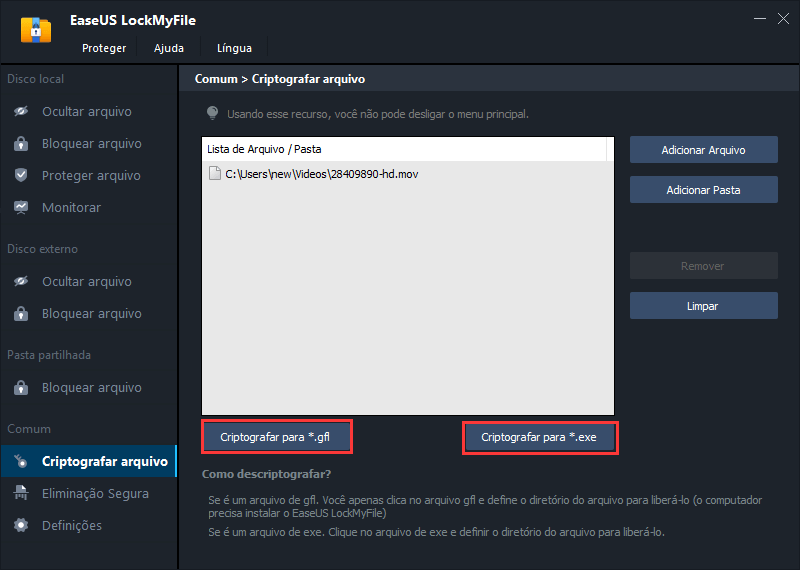
Passo 5. Navegue até um local seguro em seu PC, renomeie o arquivo ou pasta criptografada e clique em Salvar para salvar os arquivos/pastas criptografadas.
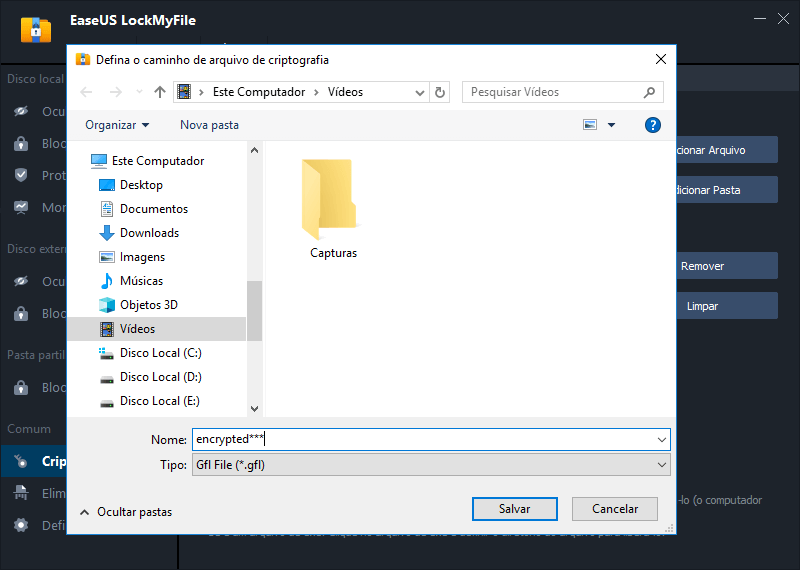
Além de salvar o arquivo de criptografia em seu local original, você pode salvar com flexibilidade a pasta de criptografia em qualquer dispositivo de armazenamento interno ou externo.
#3. Criptografar pasta utilizando o 7-Zip
Ferramenta de criptografia de arquivos e pastas leves para Compactação
- Duração: 2-3 minutos
- Suporta arquivos como: Todos os tipos de arquivos compatíveis e reconhecidos pelo Windows.
- Suporta dispositivos como: Disco interno do Windows, disco rígido externo, USB, cartão SD e outros dispositivos de armazenamento removíveis, unidade de rede compartilhada, etc.
- Download: https://www.7-zip.org/download.html
7-Zip é uma ferramenta leve de compactação de arquivos que às vezes pode funcionar de maneira semelhante como um utilitário de criptografia. Às vezes, os usuários comuns também o utilizam para criptografar arquivos e pastas importantes, compactando e adicionando uma senha.
Como Usar:
Passo 1. Instale o 7-Zip em seu computador.
Passo 2. Localize e clique com o botão direito na pasta de destino que você deseja criptografar, selecione 7-Zip > Add to archive.
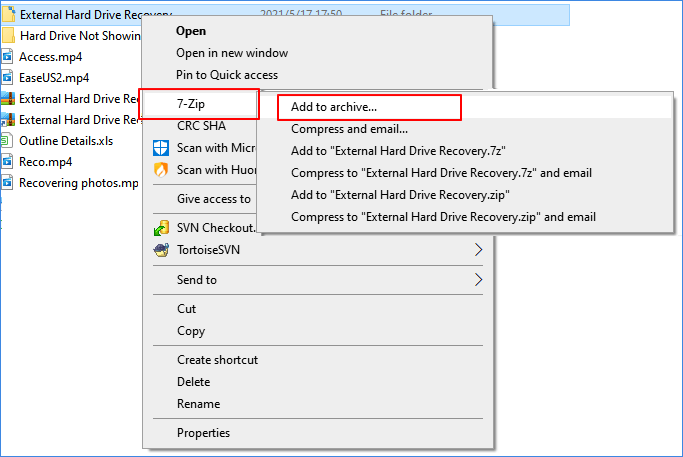
Passo 3. Defina as configurações de criptografia, incluindo formato, nível de compactação, etc.
Passo 4. E insira a senha e o método de criptografia. Marque os nomes dos arquivos encriptados se você quiser. Clique em OK para confirmar.
Observe que apenas o 7z e formato zip pode ser criptografado.
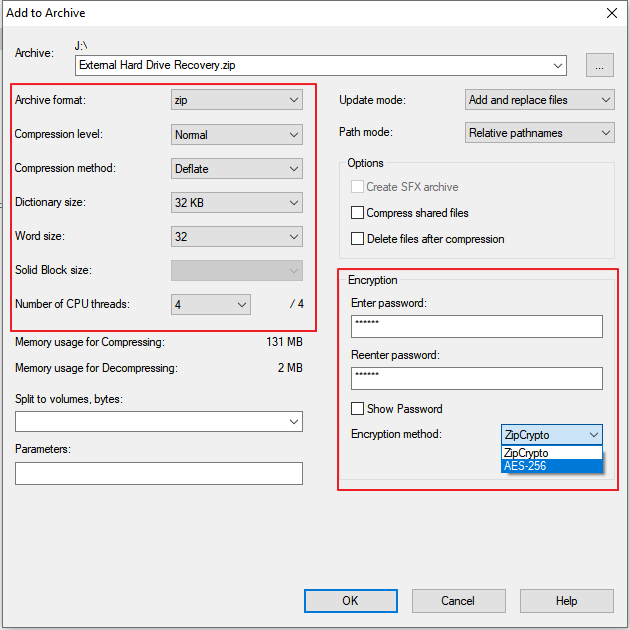
Dicas bônus: Como abrir e descriptografar uma pasta criptografada com o Folder Encryptor
Alguns de vocês também podem querer saber como descriptografar a pasta criptografada, certo? Aqui estão as dicas rápidas para abrir a pasta criptografada com seus criptografadores de pasta favoritos:
- #1. Descriptografar pasta por meio das propriedades da pasta
Clique com o botão direito do mouse na pasta criptografada e selecione Propriedades > Na Guia Geral, clique em Avançados > Desmarque Criptografar o conteúdo para proteger os dados.
- #2. Descriptografar pasta com EaseUS LockMyfile
Clique duas vezes no arquivo da pasta Encryption > Insira a senha de descriptografia e clique em OK.
- #3. Descriptografar pasta com 7-Zip
Clique com o botão direito na pasta criptografada > 7-Zip > Abrir arquivo > Extrair > Selecione um local seguro para salvar a pasta criptografada.
O criptografador de pasta é fácil de usar, siga para criptografar pastas agora
Nesta página, discutimos brevemente o que é criptografia de pasta e o que acontece quando você criptografa uma pasta.
Se você está procurando um criptografador de pastas profissional e fácil de usar, as três ferramentas de criptografia recomendadas podem ajudar. Você pode apenas selecionar uma ferramenta de criptografia recomendada acima e seguir o guia do tutorial para criptografar suas pastas e arquivos imediatamente.