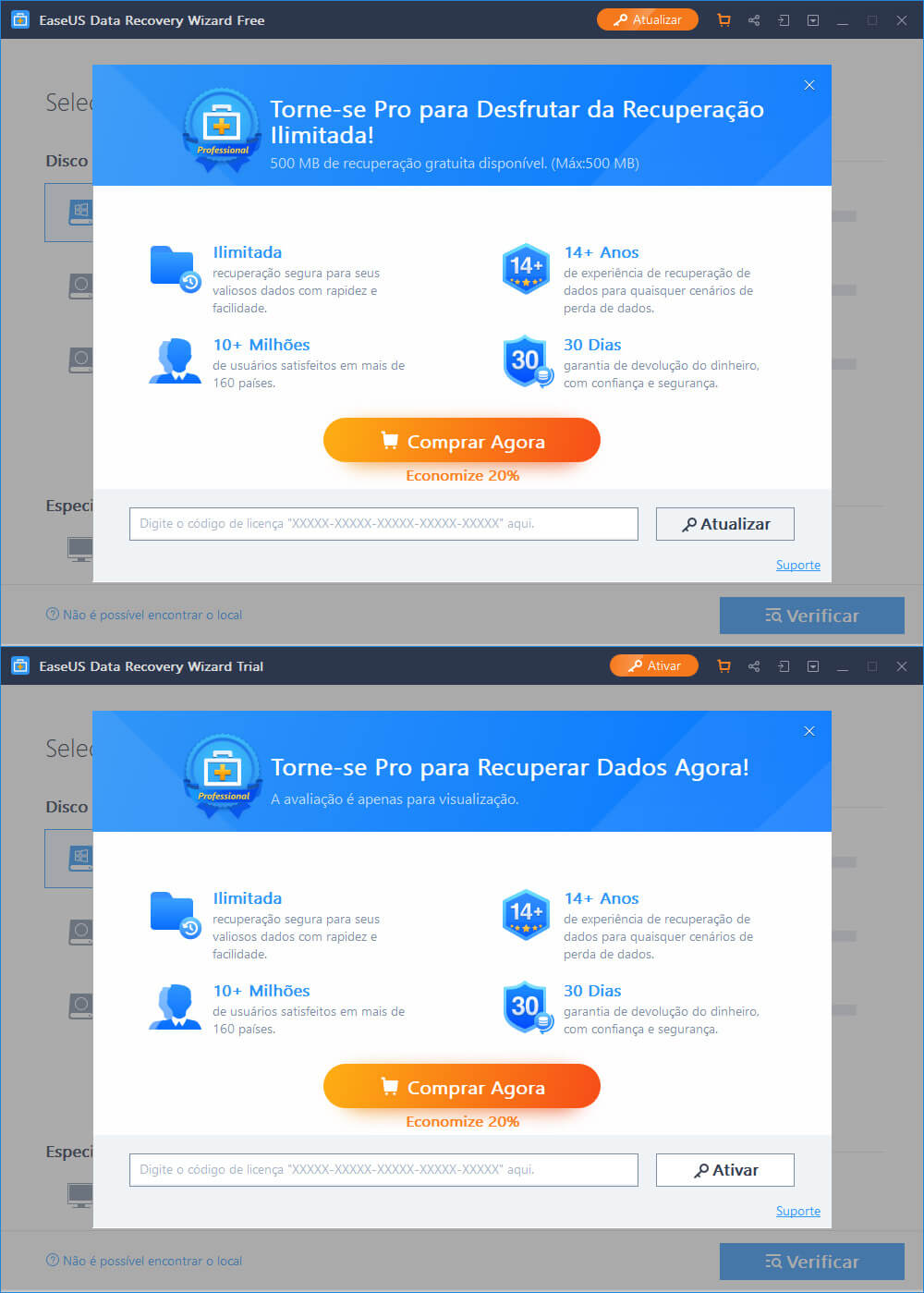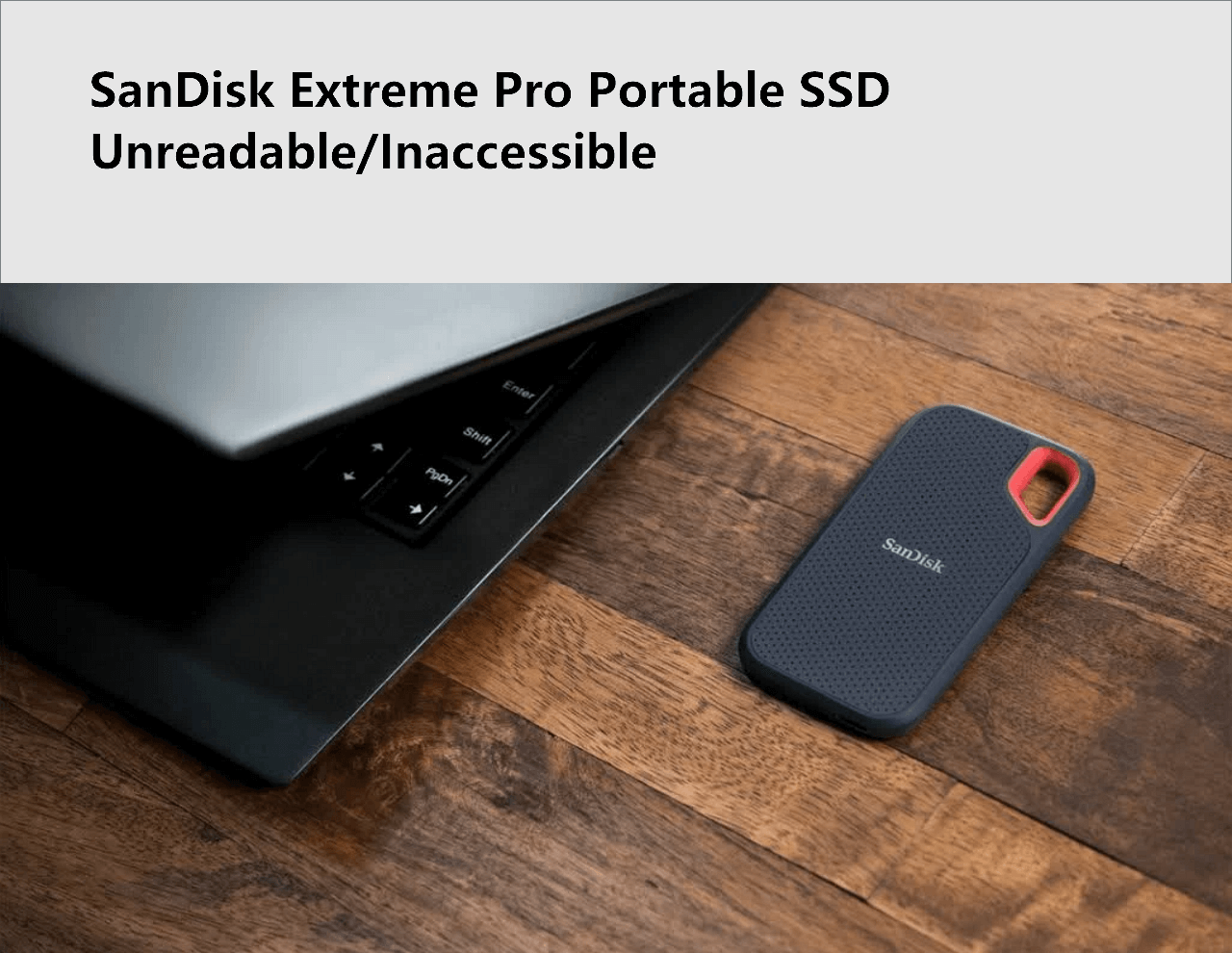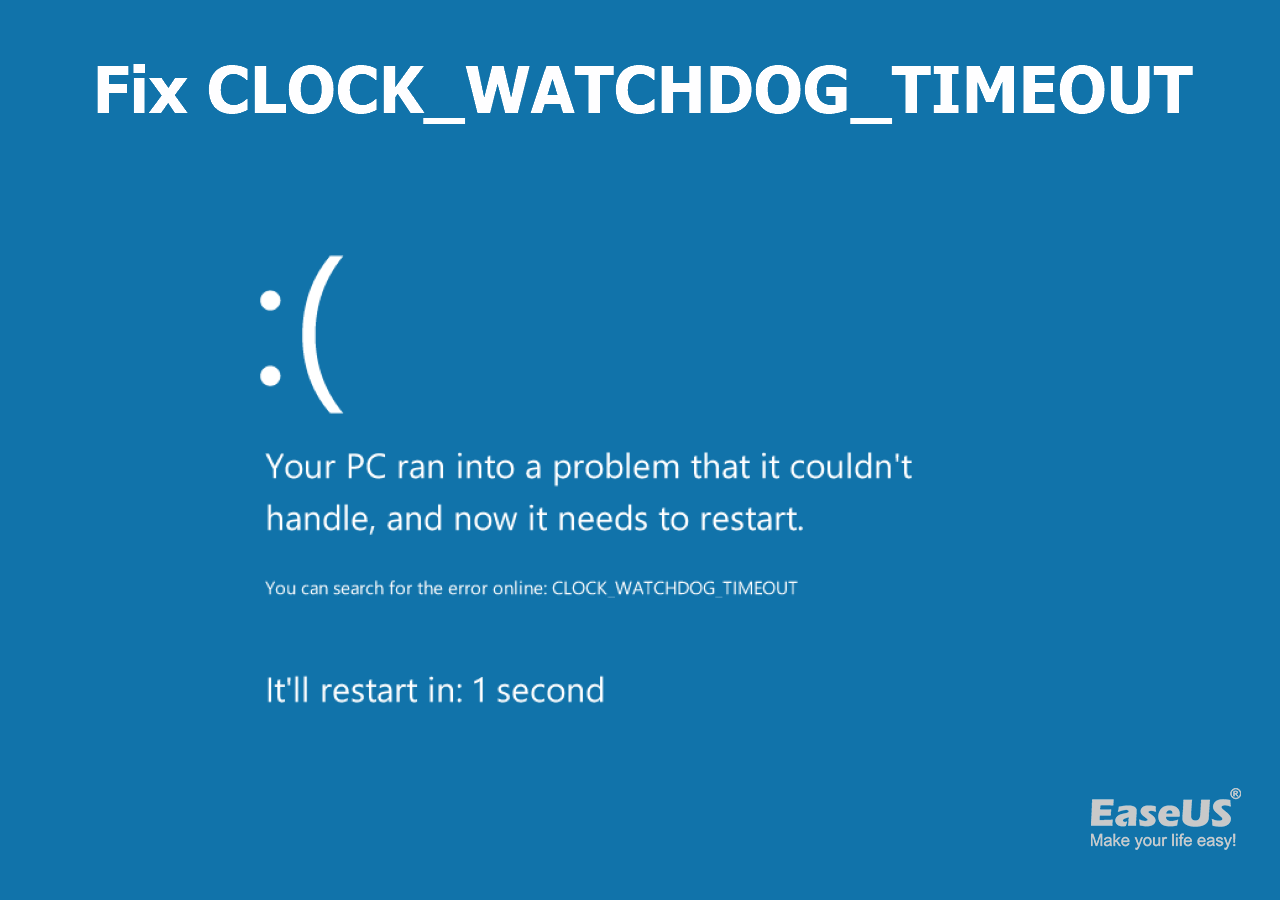Índice da Página
| Soluções viáveis | Solução de problemas passo a passo |
|---|---|
| Correção 1. Finalizar processo no Gerenciador de Tarefas | Pressione Ctrl + Alt + Delete para abrir o Gerenciador de Tarefas > clique em Detalhes > selecione explorer.exe... Etapas completas |
| Correção 2. Reparar sistema de arquivos corrompido | Execute cmd como administrador> digite sfc /scannow e pressione Enter ... Etapas completas |
| Correção 3. Remover reprodução automática | Abra o Painel de Controle > escolha Reprodução Automática > desmarque "Usar Reprodução Automática para todas as mídias e dispositivos"... Etapas completas |
O File Explorer continua abrindo sozinho
Você já experimentou esse tipo de coisa? Cada vez que você tenta fechar o File Explorer, ele abre automaticamente. Quando você digita algo em seu documento, o File Explorer continua aparecendo, interrompendo sua digitação. É muito frustrante. Você pode ter verificado o vírus, mas nada foi encontrado. Em geral, o File Explorer continua abrindo resultados pelas seguintes causas.
- Há algo errado com o explorador de arquivos ou ele está travando.
- Os arquivos do sistema estão ausentes ou corrompidos.
- A reprodução automática está ativada e por padrão selecionada para abrir o File Explorer para mostrar o conteúdo da sua unidade externa.
Como consertar o File Explorer que continua aparecendo sem perder dados
O File Explorer continua travando ou aparecendo de vez em quando. Se você também estiver enfrentando esse problema, corrija-o manualmente com a ajuda dos métodos abaixo.
Método 1. Encerre o Explorador de Arquivos no Gerenciador de Tarefas
- Pressione e segure as teclas Ctrl + Alt e Delete no teclado para abrir o Gerenciador de Tarefas.
- Clique em “Detalhes”, selecione “explorer.exe” e clique em “Finalizar tarefa” no canto inferior direito da tela.
- Clique em “Arquivo” e clique em “Executar nova tarefa”.
- Digite explorer.exe e clique em “OK”.
- Reinicie o seu computador.
Se o Explorador de Arquivos ainda abrir sozinho, vá para o método 2 para restaurar e reparar arquivos de sistema ausentes ou corrompidos.
Método 2. Reparar arquivos de sistema corrompidos
SFC (System File Checker) é um utilitário de linha de comando do Windows que permite aos usuários verificar se há corrupções nos arquivos de sistema do Windows e restaurar arquivos corrompidos. Você pode tentar desta forma para resolver o problema “O File Explorer continua abrindo”.
- Clique no botão Iniciar e digite cmd . Clique com o botão direito no prompt de comando e escolha “Executar como administrador”.
- Digite sfc /scannow e pressione Enter para executar uma verificação completa do sistema.
Deixe o prompt de comando para ser executado. Pode demorar entre 5 a 10 minutos. Após o processo ser concluído em 100%, se tudo correr bem, você receberá a mensagem “A Proteção de Recursos do Windows não encontrou nenhuma violação de integridade”. Se você vir uma mensagem "A Proteção de Recursos do Windows encontrou arquivos corrompidos e os reparou com sucesso", significa que você reparou com êxito arquivos de sistema ausentes ou corrompidos no Windows 10 com SFC.
Método 3. Remover reprodução automática
Se você estiver enfrentando a mensagem “O Explorador de Arquivos abre aleatoriamente” sempre que conectar uma unidade externa ao computador, o problema pode ser causado pelo recurso Reprodução Automática. E a razão para “O File Explorer continua aparecendo” é que sua unidade externa está com uma conexão solta. E continua desconectando/conectando, o que força seu sistema a abrir o File Explorer constantemente.
- Abra o Painel de Controle e escolha Reprodução Automática.
- Desmarque a opção “Usar reprodução automática para todas as mídias e dispositivos”.
- Clique em "Salvar". Depois disso, você não verá que o File Explorer continua abrindo sempre que você insere um dispositivo USB.
Como recuperar arquivos perdidos com software de recuperação de dados
Embora o File Explorer continue abrindo normalmente não causa perda de dados, outros problemas ou operações em computadores Windows representam uma ameaça à segurança dos dados. A perda de dados pode ser causada por exclusão acidental, formatação/dano do dispositivo de armazenamento, falha do sistema, ataque de vírus, perda de partição, etc. Para recuperar total e rapidamente arquivos perdidos no Windows 10/8/7, é altamente recomendável que você experimente o EaseUS Data Recovery Wizard. Ele permite que você recupere arquivos excluídos no Windows 10 com facilidade.
Baixe esta ferramenta de recuperação de dados e comece a restaurar seus dados agora!
Passo 1. Execute o Assistente de Recuperação de Dados EaseUS. Escolha a unidade onde você perdeu os arquivos e comece a digitalizar. Este software permite recuperar dados perdidos de todos os dispositivos, incluindo HDD, SSD, unidade USB, cartão SD, pen drive, câmera, etc.

Passo 2. Navegue pelos resultados completos da verificação. Você pode escolher o tipo de arquivo necessário clicando no filtro de tipo de arquivo. O software de recuperação de dados EaseUS suporta mais de 1.000 tipos de arquivos, como fotos, vídeos, documentos, e-mails, arquivos de áudio e muito mais.

Passo 3. Selecione os arquivos que deseja visualizar. Clique em “Recuperar” e defina um local de armazenamento para salvar os dados recuperados.

Esta página foi útil?
-
"Obrigada por ler meus artigos. Espero que meus artigos possam ajudá-lo a resolver seus problemas de forma fácil e eficaz."…
-
"Obrigado por ler meus artigos, queridos leitores. Sempre me dá uma grande sensação de realização quando meus escritos realmente ajudam. Espero que gostem de sua estadia no EaseUS e tenham um bom dia."…

20+
Anos de experiência

160+
Países e regiões

72 Milhões+
Downloads

4.7 +
Classificação do Trustpilot
Tópicos em Destaque
Pesquisa

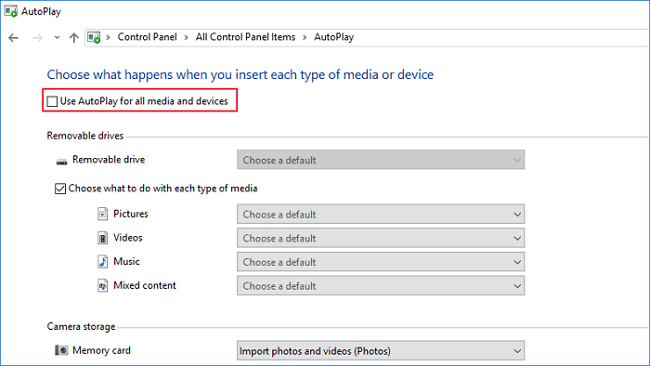
 09/07/2024
09/07/2024