Como fazer backup do volume de disco dinâmico com EaseUS Todo Backup
Leonardo atualizou em 04/06/2025 para Backup e Recuperação | Mais Artigos
Assim como os discos básicos, que são o tipo de armazenamento mais comumente usado em computadores que executam o Microsoft Windows, os discos dinâmicos podem usar o esquema de particionamento do registro mestre de inicialização (MBR) ou da tabela de partição GUID (GPT). Todos os volumes em discos dinâmicos são conhecidos como volumes dinâmicos. Ele fornece recursos que os discos básicos não oferecem, como a capacidade de criar volumes que abrangem vários discos (volumes estendidos e distribuídos) e a capacidade de criar volumes tolerantes a falhas (volumes espelhados e RAID-5).
Os discos dinâmicos oferecem maior flexibilidade para gerenciamento de volumes porque usam um banco de dados para rastrear informações sobre volumes dinâmicos no disco e sobre outros discos dinâmicos no computador. EaseUS Todo Backup Enterprise pode ajudar a fazer backup com sucesso do volume de disco dinâmico em seu computador.
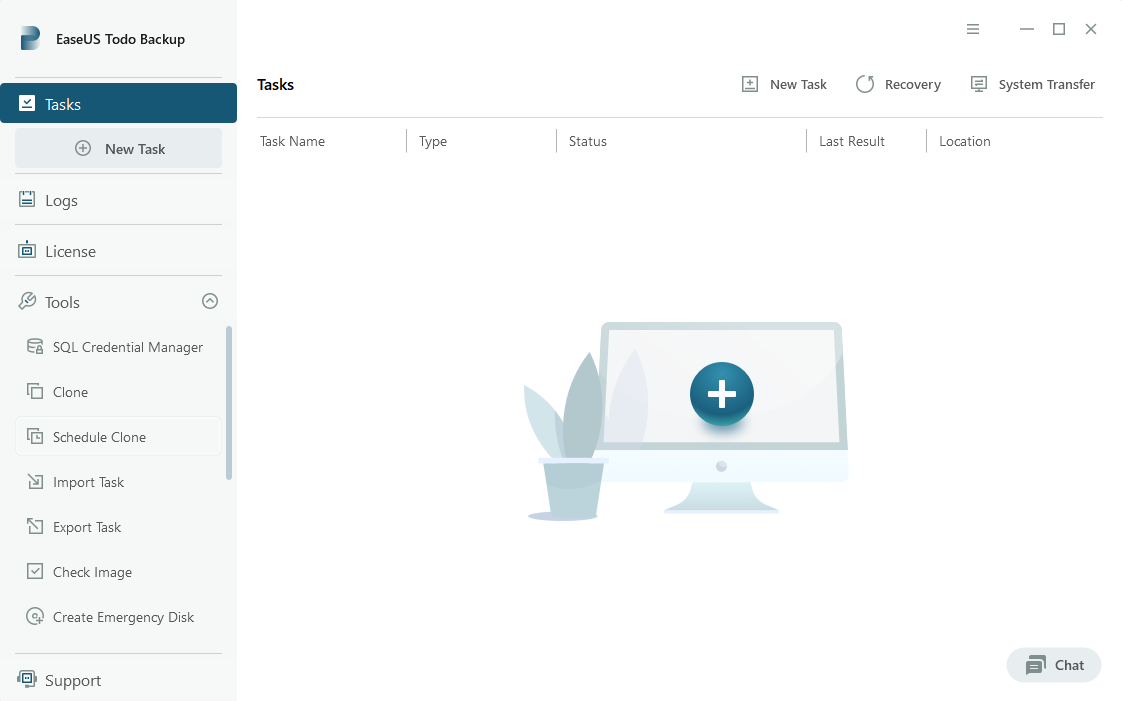
Tutorial para fazer backup de volumes de discos dinâmicos em uma imagem:
1. Inicie o EaseUS Todo Backup, clique em Backup de disco/partição.
2. Selecione os volumes dos discos para backup. Marque Backup setor por setor, se necessário. Você pode selecionar uma partição única ou várias partições em vários discos, conforme desejar.
3. Insira o nome e a descrição do plano para o backup do volume de disco dinâmico. Por padrão, o nome e a descrição são fornecidos com base na hora e no tipo de backup.
4. Clique no ícone da pasta atrás de Destino para selecionar o local de armazenamento do backup. Por padrão, o software reconhecerá a partição mais adequada como seu destino, você pode modificá-la.
5. Defina uma programação para fazer backup de discos e partições posteriormente, diariamente, semanalmente, mensalmente ou mediante evento.
Nota: insira a conta e a senha com privilégio de administrador para que a programação tenha efeito.
Exemplos detalhados de agendamento consulte Como definir o agendamento de backup usando EaseUS Todo Backup?
6. Clique em Opções de backup e abra a janela a seguir, defina compactação de backup, senha, divisão, etc.
7. Clique em Estratégia de reserva de imagem, marque Vou preservar os arquivos de imagem e defina o(s) dia(s), semana(s), mês(es), ano(s) para preservar as imagens ou o número dos últimos arquivos de backup que você deseja preservar. .
Além do mais, você pode optar por preservar a primeira imagem.
8. Clique em Continuar para realizar backup de discos e volumes dinâmicos.
Informações relacionadas: Backup e restauração do estado do sistema
Artigos relacionados
-
Download grátis do software de backup do Windows XP
![article]() Jacinta 2025-07-27
Jacinta 2025-07-27
-
Software de backup e recuperação do Windows para recuperar seus arquivos ou pastas
![article]() Jacinta 2025-06-04
Jacinta 2025-06-04
-
Baixar Lenovo OneKey Recovery para Windows 10/11
![article]() Rita 2025-06-08
Rita 2025-06-08
-
Melhores práticas para política de retenção de backup de servidor
![article]() Leonardo 2025-06-04
Leonardo 2025-06-04
Prêmios e avaliações
"Faça backup, restaure e recupere documentos, bem como crie um disco de emergência e limpe totalmente o HD."
- Por Mircea Dragomir
Leia mais >>

EaseUS Todo Backup
Programa de backup inteligente para seus arquivos e computador inteiro no Windows 11/10/8/7.
Baixar Grátis100% Seguro
Tamanho: 1,88MB
![]()
