Restaurar o sistema para um hardware diferente com o EaseUS Todo Backup
Rita atualizou em 04/06/2025 para Backup e Recuperação | Mais Artigos
Restaurar o sistema para hardware diferente também é chamado de 'recuperar para hardware diferente'. Significa restaurar um backup completo do sistema Windows para uma configuração de hardware diferente. Quando você precisa substituir o hardware com falha e não consegue encontrar uma correspondência exata do dispositivo para as especificações do seu sistema original, você deve fazer este trabalho. Esta página oferece um software confiável de backup e restauração e mostra como restaurar para um hardware diferente com um guia passo a passo mostrado abaixo. Espero que seja útil!
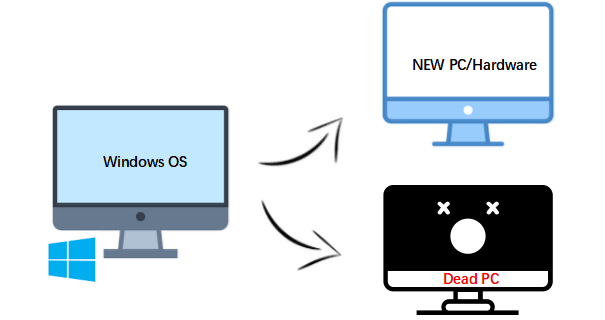
Quando e por que você precisa restaurar o sistema para um hardware diferente
1. Migrar/transferir o sistema para um computador diferente
Tentando transferir seu sistema atual para um computador diferente com todos os programas e aplicativos instalados salvos na unidade C: do sistema. Recuperar para hardware diferente é apenas uma maneira eficiente de migrar o sistema atual para hardware diferente com todas as necessidades salvas na partição do sistema.
2. Recuperação instantânea de um sistema com falha em hardware diferente (computador)
Quando um de seus computadores trava com um sistema com falha, criar um backup do sistema a partir de um computador saudável e restaurar para o hardware diferente trará seu computador morto de volta à vida.
3. Evite falhas na placa-mãe
Não importa qual sistema operacional você use, ainda existe o risco de falha da placa-mãe. Com este recurso especial para restaurar o sistema para hardware diferente, não haverá problemas para substituir um computador de hardware sem problemas de falha na placa-mãe.
Como recuperar para hardware diferente? Deixe um software de backup de terceiros ajudar
Falando francamente, é difícil restaurar para hardware diferente com o recurso Restauração do Windows. O fator principal é que os drivers da camada de abstração de hardware da Microsoft dependentes de hardware são incorporados à imagem do sistema.
Portanto, você precisa experimentar um software de backup profissional com recurso de recuperação para hardware diferente para ajudá-lo a restaurar o sistema para um hardware diferente.
Aqui, o EaseUS Todo Backup , um utilitário de backup profissional do Windows com função de transferência do sistema, é uma escolha inigualável para você. Ele permite que você restaure seu sistema com facilidade e segurança para hardware diferente.
Aqui está o guia detalhado para recuperação diferente do sistema entre computadores:
Guia passo a passo: Transfira/Restaure o sistema para hardware/computador diferente em 5 etapas
Nota: Antes de restaurar a imagem do sistema em um hardware diferente ou em qualquer PC, certifique-se de ter uma imagem do sistema operacional Windows.
Vamos ver como você pode se recuperar para um computador de hardware diferente com programas instalados na unidade OS e C agora:
Passo 1. Crie um disco de emergência em um computador saudável
Para economizar tempo e energia, gostaríamos de sugerir que você crie um disco de emergência em um disco rígido externo ou USB em vez de um computador saudável com o EaseUS Todo Backup.
1. Conecte uma unidade flash USB vazia ou um disco rígido externo com mais de 100 GB de espaço ao seu PC.
2. Execute o EaseUS Todo Backup e clique em "Ferramentas > Criar disco de emergência".

3. Escolha USB como o local do disco para criar o disco de emergência que o ajudará a inicializar o computador quando ele não inicializar ou restaurar o sistema para um novo PC diferente.
4. Clique em "Criar".

Passo 2. Crie um backup de imagem do sistema Windows para restaurar para um hardware diferente
1. Execute o EaseUS Todo Backup no computador saudável e clique em "SO".
2. Escolha o sistema operacional Windows e especifique a unidade flash USB que contém o disco de emergência como o disco de destino para salvar a imagem do sistema.
Se você estiver preocupado com o problema de perda de dados salvando a imagem do sistema na unidade de disco de emergência, também poderá salvar o backup do sistema em outro disco rígido externo vazio com mais de 100 GB de espaço livre.

Isso ajudará você a criar um backup completo de todo o sistema Windows e de todos os programas e aplicativos instalados na unidade C no dispositivo selecionado.
3. Clique em "Fazer Backup Agora" para começar a criar uma imagem de backup do sistema para o dispositivo de destino.
Passo 3. Inicialize o hardware/computador diferente do disco de emergência do EaseUS Todo Backup
1. Conecte a unidade flash USB ou o disco rígido externo com o disco de emergência e imagem de backup do sistema ao novo computador.
2. Reinicie o PC e pressione F2/F8 para inicializar no BIOS.
3. Altere a unidade de inicialização e configure o computador para inicializar a partir do disco de emergência do EaseUS Todo Backup.
Então você entrará na interface principal do EaseUS Todo Backup.
Passo 4. Transfira e recupere o sistema para hardware diferente ou novo computador
1. Na janela principal do EaseUS Todo Backup, clique em "Ferramentas > Transferência do Sistema".
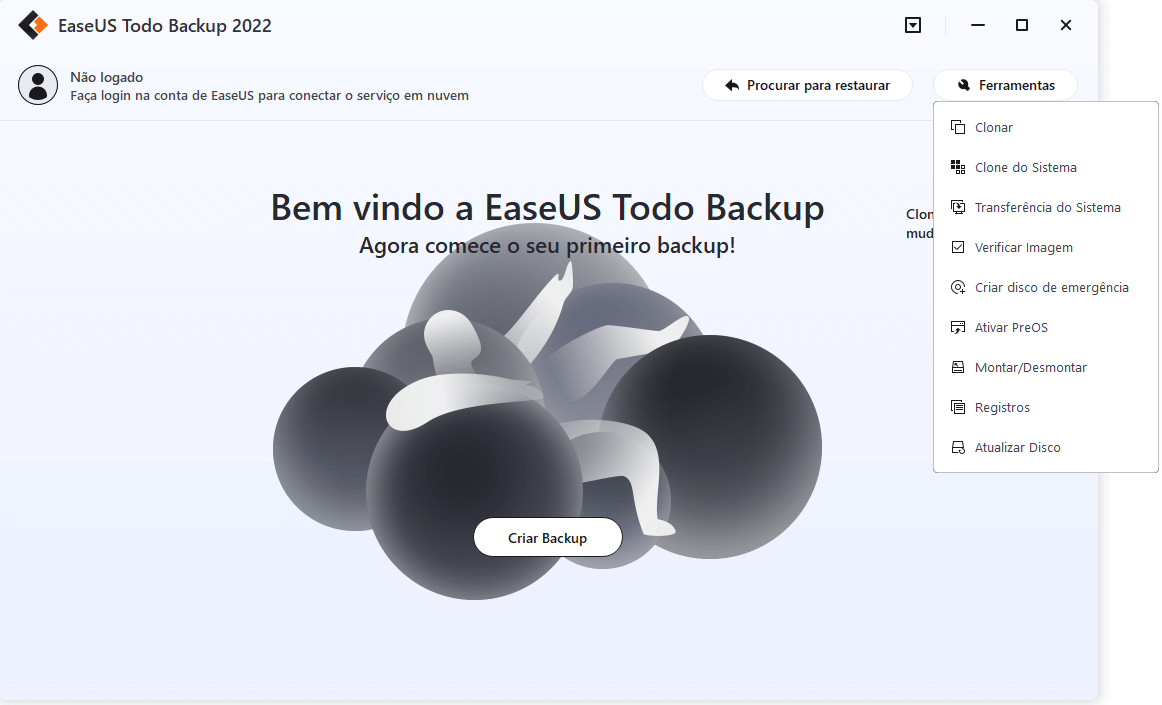
2. Selecione a imagem do sistema na sua unidade e clique em "OK" para continuar.
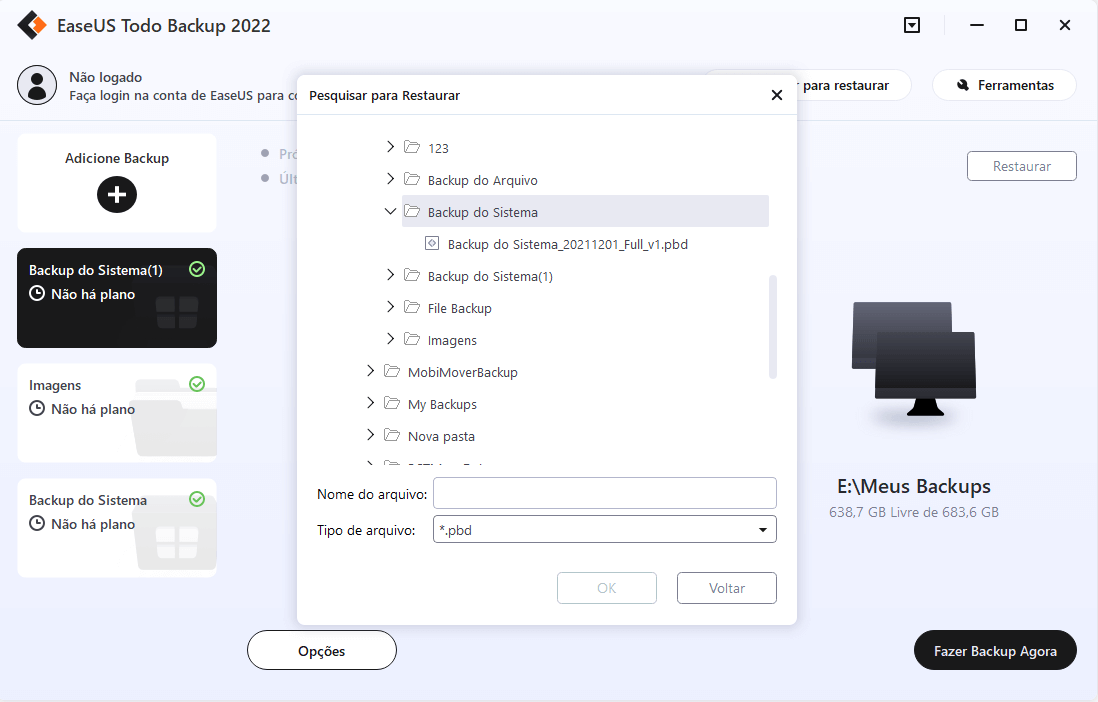
3. Especifique o disco para salvar a imagem do sistema e marque "Transferência do Sistema" nas opções avançadas, clique em "OK" para salvar as alterações.
Em seguida, clique em "Avançar" para começar a transferir o sistema e até alguns programas instalados na unidade C do sistema para o novo computador/hardware agora.
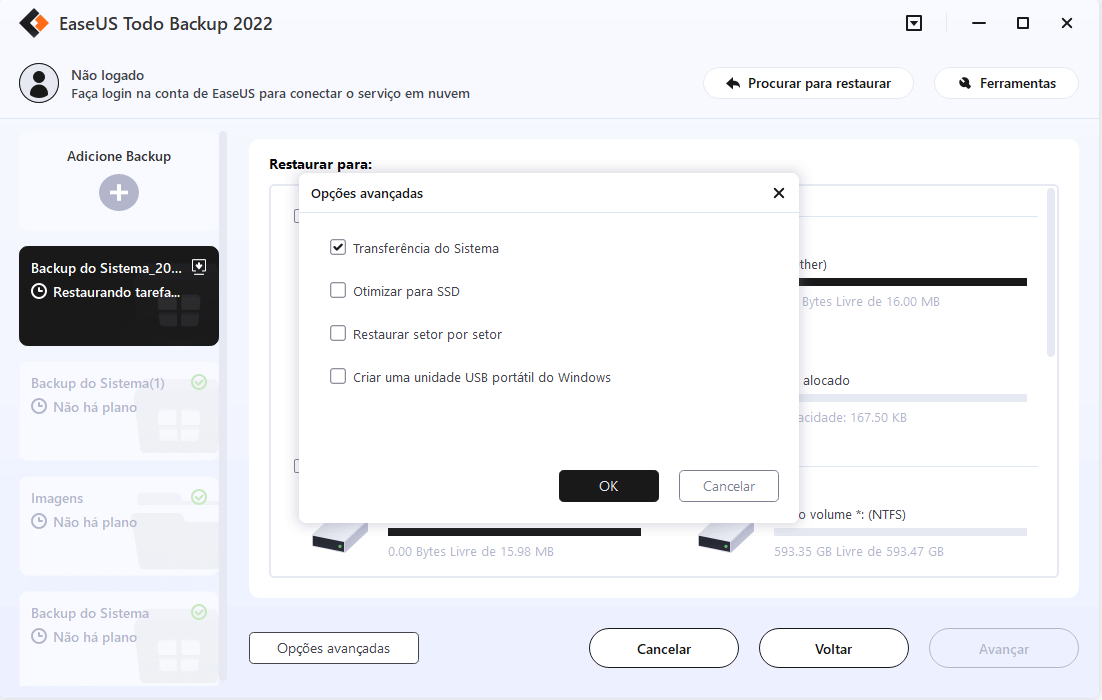
Passo 5. Reinicie o PC com sistema transferido
1. Altere a sequência de inicialização no BIOS para configurar o computador para inicializar a partir da unidade com o sistema transferido.
2. Salve todas as alterações e reinicie o computador.
3. Atualize todos os drivers e programas para garantir que tudo funcione perfeitamente no novo computador.
MAIS: Solicitações de reativação do Windows
Se o seu computador solicitar que você reative o sistema após restaurar ou transferir para um novo computador com hardware diferente, consulte as resoluções fornecidas abaixo para obter um guia:
- 1. Reative o sistema Windows com sua chave de ativação antiga.
- 2. Se não funcionar e seu computador não ativar com a chave antiga, entre em contato com a Microsoft para obter assistência.
Artigos relacionados
-
Os 9 melhores softwares de backup do SQL Server em 2025
![article]() Leonardo 2025-06-22
Leonardo 2025-06-22
-
Tutorial: Dicas de atualização offline do Windows 10
![article]() Jacinta 2025-07-27
Jacinta 2025-07-27
-
[Gratuito] Como Fazer um Backup Completo do Windows 11/10/8/7
![article]() Jacinta 2025-06-22
Jacinta 2025-06-22
-
Solução para o problema de travamento da reinicialização do Windows 10
![article]() Jacinta 2025-06-04
Jacinta 2025-06-04
Prêmios e avaliações
"Faça backup, restaure e recupere documentos, bem como crie um disco de emergência e limpe totalmente o HD."
- Por Mircea Dragomir
Leia mais >>

EaseUS Todo Backup
Programa de backup inteligente para seus arquivos e computador inteiro no Windows 11/10/8/7.
Baixar Grátis100% Seguro
Tamanho: 1,88MB
![]()
