Por que o OneDrive não está sincronizando no Windows PC? Respostas e correções estão aqui!
Jacinta atualizou em 24/10/2025 para Backup e Recuperação | Mais Artigos
| Soluções viáveis | Solução de problemas passo a passo |
|---|---|
| Correção 1. Mover os arquivos para fora | Clique no ícone do OneDrive e selecione "Ajuda e configurações" > "Configurações"... Etapas completas |
| Correção 2. Verificar nomes de arquivos e tipos de arquivos |
O arquivo é maior que 20 GB. O nome do arquivo e seu caminho completo têm mais de 400 caracteres... Etapas completas |
| Correção 3. Desligar os componentes necessários |
Clique no ícone do OneDrive, selecione "Ajuda e configurações" > "Configurações". Vá para a guia Office... Etapas completas |
| Correção 4. Redefinir o OneDrive | Pressione as teclas Windows + R, digite este caminho na caixa de diálogo Executar e... Etapas completas |
OneDrive, um provedor de serviços de armazenamento em nuvem profissional, possui um grande número de usuários, incluindo usuários pessoais e empresariais, em todo o mundo.
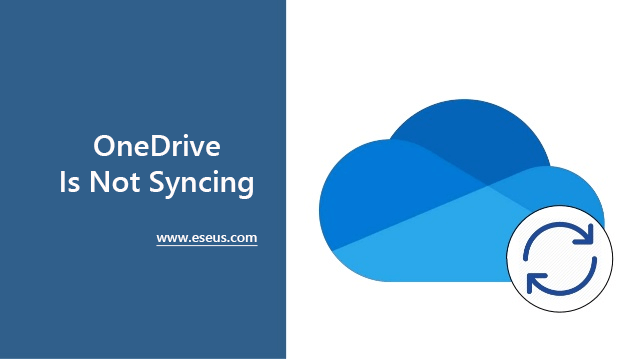
Enquanto desfrutam dos convenientes serviços de armazenamento fornecidos pelo OneDrive, muitos usuários também se deparam com muitos problemas. Um dos problemas é que o OneDrive não está sincronizando. Se você estiver tendo o mesmo problema, siga o respectivo guia e corrija o erro de sincronização do OneDrive em computadores Windows agora.
Causas - Por que o OneDrive não está sincronizando
Assim, muitos motivos podem impedir que seu OneDrive sincronize arquivos entre seu dispositivo e a nuvem. Aqui está uma lista de causas comuns que explicam por que o OneDrive não está sincronizando seus arquivos:
- Erro de sincronização do OneDrive
- OneDrive exibindo com erro de sincronização "X" vermelho
- Alterações de processamento do OneDrive
- OneDrive pausado
- Conta do OneDrive quase cheia
- Conta do OneDrive cheia, bloqueada ou congelada
- OneDrive não conectado
Se o erro de sincronização do OneDrive que você está tendo não estiver incluído na lista, verifique os problemas de sincronização do OneDrive e obtenha ajuda oficial da Microsoft aqui.
Vamos começar a corrigir o erro de sincronização do OneDrive por conta própria agora.
Como corrigir o OneDrive não sincronizando no Windows 11/10/8/7
Nesta parte, você aprenderá algumas dicas que garantirão que o OneDrive esteja funcionando corretamente para que você possa acessar e sincronizar arquivos. Além disso, lembre-se de tentar as correções rápidas primeiro.
| Correções rápidas para o OneDrive não sincronizar | Etapas detalhadas |
|---|---|
| 1. Verifique se você pode acessar o OneDrive Online |
|
| 2. Atualize o OneDrive para a versão mais recente |
|
| 3. Atualize o armazenamento da conta do OneDrive |
|
| 4. Desvincule o OneDrive e execute a configuração do OneDrive novamente |
|
Depois de tentar as correções acima, se o OneDrive funcionar na sincronização de arquivos novamente, pare aqui. Se nada funcionou, siga o guia do tutorial abaixo e deixe-o ajudar.
Correção 1. Mover os arquivos para fora da pasta de sincronização
Etapa 1. Clique no ícone do OneDrive e selecione "Ajuda e configurações" > "Configurações".
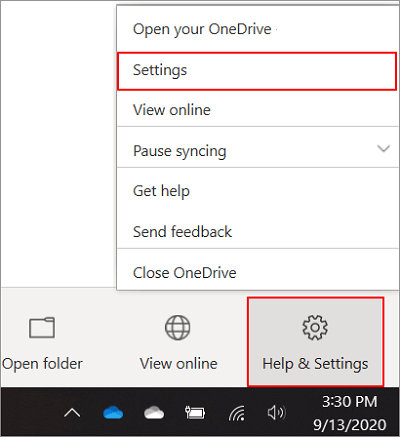
Etapa 2. Clique em "Pausar sincronização..." e selecione "2 horas".
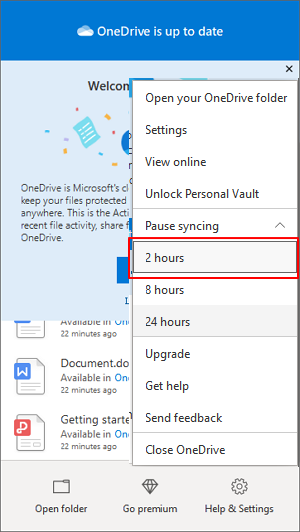
Etapa 3. Selecione um arquivo da pasta de sincronização e mova-o para outra pasta, como C:\users\.
Etapa 4. Selecione "Ajuda e configurações" > "Retomar sincronização...".
Quando o processo de sincronização for concluído, mova o arquivo de volta ao local original novamente.
Correção 2. Verificar e certificar-se de que os nomes de arquivos e tipos de arquivo são suportados
Observe que o OneDrive não funcionará quando o arquivo de destino exceder suas restrições de tamanho de arquivo e nomes de arquivo. Portanto, verifique se os arquivos que você precisa sincronizar não contêm um dos seguintes recursos:
- O arquivo é maior que 20 GB.
- O nome do arquivo e seu caminho inteiro têm mais de 400 caracteres.
- O arquivo contém caracteres ilegais ou como , :, ", |, ?, *, /, \.
Então, como corrigir esse erro? Aqui estão os passos:
Etapa 1. Reduza o tamanho do arquivo que você precisa sincronizar compactando-o ou compactando-o.
Etapa 2. Reduza o nome do arquivo ou salve o arquivo em uma subpasta mais próxima da pasta de nível superior.
Etapa 3. Renomeie o arquivo e remova os caracteres ilegais, defina o arquivo em uma extensão de arquivo normal.
Correção 3. Desativar os Componentes Necessários - Carregamento do Office, Configurações de Proxy, Antivírus e Firewall
#1. Desativar o carregamento do Office
Etapa 1. Clique no ícone do OneDrive, selecione "Ajuda e configurações" > "Configurações".
Etapa 2. Vá para a guia Office, desmarque "Usar aplicativos do Office para sincronizar os arquivos do Office que eu abro" ou "Usar o Office 2016 para sincronizar os arquivos do Office que eu abro".
Etapa 3. Clique em "OK" para confirmar.

#2. Desativar configurações de proxy - temporariamente
No Microsoft Edge:
- Clique no ícone do Windows e selecione o ícone Configurações.
- Clique em "Rede e Internet" > "Proxy".
- Na seção Configuração automática de proxy, deslize "Detectar configurações automaticamente" e "Usar script de configuração" para o lado oposto: Ligado para Desligado ou Desligado para Ligado.
- Na seção Configuração manual de proxy, deslize "Usar um servidor proxy" para o lado oposto: Ligado para Desligado ou Desligado para Ligado.

No Internet Explorer 11/10/9/8/7:
No IE, clique em "Ferramentas" > "Opções da Internet" > "Conexões" > "Configurações de LAN" > Desmarque ou desmarque "Usar um servidor proxy para sua LAN" > "Aplicar" e "OK".
#3. Desativar antivírus ou firewall - temporariamente
Etapa 1. Clique no ícone Iniciar do Windows > "Configurações" > "Atualização e segurança".
Etapa 2. Selecione Atualizar Segurança > Abrir a Central de Segurança do Windows Defender.
Etapa 3. Selecione para desativar ou desativar "Proteção contra vírus e ameaças" e "Proteção por firewall e rede".

Correção 4. Redefinir o OneDrive
- Pressione as teclas Windows + R e digite este caminho na caixa de diálogo Executar e pressione Enter:
%localappdata%\Microsoft\OneDrive\onedrive.exe /reset
- Se você vir a mensagem "O Windows não pode encontrar...", digite este caminho na caixa de diálogo Executar: C:\Program Files (x86)\Microsoft OneDrive\onedrive.exe /reset
- Se isso não funcionar, você pode reinstalar ou atualizar o Office para corrigir o erro de não sincronização do OneDrive.
Estendido: OneDrive Sync vs OneDrive Backup, qual é o melhor?
Como você sabe que o OneDrive é um serviço de armazenamento em nuvem que faz o compartilhamento e edição de arquivos a qualquer hora e em qualquer lugar. Além da sincronização de arquivos, o OneDrive também funciona como um terminal para backup de arquivos do computador local.
Então, qual é a diferença entre o OneDrive Sync e o OneDrive Backup? Qual é melhor? Quando usar a sincronização de arquivos e quando usar o backup de arquivos? Confira as respostas aqui.
| Qual é melhor | Sincronização do OneDrive | Backup do OneDrive |
|---|---|---|
| Prós |
|
|
| Contras |
|
|
Então, o que é melhor e quando usar a sincronização do OneDrive ou o backup do OneDrive? De acordo com a comparação, como mostrado acima, você pode ter respostas. E aqui estão as sugestões do editor, espero que sejam úteis para você:
- Para compartilhar arquivos rapidamente com seus colegas, amigos ou familiares, o OneDrive Sync é melhor.
- Para liberar espaço no disco do computador local, faça backup de todos os arquivos valiosos, use o backup do OneDrive.
Então, como fazer backup de arquivos com segurança no OneDrive? Veja isso.
Dica de bônus: como fazer backup de arquivos no OneDrive em vez de sincronizar? Sua ferramenta confiável está aqui
Quando se trata de arquivos de backup para o OneDrive, você tem duas opções:
- 1. Carregue manualmente os arquivos para o OneDrive, um por um.
- 2. Faça backup de todos os arquivos no OneDrive de uma só vez.
Se você preferir o modo manual, siga a Microsoft para carregar e salvar arquivos no OneDrive. Mas se você preferir uma ferramenta de backup tudo-em-um, o software de backup de arquivos da EaseUS - Todo Backup está aqui para ajudar.
Com ele, você pode fazer backup de qualquer coisa na unidade do seu computador para o OneDrive. Se você sentir vontade de fazer backup do seu sistema operacional atual no OneDrive, a versão da estação de trabalho do EaseUS Todo Backup pode ajudar.
Vamos ver como fazer backup completo de todos os dados do seu computador para o OneDrive uma vez:
Passo 1. Inicie e execute o EaseUS Todo Backup no seu computador. Selecione os conteúdos de backup, e clique em "Arquivo" na janela principal.

Passo 2. Escolha os arquivos específicos que você deseja fazer backup na sua conta na nuvem - Google Drive/OneDrive ou Dropbox.

E, em seguida, selecione o destino onde você quer salvar o backup. Clique em "Unidade Local" para selecionar "Dispositivo de nuvem" e clique no ícone "+" para acessar o armazenamento na nuvem.
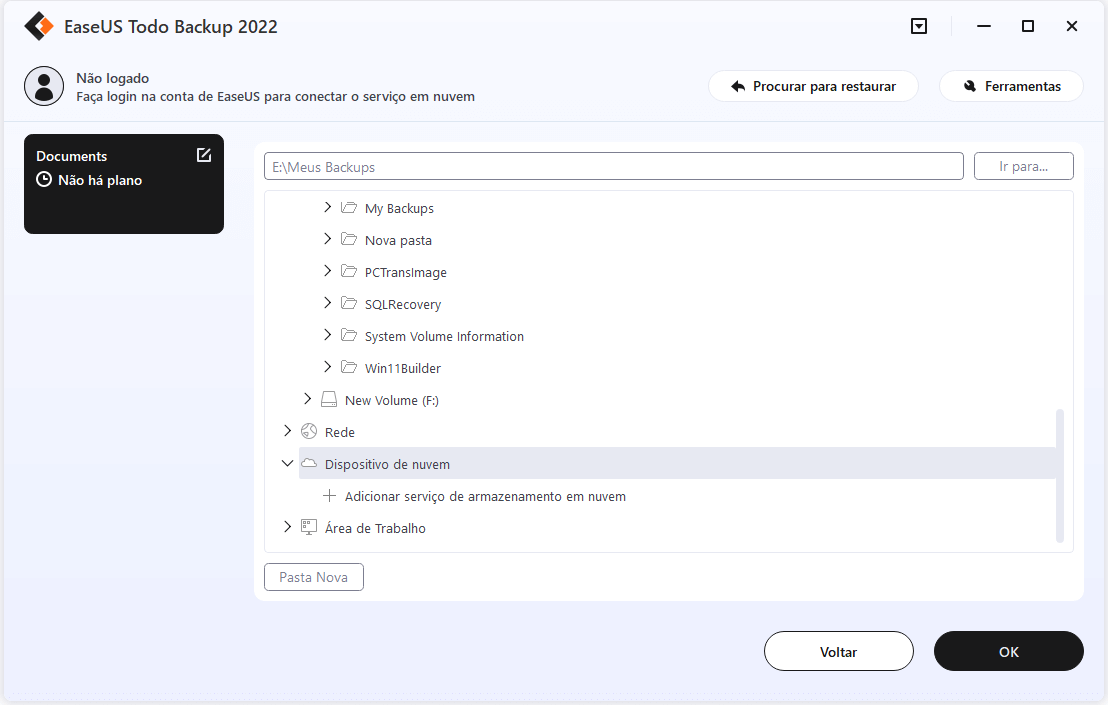
Passo 3. Selecione seu armazenamento na nuvem - Google Drive/OneDrive ou Dropbox e faça login para permitir que o EaseUS Todo Backup acesse sua conta para salvar imagens de backup.
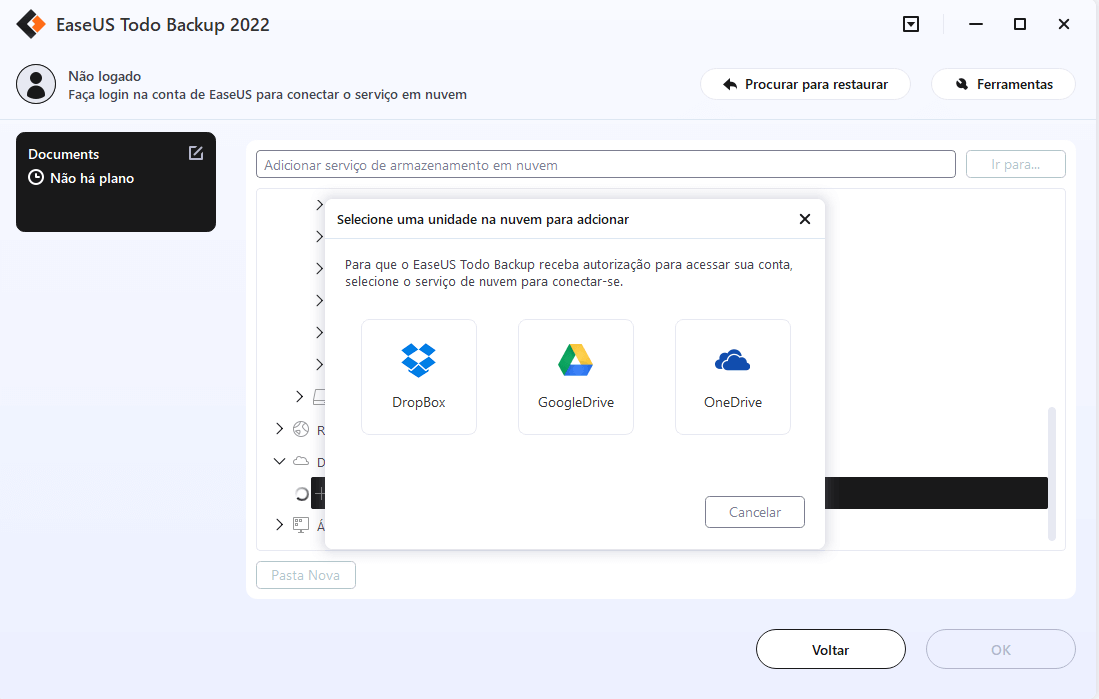
Passo 4. Clique em "OK" para permitir que o EaseUS Todo Backup acesse e salve as imagens de backup dos seus arquivos no Cloud drive e, finalmente, clique em "Fazer Backup Agora" para iniciar o backup dos arquivos agora.
Aguarde o processo terminar e todos os seus arquivos selecionados serão salvos no armazenamento em nuvem em um formato compactado, ocupando pouco espaço.
Não se preocupe quando o OneDrive não estiver sincronizando arquivos, siga para corrigi-lo agora
Nesta página, coletamos todos os possíveis motivos que podem impedir o OneDrive de sincronizar arquivos em seu computador. E também coletamos 8 correções para ajudá-lo a resolver esse problema, fazendo com que o OneDrive sincronize os arquivos novamente.
No entanto, há uma coisa que você não pode ignorar que a sincronização do OneDrive tem suas restrições que você não pode esperar usar esse recurso para fazer backup e proteger os dados do computador local. Se você precisar de uma solução de backup de arquivos do OneDrive, é aconselhável recorrer a um software de backup confiável. Aqui, o EaseUS Todo Backup com seu recurso de backup de arquivos para o OneDrive é contável.
Artigos relacionados
-
Quanto Tempo Leva para o Google Drive Processar um Vídeo
![article]() Rita 2025-10-24
Rita 2025-10-24
-
Como criar um agendamento de backup no SQL Server 2008 [Ultimate Guide 2025]
![article]() Leonardo 2025-10-24
Leonardo 2025-10-24
-
Desativar a Atualização do Windows 10 (Windows 11 Suportado)
![article]() Leonardo 2025-10-24
Leonardo 2025-10-24
-
Baixe o EaseUS Todo Backup Free 13.0 (Oficial)
![article]() Jacinta 2025-10-24
Jacinta 2025-10-24
Prêmios e avaliações
"Faça backup, restaure e recupere documentos, bem como crie um disco de emergência e limpe totalmente o HD."
- Por Mircea Dragomir
Leia mais >>

EaseUS Todo Backup
Programa de backup inteligente para seus arquivos e computador inteiro no Windows 11/10/8/7.
Baixar Grátis100% Seguro
Tamanho: 1,88MB
![]()
