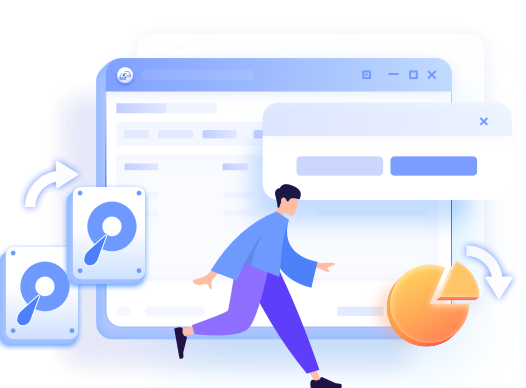Jacinta atualizou em 26/10/2025 para Backup e Recuperação | Mais Artigos
Por que precisa clonar o disco rígido do Windows 7 para um novo
Você acabou de atualizar seu sistema operacional do Windows XP ou Vista para o Windows 7 no seu disco rígido antigo? No entanto, após a instalação, você pode descobrir que não há espaço suficiente no disco rígido e sempre receberá uma mensagem de erro “Pouco espaço em disco” aparecendo a cada minuto.
Este problema pode ser resolvido com o software gerenciador de partição gratuito, estendendo a partição do sistema com o espaço livre. No entanto, se o seu disco antigo ficar sem espaço e todos os arquivos do disco rígido, como suas preciosas fotos, filmes favoritos, etc., não puderem ser excluídos, será necessário atualizar para uma unidade nova e maior.
Nessa situação, um software profissional de clonagem de disco e backup que funcione com o Windows 7 ajudará a atualizar o disco antigo para um novo e maior, com todo o conteúdo com você.
Melhor software de clonagem de disco do Windows 7
EaseUS Disk Copy permite clonar ou mover o Windows 7 para uma nova unidade. Além disso, sua versão mais recente foi lançada, como Windows 11/10/8/7, etc., todas suportadas.
Além de atualizar para um novo disco rígido, se você quiser comprar um novo computador para substituir o antigo, o EaseUS Disk Copy com função de recuperação para hardware diferente permitirá que você migre seus dados para o novo computador sem reinstalar o Windows.
Na verdade, a maneira de clonar um disco do sistema Windows ou outros discos que não sejam do sistema para um novo seria muito mais segura e conveniente do que reinstalar o Windows e carregar todos os aplicativos novamente. Siga as instruções detalhadas passo a passo para clonar o disco. Antes disso, você pode baixar e instalar uma versão completa deste software EaseUS e então começar.
Como clonar disco do Windows 7 com o Best EaseUS
Aviso prévio:
- A "Cópia de setor por setor" pede que o tamanho do disco de destino seja pelo menos igual ou maior que o do disco de origem. Deixe este recurso desmarcado se você deseja clonar um disco rígido maior em um disco rígido menor.
- Todos os dados no disco de destino serão completamente apagados, então tome cuidado.
Etapa 1. Para começar a copiar/clonar um disco inteiro para outro, escolha este disco como o disco de origem em "Modo de Disco" e clique em "Avançar".

Etapa 2. Escolha o outro disco como disco de destino.

Etapa 3. Verifique o layout dos dois discos. Você pode gerenciar o layout do disco de destino selecionando "Adaptar automaticamente ao disco", "Copiar como a origem" ou "Editar o layout de disco".

- "Adaptar automaticamente ao disco" faz algumas alterações por padrão no layout do disco de destino para que ele possa funcionar em seu melhor estado.
- "Copiar como a origem" não altera nada no disco de destino e o layout é o mesmo do disco de origem.
- "Editar o layout de disco" permite redimensionar/mover manualmente o layout da partição neste disco de destino.
Marque a opção "Verifique a opção se o destino for SSD" para colocar seu SSD em seu melhor desempenho.
Etapa 4.Uma mensagem agora aparece, avisando que os dados serão perdidos. Confirme esta mensagem clicando em "Continuar".

Etapa 5. Clique em "Avançar" para executar oficialmente a tarefa.
🪁Dicas : Se você deseja inicializar o computador a partir do disco clonado, use a função Clone de disco, pois apenas a clonagem da partição C não pode garantir que você possa inicializar o computador a partir do disco clonado.
Além da clonagem de disco, o EaseUS Disk Copy também oferece suporte à clonagem setor por setor e é compatível com vários tipos de HDDs e SSDs.
Dica bônus: inicialize a partir do disco clonado com sucesso
Após a clonagem bem-sucedida do disco, você pode substituir e atualizar o disco rígido pelo disco clonado:
Cenário 1. Se você planeja substituir o disco rígido pelo clonado:
Desligue o dispositivo> desconecte o disco rígido antigo> insira o disco rígido clonado> reinicie o computador> inicialize a partir do disco clonado automaticamente.
Cenário 2. Se você planeja manter o disco rígido antigo e o disco clonado:
Reinicie o PC e pressione a tecla de atalho (F2/F8/F12) para entrar nas configurações do BIOS > Escolha o disco clonado como a unidade de inicialização na guia de inicialização > salve as alterações > Reinicie o PC novamente > Inicialize a partir do disco clonado.
Artigos relacionados
-
Ótimo Programa de Backup Gratuito para Windows 10
![author icon]() Jacinta 2025-10-24
Jacinta 2025-10-24 -
Como atualizar o BIOS Gigabyte no Windows 11/10/8/7
![author icon]() Leonardo 2025-10-24
Leonardo 2025-10-24
-
Como instalar o Windows após substituir a placa-mãe (sem reinstalar)
![author icon]() Leonardo 2025-10-24
Leonardo 2025-10-24 -
Como fazer backup do PC automaticamente no Windows 11 [3 maneiras]
![author icon]() Jacinta 2025-10-24
Jacinta 2025-10-24
EaseUS Disk Copy
- Clone um disco antigo para um novo
- Clone um pequeno disco para um grande
- Clone HD para SSD
Vídeo tutorial

Como clonar HD em SSD no Windows 11/10/8/7