Dicas Exclusivas Sobre Como Redefinir o Laptop Lenovo/HP/Acer
Leonardo atualizou em 24/09/2024 para Backup e Recuperação | Mais Artigos
Você está tendo problemas com o seu computador portátil? Mesmo que estejam se tornando mais confiáveis e duráveis, os laptops ainda estão propensos a ter seus sistemas operacionais corrompidos ou danificados por software malicioso, como vírus ou spyware.
Além disso, há situações em que as soluções típicas, como remover vírus ou redefinir o Windows, são ineficazes para corrigir o problema. Se for esse o caso, devolver o laptop na condição em que foi enviado pelo fabricante pode ser uma solução útil para você.
Esta postagem demonstrará como fazer uma redefinição de fábrica em um laptop com Windows 10/8.1/8/7/Vista/XP em um computador Lenovo, HP ou Acer, preservando todas as informações do usuário.

Por que as Pessoas Precisam Redefinir o Computador de Fábrica?
O termo "redefinição de fábrica" refere-se a uma função já instalada em seus dispositivos, como um computador, telefone ou outro dispositivo. Este recurso utiliza o software já instalado no dispositivo para excluir todas as informações armazenadas no armazenamento interno do dispositivo.
A redefinição para as configurações de fábrica pode ajudar a resolver falhas significativas do programa e problemas com o sistema operacional. Eles podem até mesmo ajudar a restabelecer um vínculo robusto entre o hardware e o BIOS, permitindo que o computador opere na mesma taxa e consistentemente como quando foi fabricado pela primeira vez.
Você precisa ter uma camada corporativa em sua rede que permita a limpeza remota se sua rede de computadores for robusta o suficiente, o que deveria ser se você levar a segurança da tecnologia da informação muito a sério.
Você deve ser capaz de iniciar essa limpeza sempre que a política exigir, caso em que pode até ser automatizada. Você também deve poder fazer isso sempre que precisar, diretamente de qualquer lugar dentro da rede e, ocasionalmente, até de fora dela.
Veja também:
1. Como Redefinir os Laptops Lenovo para as Configurações de Fábrica?
Pode-se facilmente fazer uma restauração do sistema em um laptop Lenovo, assim como em qualquer outro computador. Se você precisar excluir tudo em seu disco rígido ou se livrar de vírus em seu laptop, siga as instruções abaixo para utilizar o Onekey Recovery da Lenovo para retorná-lo às configurações de fábrica.
Etapa 1: Primeiro, verifique se você possui o software Lenovo Onekey Recovery instalado em seu laptop. Se não houver, você pode obter o driver apropriado para o seu modelo de laptop no site da Lenovo e instalá-lo.
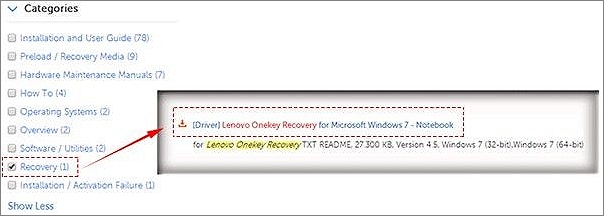
Etapa 2: Inicialize na Recuperação do Sistema.
Maneira 1: Usando o programa Onekey Recovery (se você pode inicializar o Windows)
Inicie o aplicativo Onekey Recovery e escolha System Recovery no menu. Se você receber uma notificação de confirmação, certifique-se de clicar no botão Sim.
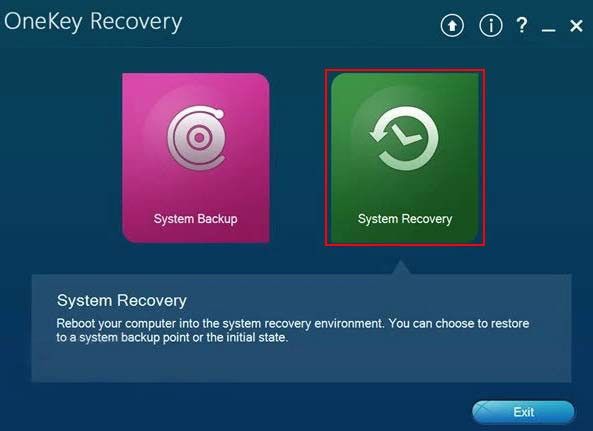
Maneira 2: Usando o botão Novo (se você não conseguir inicializar o Windows)
Mesmo que seu laptop Lenovo não consiga carregar o sistema operacional Windows corretamente, você ainda pode inicializá-lo no modo de recuperação. Para fazer isso, você precisará primeiro desligar o laptop e, em seguida, apertar o botão Novo, um pequeno botão com um símbolo de "para cima" e "para baixo" ao lado do botão liga / desliga. Faça sua seleção do sistema Lenovo Onekey Recovery no menu do botão Novo e pressione Enter para continuar.
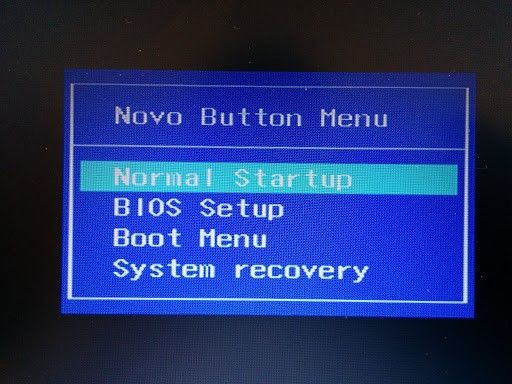
Etapa 3: Dois caminhos diferentes podem ser seguidos ao usar o modo de recuperação. Você tem a opção de Restaurar a partir do backup feito inicialmente.
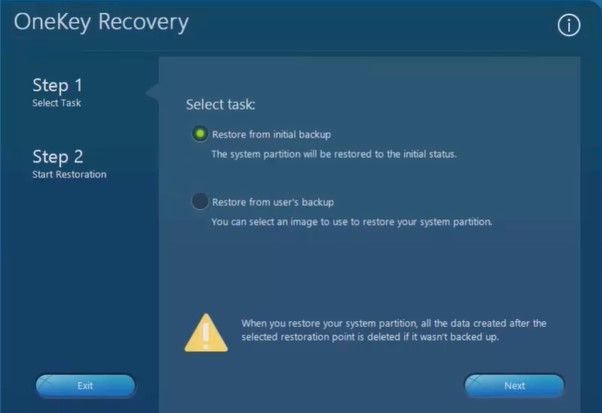
Etapa 4: Inicie o procedimento de reparo clicando no botão Avançar. Você só precisa esperar até que o processo de cicatrização seja concluído.
2. Como Redefinir os Laptops HP de Fábrica?
Se você deseja uma redefinição de fábrica completa em seu laptop HP, o programa Configurações no Windows é a opção mais rápida e conveniente. No entanto, isso só funcionará se sua máquina puder iniciar e operar corretamente. Se você não conseguir acessar as configurações em seu laptop, consulte a seção a seguir.
Etapa 1: Para evitar ficar sem energia durante a redefinição, conecte seu laptop.
Etapa 2: Selecione "Configurações" no menu Iniciar.
Etapa 3: Usando a caixa de pesquisa Configurações, digite "redefinir este PC" e escolha-o nos resultados.
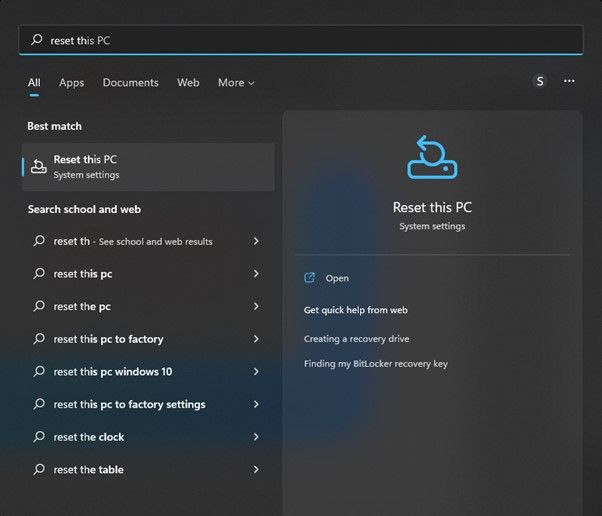
Etapa 4: Clique em "Começar" sob o título Redefinir este PC na parte superior da página.
Etapa 5: A página Escolha uma opção permite que você escolha se deseja manter seus arquivos ou excluí-los todos. Escolha excluir Tudo do computador se estiver se livrando dele.
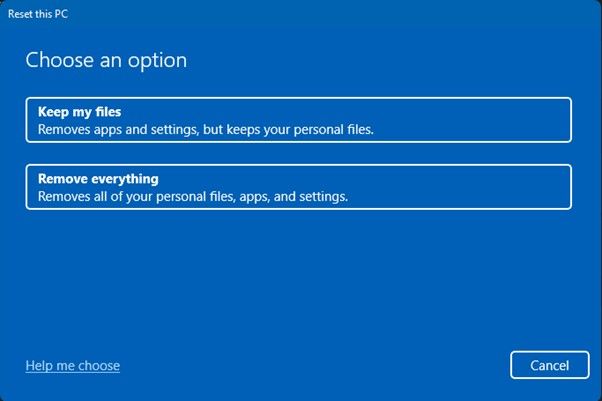
Etapa 6: Responda às perguntas sobre como reiniciar o laptop. Você pode ter a opção de baixar o Windows da nuvem ou instalá-lo em seu computador. O download na nuvem será mais atual, mas precisará de até 4 GB de espaço em seu laptop.
Etapa 7: Ao ver a mensagem "Pronto para redefinir este PC", clique em "Redefinir".
3. Como Redefinir os Laptops Acer de Fábrica?
Se o Acer Care Center estiver instalado, você pode reverter as configurações do seu laptop para os padrões de fábrica. Faça backup e restaure as configurações do sistema e os drivers de rede usando o software Acer Care Center.
Nos deixe mostrar como:
Etapa 1: O Acer Recovery Management pode ser encontrado pesquisando por Recuperação na barra de pesquisa do seu laptop.
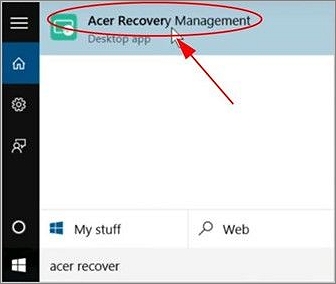
Etapa 2: Clique em Gerenciamento de Recuperação.
Etapa 3: Reinicie o computador clicando no botão Iniciar ao lado de Redefinir o PC no Acer Care Center.
Etapa 4: Em seguida, escolha Remover tudo.
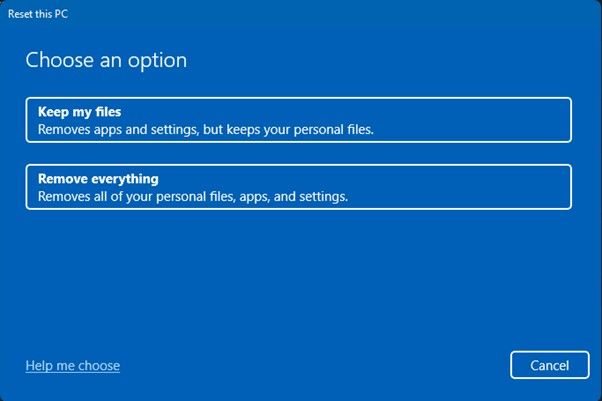
Etapa 5: Clique em remover meus arquivos ou remover arquivos e limpar a unidade, dependendo de suas necessidades.
Etapa 6: Agora, clique no botão Redefinir.
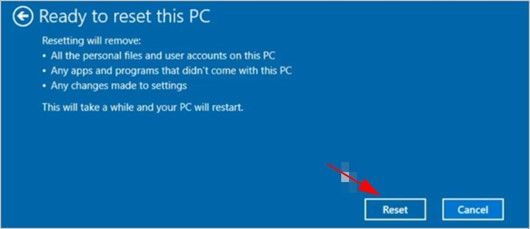
Observação: para concluir a redefinição, siga as instruções na tela.
Artigo relacionado:
Possibilidade de Arrependimento: Backup Antes da Redefinição de Fábrica do Computador
Todos os itens acima são sobre como redefinir um computador de fábrica. No entanto, antes de redefinir todos os dados do seu computador, é necessário fazer backup e restaurar todos os dados e arquivos importantes do seu computador. Aqui, uma ferramenta de terceiros - EaseUS Todo Backup é recomendada.
Além de backups completos, incrementais e diferenciais, o EaseUS Todo Backup é um incrível programa de imagem de backup do Windows. Os usuários têm uma variedade de opções quando se trata de backup de dados. Os usuários do Windows também podem configurar uma estratégia de backup diária, semanal, mensal ou anual para seu PC. Além do backup, ele pode criar backups do disco, partição, sistema operacional e arquivos e salvar backups em unidades locais, NAS, rede e nuvem. Ele oferece suporte a opções avançadas de backup, como backup incremental e diferencial, backup agendado, backup criptografado, frequência de backup definida, estratégia de reserva de imagem habilitada e muito mais.
Se você não sabe como fazer backup dos dados ou arquivos importantes do seu computador Mac de forma automática e fácil, o EaseUS Todo Backup é recomendado. Ele pode não apenas economizar sua energia, mas também salvar seus dados com segurança. Algumas funções ou benefícios desta ferramenta estão listados aqui:
- Backup com um clique e recuperação instantânea com alta eficiência
- Recuperação de backup em alta velocidade quando o computador falha ao inicializar devido a um ataque de vírus/malware, falha do sistema, BSOD ou corrupção de hardware.
- Agendamento básico de backup
- Criptografe a unidade de backup para proteger seus dados
- Ajude os usuários a seguir a regra de backup 3-2-1
- Restaure sistema para hardware diferente
São necessárias etapas simples para fazer backup automático de seus dados ou arquivos importantes:
Passo 1. Abra EaseUS Todo Backup e selecione "Arquivo" como modo de backup.
Você pode ter uma grande quantidade de dados vitais a serem protegidos com o passar do tempo, como documentos, fotos, músicas e vídeos, etc. É sempre um bom hábito fazer um backup regularmente. O backup de arquivos é uma das melhores opções para você superar a perda inesperada de dados.

Passo 2. Selecione os arquivos dos quais deseja fazer backup.

Passo 3. Selecione um destino para salvar o backup dos arquivos selecionados.
É melhor você criar o arquivo de backup em alguma outra mídia de armazenamento ou em alguma outra unidade. Caso contrário, pode haver o risco de o arquivo de backup ser corrompido ou destruído.

As opções avançadas são úteis quando você deseja criar um plano de backup flexível e automático.

O Esquema de backup é para criar um plano de backup automático.

As Opções de backup são para editar os parâmetros avançados.

A estratégia de reserva de imagem é para reservar a imagem limitada de acordo com a regra de retenção de imagem.

As configurações avançadas de backup são apenas para referência, mas não um pré-requisito para backup.
Passo 4. Clique em "Fazer Backup Agora" para executar sua operação.
Perguntas Frequentes
1. Como redefinir meu laptop para as configurações de fábrica?
Se você precisar redefinir seu laptop para as configurações de fábrica, siga estas etapas:
- 1. Primeiro, você precisará criar um backup de todos os seus arquivos importantes. Isso é para que você não perca nenhum dado ao redefinir seu laptop.
- 2. Em seguida, você precisará acessar as configurações do seu laptop e encontrar a opção "redefinir".
- 3. Depois de encontrar a opção de redefinição, você precisará seguir as instruções na tela. Isso ajudará você a redefinir seu laptop de volta às configurações de fábrica.
- 4. Por fim, depois que o laptop for reiniciado, você poderá começar a usá-lo normalmente.
2. Uma redefinição de fábrica realmente exclui tudo do laptop?
Quando você redefinir seu laptop para as configurações de fábrica, ele excluirá todos os arquivos e dados que estão atualmente em seu laptop. Isso inclui quaisquer arquivos pessoais, como fotos ou documentos, e quaisquer programas ou aplicativos que você tenha instalado.
Conclusão
Agora que você sabe como redefinir seu laptop Lenovo, HP e Acer, é hora de começar o trabalho se estiver enfrentando problemas com seu laptop. Um conselho? Recomendamos fazer backup de seus dados usando o EaseUS ToDo Backup para garantir que seus arquivos importantes sejam totalmente copiados!
Artigos relacionados
-
[Resolvido] Como Clonar um Pendrive para Outro
![article]() Jacinta 2024-09-19
Jacinta 2024-09-19
-
![article]() Leonardo 2024-09-19
Leonardo 2024-09-19
-
Como Atualizar/Clonar o HD Xbox 360 Slim para um HD Maior em 3 Etapas
![article]() Rita 2024-09-19
Rita 2024-09-19
-
O OneDrive é seguro para empresas?
![article]() Leonardo 2024-09-19
Leonardo 2024-09-19
Prêmios e avaliações
"Faça backup, restaure e recupere documentos, bem como crie um disco de emergência e limpe totalmente o HD."
- Por Mircea Dragomir
Leia mais >>

EaseUS Todo Backup
Programa de backup inteligente para seus arquivos e computador inteiro no Windows 11/10/8/7.
Baixar Grátis100% Seguro
Tamanho: 1,88MB
![]()
