Como fazer backup e restaurar o Active Directory no Windows 2022/2019/2016?
Leonardo atualizou em 24/10/2025 para Backup e Recuperação | Mais Artigos
O que é o Active Directory?
Conforme mencionado acima, o Active Directory conecta usuários a recursos de rede para realizar suas tarefas. Portanto, os usuários não poderão continuar a trabalhar com este computador se os dados do Active Directory forem perdidos. Essa é a principal razão pela qual precisamos fazer backup do AD.
Por que preciso fazer backup e restaurar o Active Directory?
O Active Directory é uma parte essencial de qualquer rede Windows. Não ter uma estratégia de backup pode colocar todo o sistema e dispositivo em risco. Quando o Controlador de Domínio do Active Directory (AD DC) fica indisponível por qualquer motivo, os usuários não conseguem fazer login e os sistemas de computador não funcionam corretamente, o que pode causar perdas econômicas e perturbar a atividade comercial. Essa é a razão pela qual precisamos fazer backup do Active Directory. Quando se trata de uma boa ferramenta de backup, talvez você precise conhecer o EaseUS Todo Backup Enterprise .
Um bom ajudante - EaseUS Todo Backup Enterprise
Como um software de backup fácil de usar, o EaseUS Todo Backup Enterprise possui funções utilitárias listadas a seguir:
- Simples, eficiente, poderoso.
- Fornece uma solução de backup inteligente do Windows para computadores e servidores.
- Proteja negócios e sistemas.
- Forneça soluções acessíveis para reduzir o custo total.
Se você estiver tendo problemas de backup e restauração , basta fazer o download e experimentar. Com a ajuda do EaseUS Todo Backup Enterprise, você pode ficar tranquilo para ter um backup automático ou externo .
Conforme mencionado acima, o Active Directory é vital para um computador, por isso precisamos fazer backup dele para segurança dos dados. Mas como você pode fazer backup de um Active Directory? Você saberá essa resposta na próxima parte. Esses projetos são adequados para Windows Server 2019/2016/2012.
Backup e restauração do Active Directory com Windows Server
Agora você sabe que é importante fazer backup e restaurar o Active Directory, pois isso é muito importante em um computador. Portanto, os próximos dois parágrafos apresentarão como fazer backup e restaurar o Active Directory.
O Backup do Windows Server usa um método de Serviço de Cópia de Sombra de Volume. Os usuários podem fazer backup dos arquivos do sistema e dos itens selecionados. Esta forma é adequada para fazer backup do Active Directory. Agora, vamos ver como.
Backup do Active Directory com Windows Server
Primeiro, aqui está um guia passo a passo sobre backup do Active Directory com Windows Server.
Passo 1. Abra o "Gerenciador de Servidores", clique em "Ferramentas" e escolha Backup do Windows Server.
Passo 2. Clique em “Backup Once” para iniciar um AD manual.
Passo 3. Selecione “Opções diferentes” e clique em “Avançar”.

Passo 4. selecione "Personalizado" e clique em "Avançar".

Etapa 5. Escolha os arquivos dos quais deseja fazer backup. Para fazer isso, clique em “Adicionar itens”, selecione “Estado do sistema” e clique em “OK”.
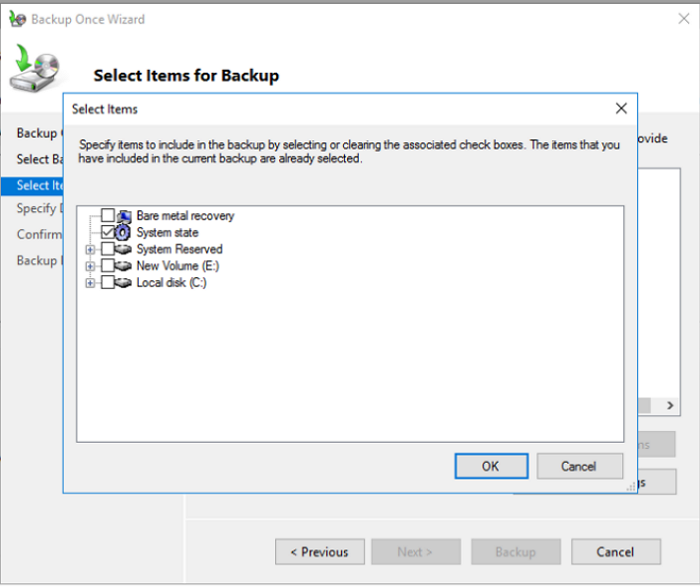
Etapa 6. Especifique o tipo de destino do backup. Você pode escolher unidades locais ou pasta compartilhada remota.
Passo 7. Em seguida, verifique novamente as informações do backup na tela de confirmação e clique em “OK”.
Então, é hora de apresentar a maneira de restaurar o AD com o Windows Server.
Restaurar o Active Directory com Windows Server
Antes de restaurar o AD, você precisa inicializar no modo de restauração de serviços de diretório (DSRM).
Para inicializar no DSRM, você precisa:
- Reinicie o servidor.
- No menu de inicialização, pressione F8 para opções avançadas.
- Em seguida, selecione o modo de restauração dos serviços de diretório.
- Pressione o botão Enter, que reiniciará o computador no modo de segurança.
Então, você pode restaurar o AD agora. Siga esses passos.
Etapa 1. Execute o backup do Windows Server.
Passo 2. Procure a opção “Recuperar” e clique nela.
Passo 3. Abra o assistente de recuperação e escolha a opção “Um backup armazenado em outro local”.
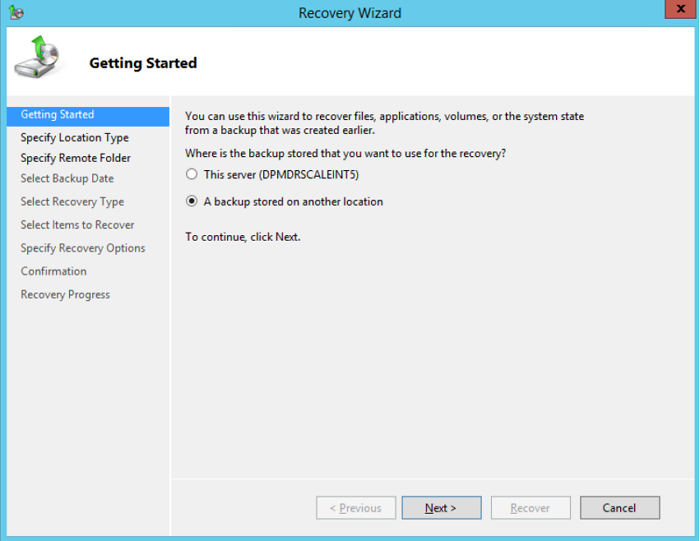
Passo 4. Selecione o disco e forneça o caminho exato onde seu backup está localizado.
Passo 5. Selecione os dados do backup que deseja usar.
Passo 6. Em seguida, escolha o tipo de recuperação.
Passo 7. Escolha o local para recuperação.

A seguir, você receberá alguns avisos dependendo do tipo de recuperação. Clique em OK para tudo. Então, você pode recuperar seus dados.
Faça backup e restaure o Active Directory com EaseUS Todo Backup Enterprise
Conforme mencionado acima, EaseUS Todo Backup Enterprise libera os usuários para fazer backup de partição ou fazer backup do disco rígido . Agora, vamos tentar fazer backup do Active Directory com ele.
Backup do Active Directory
Siga estas etapas e você poderá concluir um backup fácil.
Passo 1. Abra o EaseUS Todo Backup Enterprise. Em seguida, clique em “ Nova Tarefa ” para definir um novo backup.

Passo 2. Escolha " Arquivo " como destino entre as opções na parte superior. Em seguida, selecione os arquivos específicos dos quais deseja fazer backup.
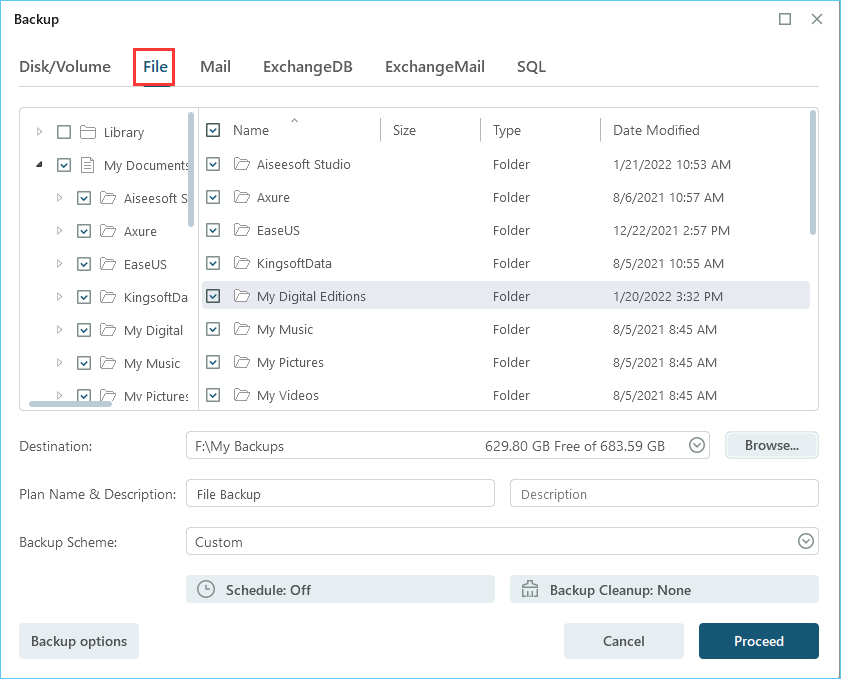
Passo 3. Em seguida, clique em “ Navegador ” para escolher o destino onde deseja colocar o backup.

Passo 4. Você pode personalizar seu esquema de backup clicando em “ Agendar: Desativado ”. Aqui você pode ver “ Programação ”, “ Limpeza de backup ” e “ Configurações avançadas ”. Clique em “ Novo ” no catálogo “ Agenda ”.

Em seguida, defina a frequência de backup com base nas suas necessidades.

Ou você pode escolher o " Backup inteligente " no esquema de backup, que monitorará as alterações do arquivo selecionado e fará backup automaticamente.
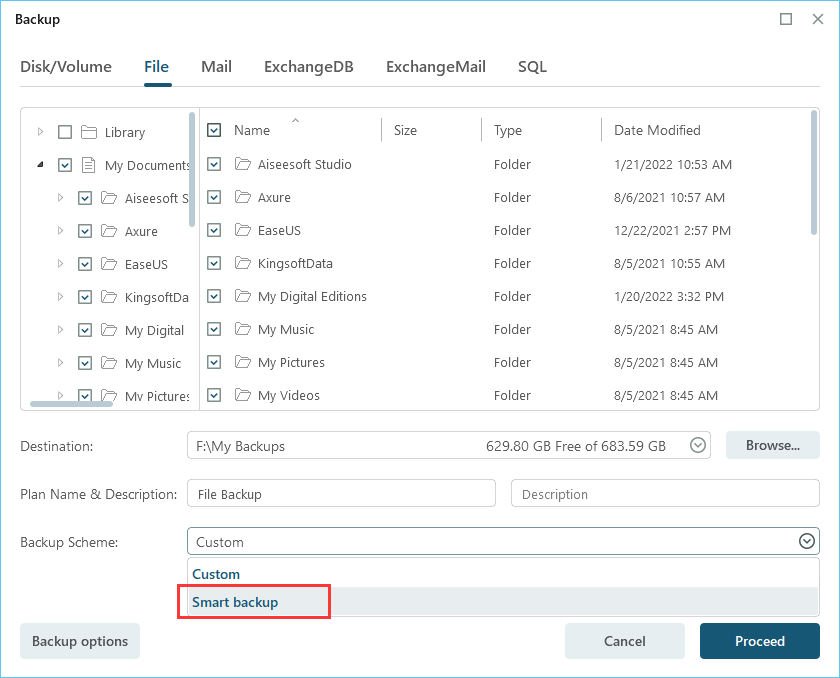
Etapa 5. Clique em “ Opções de backup ” no canto inferior esquerdo da interface.

Você pode alterar o desempenho, criptografia, notificação por e-mail e outras opções aqui de acordo com suas preferências. Ao terminar, clique em “ Salvar ” para retornar à interface principal.
Passo 6. Ao finalizar todas as configurações, clique em “ Continuar ” para iniciar o backup dos arquivos.
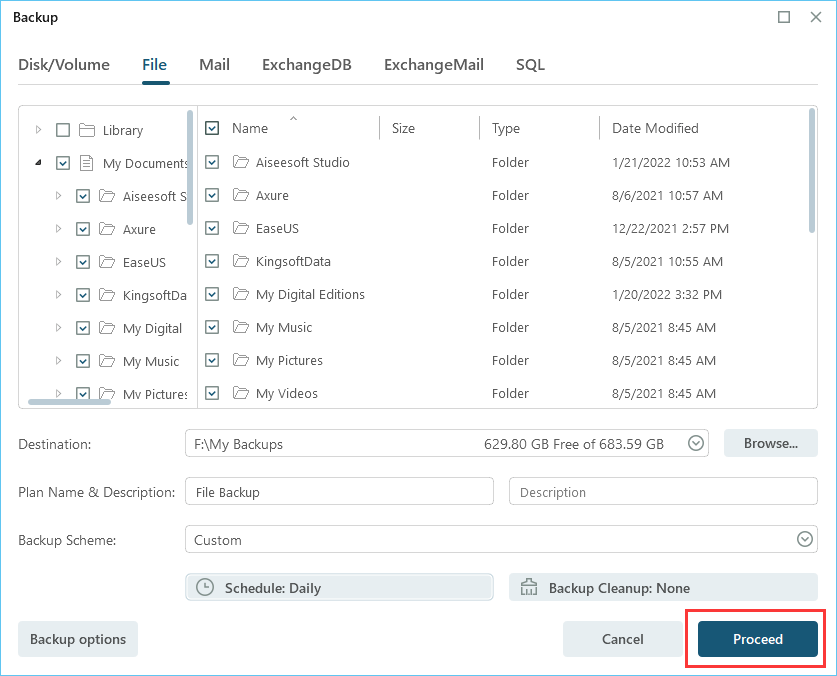
A seguir, usaremos o EaseUS Todo Backup Enterprise para restaurar.
Restaurar o Active Directory
Aqui, você saberá como restaurar o Active Directory e poderá fazê-lo facilmente se seguir estas etapas.
Passo 1. Inicie o EaseUS Todo Backup no seu computador. Clique no botão " Recuperação ".
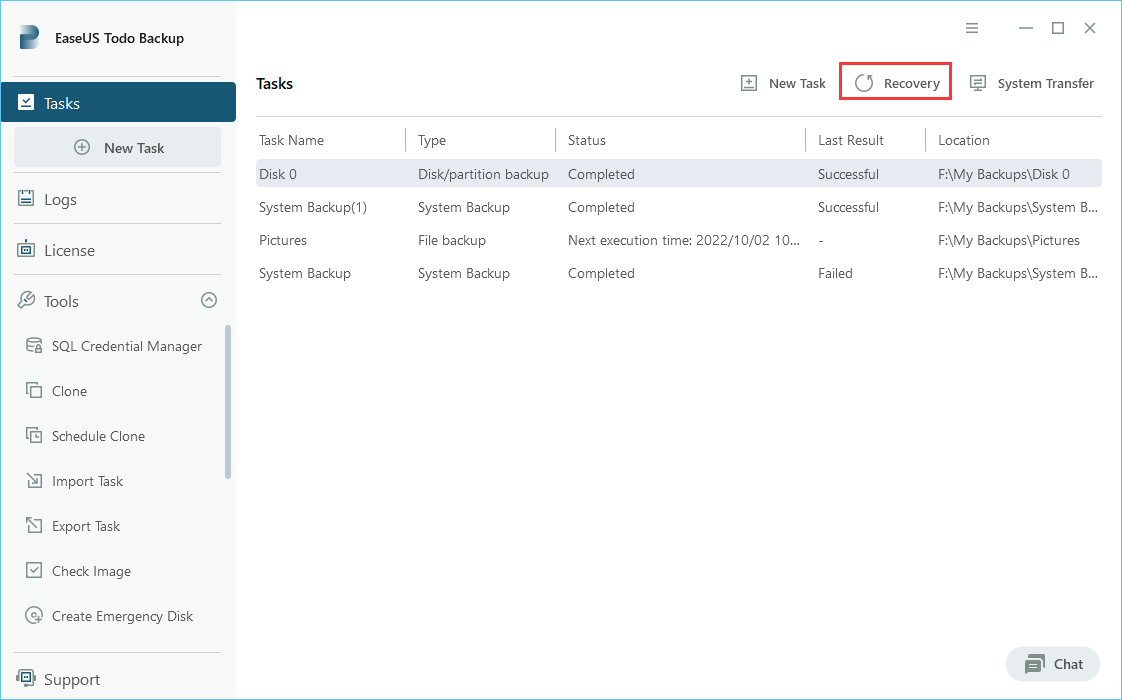
Passo 2. Clique no botão " Navegador " no canto superior direito.

Passo 3. Uma janela sobre recuperação aparecerá. Encontre e escolha o arquivo que você precisa recuperar e clique em " OK ".

Passo 4. Você pode navegar para escolher um novo local ou recuperar para o local original. Em seguida, clique no botão " Continuar " e a recuperação começa.

Esse é todo o processo de backup e restauração. É fácil fazer backup com EaseUS Todo Backup Enterprise. Além de fazer backup e restaurar, permite aos usuários fazer backup do disco rígido para outro disco rígido e facilita os negócios. Agora, baixe e experimente.
Perguntas frequentes sobre backup e restauração do Active Directory
Esta parte lista algumas perguntas comuns sobre backup e restauração do Active Directory. Espero que isso possa ajudar-lhe.
Posso fazer backup e restaurar o Active Directory em outro servidor?
Sim você pode. Você pode usar o Windows Server ou uma ferramenta de backup de terceiros para ajudá-lo com isso.
Como restauro um backup do Windows Server para outro servidor?
Passo 1. Inicie "Backup do Windows Server" e escolha "Backup Local".
Passo 2. Na seção "Ação", selecione "Recuperar" para abrir o Assistente de Recuperação.
Passo 3. Agora, em “Introdução”, você será solicitado a escolher onde restaurar os dados de outro servidor.
Em seguida, você pode restaurar um backup do Windows Server para outro servidor.
Onde os backups do servidor Windows são armazenados?
O Windows Server armazena seu backup no ComputerName das pastas BackupStorageLocation.
Artigos relacionados
-
Fazer Backup de Notas Autoadesivas no Windows 11/10/8/7 [Atualizado em 2025]
![article]() Jacinta 2025-10-24
Jacinta 2025-10-24
-
Como Restaurar Imagem do Windows em Computador Diferente?
![article]() Jacinta 2025-10-24
Jacinta 2025-10-24
-
[Baixar Grátis] EaseUS Todo Backup Crackeado Completo + Serial/Keygen
![article]() Rita 2025-10-24
Rita 2025-10-24
-
Melhor Software Antivírus para Windows 11 (Top 5) + Backup Seguro [2025]
![article]() Leonardo 2025-10-24
Leonardo 2025-10-24
Prêmios e avaliações
"Faça backup, restaure e recupere documentos, bem como crie um disco de emergência e limpe totalmente o HD."
- Por Mircea Dragomir
Leia mais >>

EaseUS Todo Backup
Programa de backup inteligente para seus arquivos e computador inteiro no Windows 11/10/8/7.
Baixar Grátis100% Seguro
Tamanho: 1,88MB
![]()
