Executar Windows 10 a partir de Pendrive
Rita atualizou em 26/10/2025 para Backup e Recuperação | Mais Artigos
Conteúdo
Por que você precisa de uma unidade USB inicializável?
Como muitos usuários já experimentaram, o sistema Windows às vezes é propenso a ser corrompido e, em seguida, travar e parar de funcionar devido a vários motivos. Como resultado, o PC não inicializa e os dados do disco rígido ficam inacessíveis. Este problema geralmente faz os usuários quem são urgentes para trabalhar com seus PCs ou ver seus dados importantes louco!
O que se você tiver uma unidade USB inicializável do Windows? Parabéns! Basta ir ao BIOS, alterar a sequência de inicialização e, em seguida, você pode iniciar seu PC corretamente a partir do disco removível.
Existem algumas coisas que você precisa prestar atenção:
♦ Use um disco rígido externo para criar uma unidade USB inicializável. A unidade flash USB e o pen drive não podem ajudar.
♦ Somente a primeira partição da unidade flash USB ou do pen drive pode ser reconhecida pelo Windows, enquanto a segunda e as subsequentes letras da unidade de partição não podem ser alocadas.
♦ Quase 99% dos sistemas Windows devem ter duas partições, a partição do sistema e a partição de inicialização. Se você clonar o Windows 10/8/7 em uma unidade flash USB ou em um pen drive, somente a primeira partição poderá ser acessada. Nesse caso, não é possível inicializar. Então você deve usar um disco rígido externo !!
♦ Além disso, o disco rígido USB deve ter espaço livre suficiente, maior que o espaço de unidade do sistema!
Benefícios notáveis de executar o Windows 11/10 a partir de um pendrive
Pesquisando on-line, podemos ver que há sempre alguns usuários pedem ajuda sobre como executar Windows 10 a partir de unidade USB, pois eles podem obter muitos benefícios notáveis da operação, por exemplo:
- Obtenha a inicialização do PC corretamente a partir do disco rígido inicializável USB, mesmo que o Windows não pode ser acessado a partir do disco rígido interno devido a certas razões.
- Instale programas grandes no disco rígido USB para que eles possam economizar espaço em disco interno ou usar esses programas em qualquer outro computador.
Você é um desses usuários que está procurando maneiras de inicializar o Windows 10 a partir de um dispositivo externo? Continue a ler e você encontrará um guia passo a passo para ensinar que como realizar o trabalho usando o software de inicialização de USB do Windows 10.
A ferramenta útil que você precisa
Embora a Microsoft ofereça aos usuários uma ferramenta de criação de mídia do Windows que permite criar arquivos de imagem ISO do Windows em um USB ou DVD para gerenciar o trabalho, ainda é muito difícil para a "idiotice do computador" para operar. Aqui, você precisa de um software de backup para facilitar o trabalho.
Em primeiro lugar, o software de backup da EaseUS é fácil de operar. Tudo o que você precisa fazer é abrir o software e clonar o sistema no disco rígido externo. É fácil e rápido.
Em segundo lugar, ele pode criar um disco rígido inicializável do Windows 10 que contenha não apenas o sistema operacional, mas também algum aplicativo instalado ou até mesmo alguns dados pessoais que garantam que você possa trabalhar diretamente com um computador sem fazer trabalhos extras depois de executar o Windows 10 dispositivo.
Baixe este software de clonagem do sistema e inicialize o Windows 10 a partir do USB.
Vídeo Tutorial:
Guia para executar o Windows 10 a partir do disco rígido USB
Preparações:
- Verifique se a unidade USB ou a flash drive possui espaço livre suficiente - maior que o disco do sistema.
- Conecte o USB ao seu computador.
Em seguida, você pode começar a copiar ou clonar o seu Windows 10/8/7.
1. Inicie o EaseUS Todo Backup e clique em "Clone do Sistema" em "Ferramentas". A partição do sistema atual e a partição de inicialização serão selecionadas automaticamente.

2. Escolha a unidade de destino - a unidade flash USB como o disco de destino para clonar o Windows 11/10/8/7. Clique em "Opções avançadas" e, em seguida, crie uma unidade USB portátil do Windows.
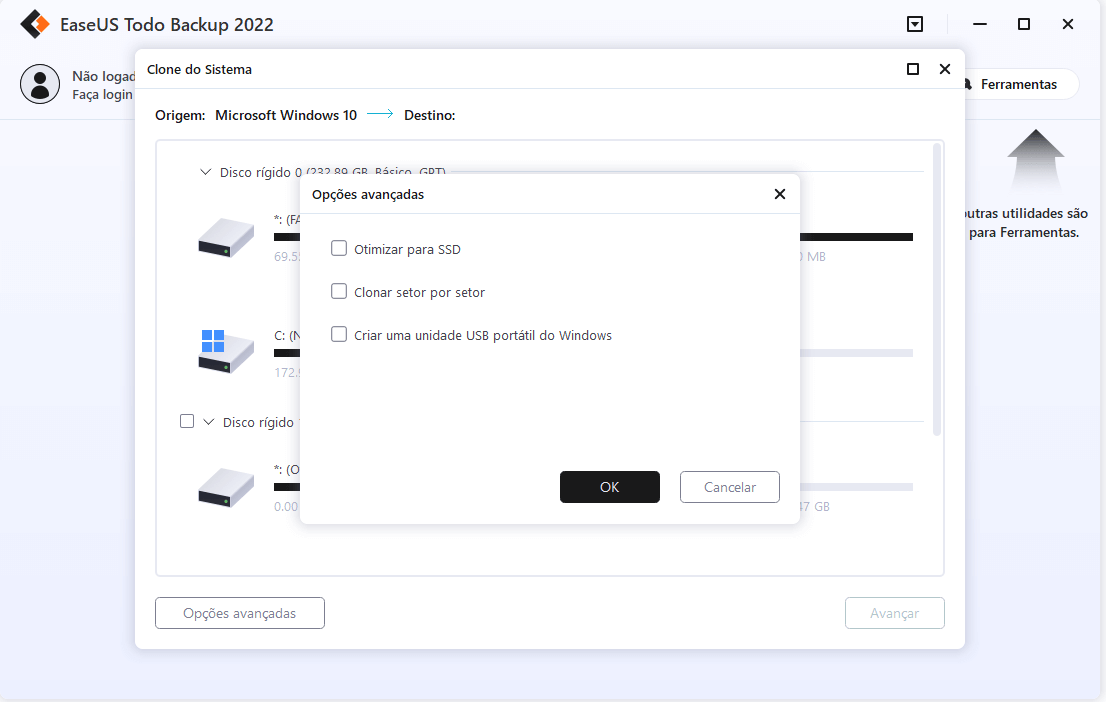
3. Clique em "Avançar" para começar a clonar o Windows 11/10/8/7 no seu USB.
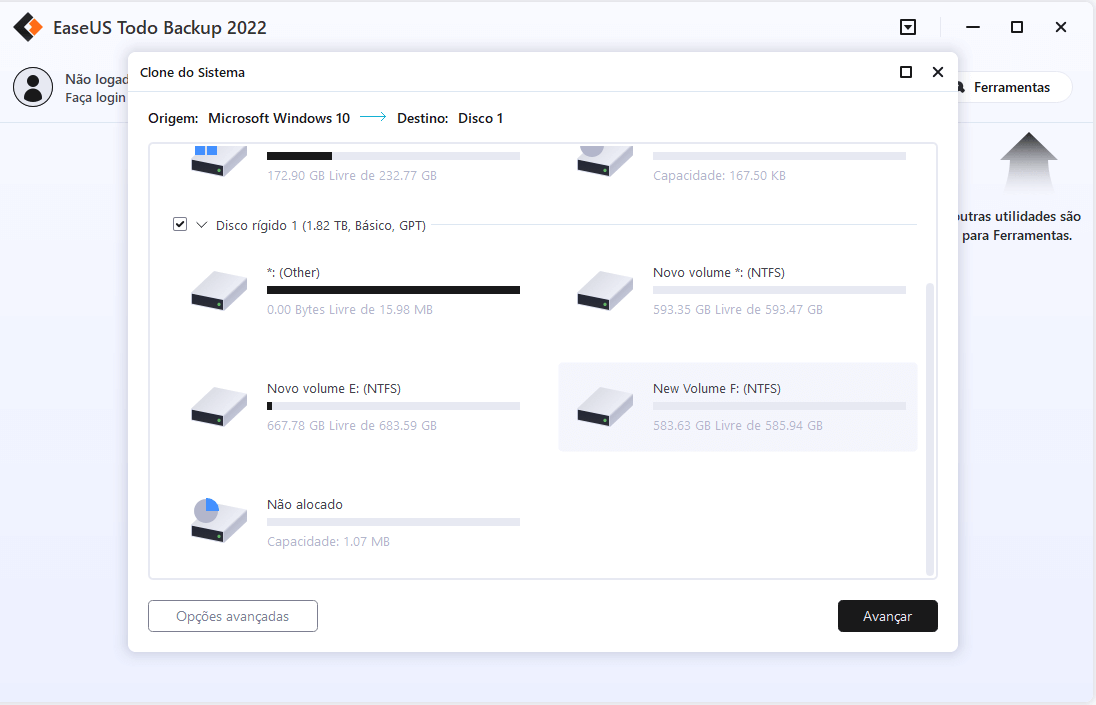
Depois de criar a unidade USB inicializável, você pode usá-la para executar o Windows 10 em um PC sempre que quiser. Mas lembre-se de que você deve configurar o disco rígido USB ou dispositivos externos como o primeiro dispositivo de inicialização no BIOS em primeiro lugar.
- Conecte seu USB inicializável ao seu computador e pressione F2 ao iniciar o PC
- Na interface do BIOS, escolha o dispositivo inicializável como seu primeiro dispositivo de inicialização.
Então você pode executar o Windows a partir do seu USB.
Programa bônus para resolver como rodar Windows no pendrive
Precisa levar o Windows com você, mas não pode levar seu notebook? Se você viaja com frequência e precisa de um computador, mas não quer pagar pelo peso extra. Pode resolver isso colocando o Windows em um pen drive. Se você tiver acesso a uma tela, teclado e mouse, poderá se manter produtivo onde quer que esteja. Além disso, um Windows portátil irá beneficiá-lo significativamente quando o computador sofrer uma falha de inicialização. Com o Windows portátil disponível, você pode inicializar o computador com êxito e resgatar seus arquivos.
Aqui nós recomendamos EaseUS OS2Go. Suporta vários sistemas Windows. Totalmente compatível com PCs e notebooks que executam o Windows 11 mais recente, bem como Windows 11/10/8 e Windows 7.
Características principais:
- Torne o Windows 10/11 portátil em pendrive.
- Crie um pen drive bootável do Windows para uso em Mac.
- Crie uma unidade USB portátil do Windows To Go com simples cliques.
Faça o download deste software de clonagem do sistema e inicialize o Windows 11/10 a partir do pendrive.
Passo 1. Instale o EaseUS OS2Go em seu computador Windows, ele exibirá o espaço usado na unidade do sistema. Conecte uma unidade USB maior do que o espaço usado na unidade do sistema. Escolha Criador de unidade de instalação do Windows e clique em Avançar para continuar.
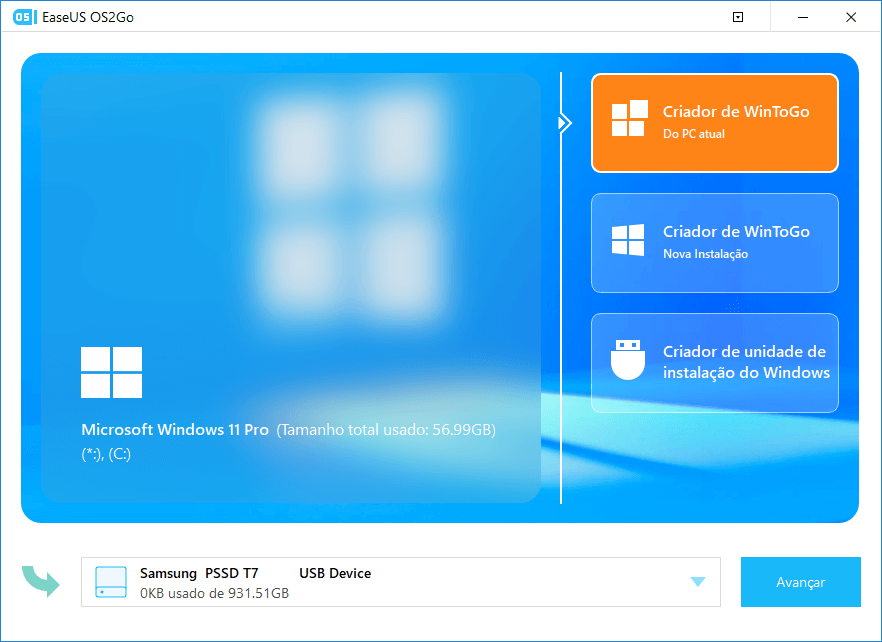
Passo 2. O EaseUS OS2Go irá notificá-lo de que a seguinte operação excluiria todos os dados da sua unidade. Certifique-se de ter feito backup de todos os dados importantes. Clique no botão Avançar para prosseguir.
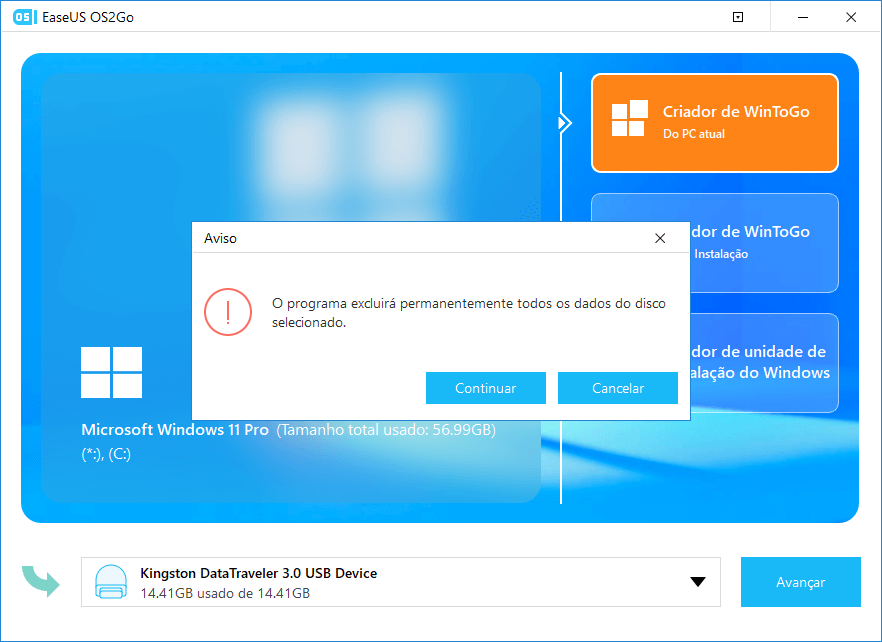
Passo 3. Ajuste o layout do disco. O layout de disco padrão na unidade de destino será exatamente o mesmo da unidade de recursos. Você também pode editar o layout de acordo com suas necessidades. Marque a opção aqui se você estiver usando uma unidade de estado sólido como a unidade inicializável do Windows. Em seguida, clique em Avançar.
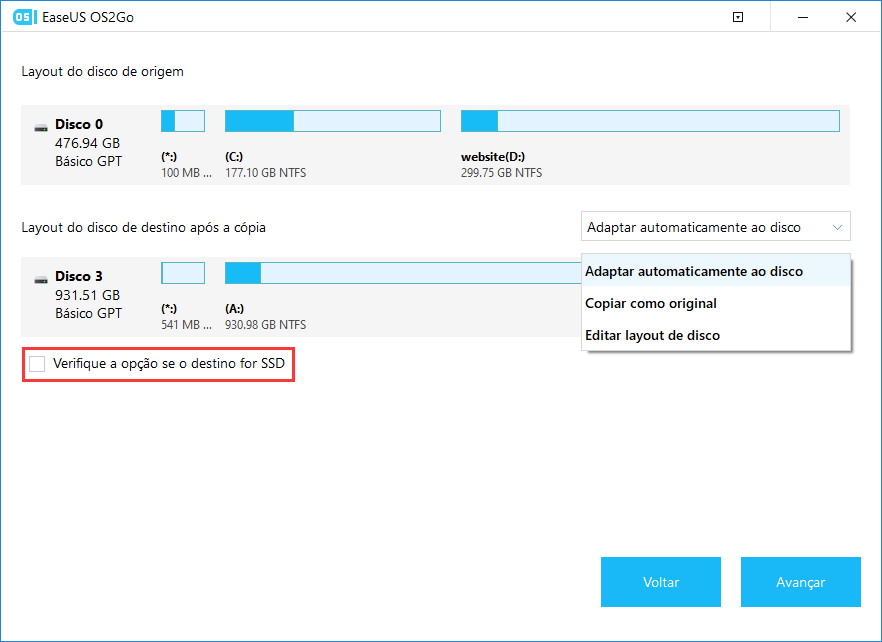
Passo 4. Em seguida, o EaseUS OS2Go começará a criar a unidade USB portátil. Geralmente, demora um pouco dependendo do seu sistema operacional e das condições da rede. Quando o progresso atingir 100%, a unidade USB deve ser inicializável agora.
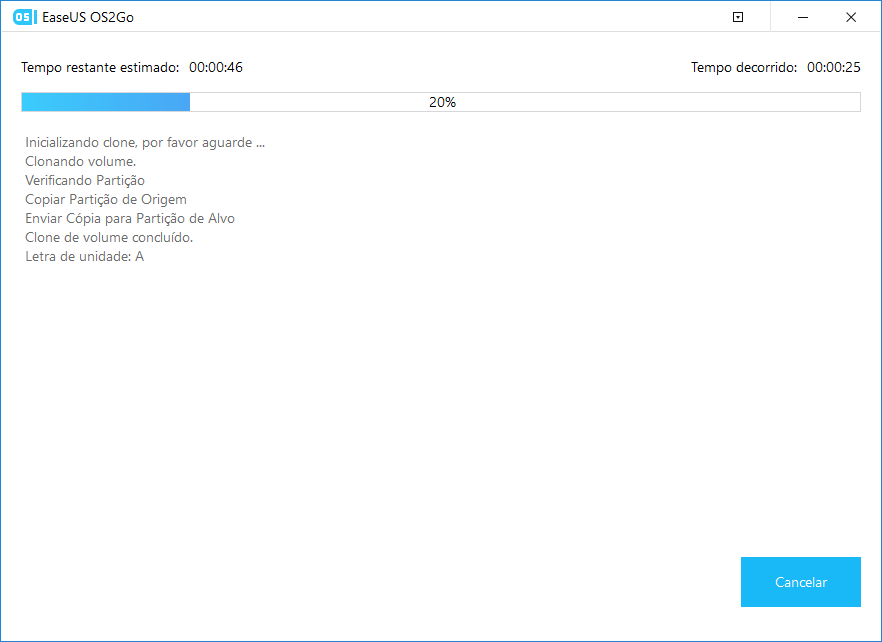
Passo 5. Insira o Windows USB portátil e inicie o computador. Pressione a tecla necessária (F2, DEL, F10 ...) para acessar o BIOS. Escolha inicializar a partir do disco USB.
Nota: Certifique-se de que o modo de inicialização (UEFI ou Herdado) do USB portátil e do computador de destino sejam os mesmos, caso contrário, você não conseguirá inicializar.
Instalar o Windows 11 em um computador não suportado
Consulte este artigo para ver como instalar o Windows 11 mais recente em um computador sem suporte!

Artigos relacionados
-
Os 10 Melhores Softwares de Backup de E-mail em 2025 [Novo]
![article]() Leonardo 2025-10-24
Leonardo 2025-10-24
-
Como Copiar ou Clonar HD com EaseUS Todo Backup
![article]() Jacinta 2025-10-26
Jacinta 2025-10-26
-
O Processamento do Vídeo do Google Drive Demora uma Eternidade [Problema Corrigido]
![article]() Leonardo 2025-10-24
Leonardo 2025-10-24
-
Onde Estão Armazenados os Arquivos de Backup do Windows
![article]() Rita 2025-10-24
Rita 2025-10-24
Prêmios e avaliações
"Faça backup, restaure e recupere documentos, bem como crie um disco de emergência e limpe totalmente o HD."
- Por Mircea Dragomir
Leia mais >>

EaseUS Todo Backup
Programa de backup inteligente para seus arquivos e computador inteiro no Windows 11/10/8/7.
Baixar Grátis100% Seguro
Tamanho: 1,88MB
![]()
