Rita atualizou em 19/09/2024 para Sistema Windows To Go | Mais Artigos
O que é Rufus?
Rufus não deve ser estranho para a maioria dos conhecedores de computador, que joga muito e conhece bem seus computadores e sistemas operacionais. Na verdade, o Rufus é um aplicativo portátil gratuito e de código aberto em tamanho pequeno para o Microsoft Windows e fornece aos consumidores experientes quase tudo de que precisam, incluindo dois dos recursos mais populares. Um é formatar em baixo nível uma unidade flash USB ou cartão de memória e o outro é criar mídia de instalação USB a partir de arquivos ISO inicializáveis do Windows, Linux, UEFI, etc.
Sobre unidades USB inicializáveis Rufus
O recurso USB inicializável da Rufus é usado para criar unidades USB inicializáveis para que você possa instalar o sistema operacional Windows em um computador não inicializável que precise de reparo ou atualização para um sistema operacional mais recente, como o Windows 11.
O procedimento padrão de criação de uma unidade USB do Windows com Rufus requer uma unidade flash USB limpa vazia de 8 GB maior e um arquivo ISO baixado do Windows 11 ou Windows 10. Em suma, a capacidade da unidade USB é pelo menos igual ou maior que o Arquivo ISO. Transformar um USB normal em inicializável removerá completamente os dados dele, se houver algum, portanto, certifique-se de ter transferido os dados para outra unidade para mantê-la segura se a unidade flash USB for usada.
Como usar o Rufus para criar pendrive bootável
Como mencionamos, você pode começar a usar a opção USB inicializável Rufus quando seu caso estiver envolvido nos seguintes casos:
- Você precisa gravar um arquivo ISO do Windows 11 ou Windows 10 em uma unidade USB
- Você precisa criar uma mídia de instalação USB para Windows 11 ou Windows 10
- Você precisa trabalhar com um computador com o problema de inicialização
- Você precisa inicializar um computador que não tenha nenhum sistema operacional instalado
Com esses casos em mente, é útil criar um pendrive bootável para que você possa instalar qualquer sistema operacional Windows compatível (Windows 7 e posterior de 32 bits e 64 bits) para poder reparar um computador, reinstalar o sistema operacional, ou fazer manualmente uma atualização do Windows.
* Você pode estar interessado em fazer upgrade para Windows 11
Consulte a interface Rufus e o guia de 4 etapas para criar um pendrive bootável Win10:
Etapa 1. Insira um pendrive (>8 GB) em seu PC e inicie o Rufus.
Etapa 2. Defina o dispositivo como seu pendrive e clique em SELECIONAR para selecionar a mídia de instalação do Windows 11/10/8.1/8/7.
Etapa 3. Para formatar, defina o Nome do volume e deixe o Sistema de arquivos e o Tamanho do cluster como padrão.
Etapa 4. Clique em INICIAR e aguarde até que Rufus crie uma mídia de instalação USB específica do Windows para você.
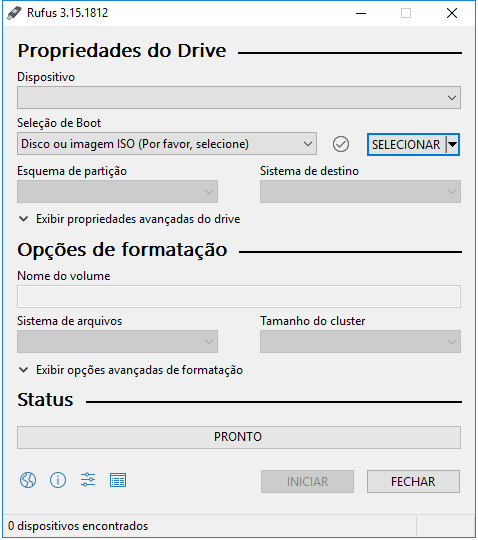
Dica Bônus: Windows USB inicializável x Windows USB portátil
Depois de ficar por um tempo com o guia Rufus, você deve deixar claro que uma unidade USB inicializável do Windows carrega um arquivo de instalação do Windows (ISO) para que você possa instalar um novo sistema operacional Windows estável, funcional e fresco em seu PC e notebook. No entanto, às vezes o objetivo de ter uma unidade USB inicializável não é para a instalação do Windows, mas uma simples demanda por uma versão portátil de um sistema operacional desejado.
Se a sua solicitação de uma unidade USB inicializável do Windows 11/10/8.1/8/7 estiver relacionada aos seguintes casos, você deve tentar o EaseUS OS2Go em vez do Rufus:
- Você deseja continuar usando o sistema operacional Windows personalizado de um computador para o outro.
- Você deseja jogar jogos do Windows em um Mac, mas não deseja instalar o sistema operacional Windows em seu Mac.
- Você deseja executar o sistema operacional Windows do computador no escritório em seu computador pessoal em casa
Em uma palavra, quando você deseja fazer uma cópia de um computador Windows em uma unidade USB e usar a unidade USB em qualquer outro computador Windows ou uma máquina Mac sem perder tempo para instalar novamente. O criador de USB portátil da EaseUS pode fazer com que isso aconteça perfeitamente.
A maneira de fazer um sistema operacional Windows portátil em uma unidade USB é migrar toda a instalação do sistema operacional Windows, programas, dados, preferências e contas de usuário no computador para a unidade USB. Portanto, o requisito de capacidade da unidade USB é baseado no espaço usado da unidade do sistema. Você pode verificar o espaço em disco para a unidade do sistema Windows (C :) em primeiro lugar e encontrar uma unidade USB adequada para começar com o guia abaixo para criar uma unidade USB portátil do Windows 11 ou Windows 10 com EaseUS OS2Go.
Passo 1. Instale o EaseUS OS2Go em seu computador Windows, ele exibirá o espaço usado na unidade do sistema. Conecte uma unidade USB maior do que o espaço usado na unidade do sistema. Escolha Criador de unidade de instalação do Windows e clique em Avançar para continuar.
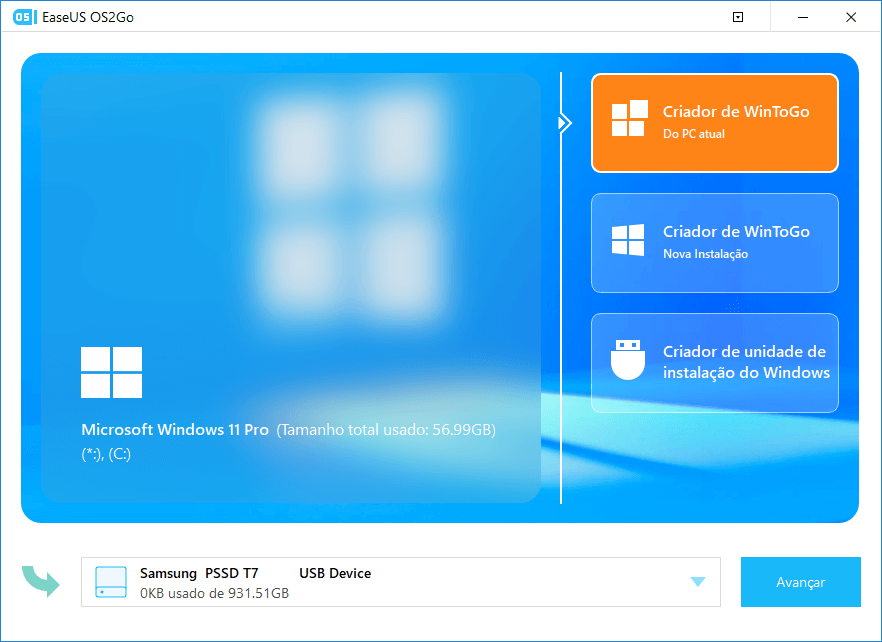
Passo 2. O EaseUS OS2Go irá notificá-lo de que a seguinte operação excluiria todos os dados da sua unidade. Certifique-se de ter feito backup de todos os dados importantes. Clique no botão Avançar para prosseguir.
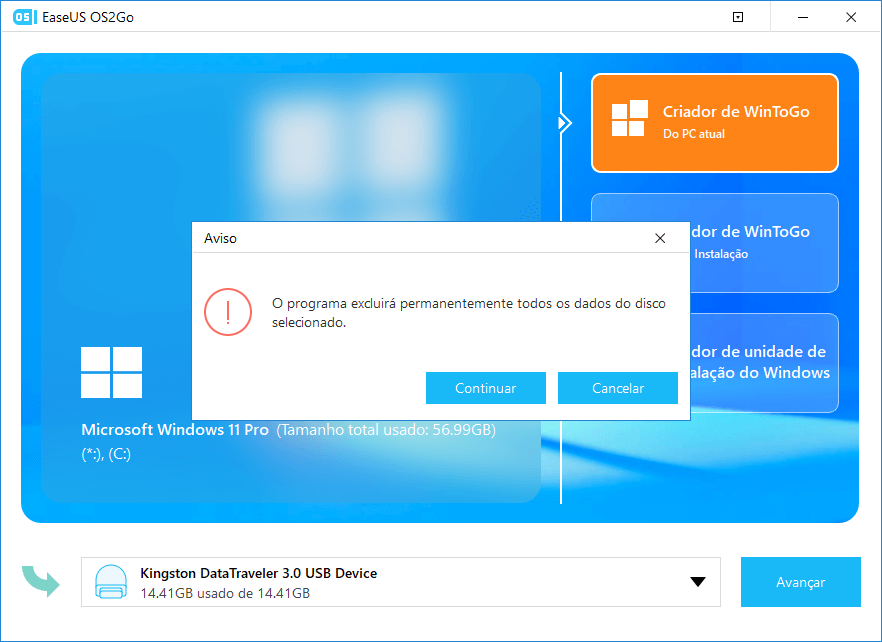
Passo 3. Ajuste o layout do disco. O layout de disco padrão na unidade de destino será exatamente o mesmo da unidade de recursos. Você também pode editar o layout de acordo com suas necessidades. Marque a opção aqui se você estiver usando uma unidade de estado sólido como a unidade inicializável do Windows. Em seguida, clique em Avançar.
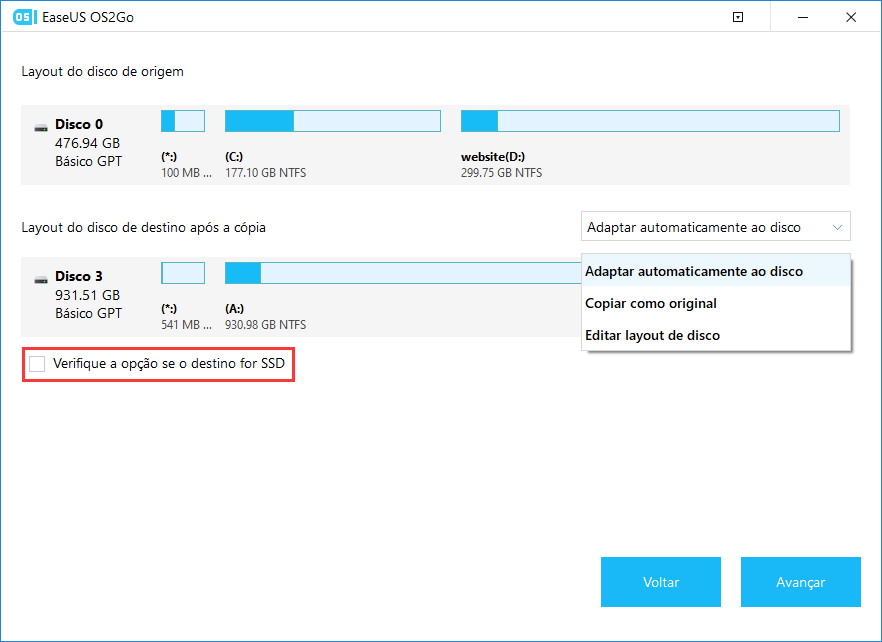
Passo 4. Em seguida, o EaseUS OS2Go começará a criar a unidade USB portátil. Geralmente, demora um pouco dependendo do seu sistema operacional e das condições da rede. Quando o progresso atingir 100%, a unidade USB deve ser inicializável agora.
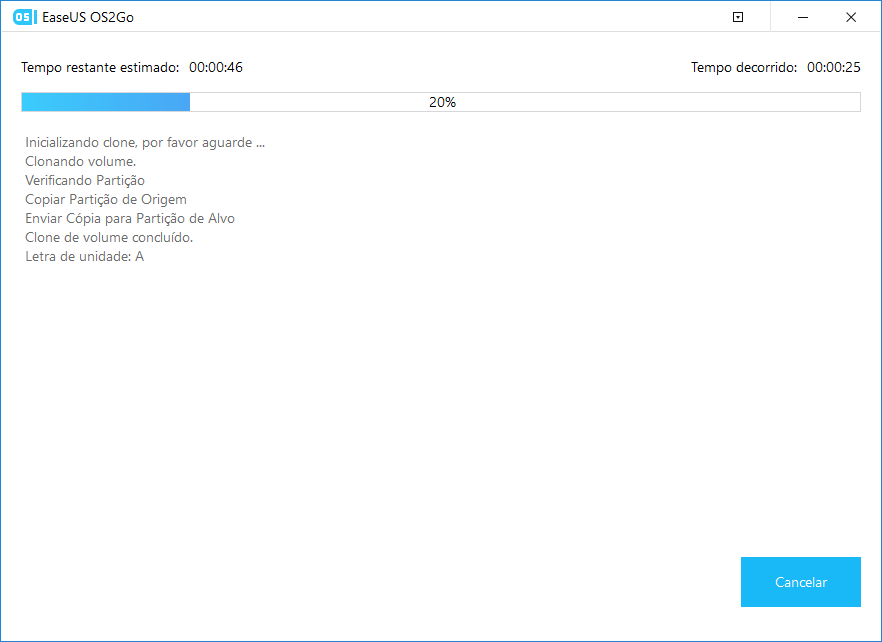
Passo 5. Insira o Windows USB portátil e inicie o computador. Pressione a tecla necessária (F2, DEL, F10 ...) para acessar o BIOS. Escolha inicializar a partir do disco USB.
Nota: Certifique-se de que o modo de inicialização (UEFI ou Herdado) do USB portátil e do computador de destino sejam os mesmos, caso contrário, você não conseguirá inicializar.
Artigos relacionados
-
Como instalar Windows 10 no mac sem Boot Camp
![author icon]() Leonardo 2024-09-19
Leonardo 2024-09-19 -
Sem Boot Camp | Como jogar Valorant no Mac
![author icon]() Leonardo 2024-09-19
Leonardo 2024-09-19
-
Como rodar jogos do Windows no Mac sem Boot Camp (requer uma unidade USB)
![author icon]() Leonardo 2024-09-19
Leonardo 2024-09-19 -
Para Gamers Amantes do Mac - Como Jogar Fortnite no Mac em 2024
![author icon]() Leonardo 2024-09-19
Leonardo 2024-09-19
EaseUS OS2Go
- Crie Windows portátil para USB
- Copie Windows instalado para USB
- Clone a unidade do SO para USB
- Execute Windows 11 em qualquer PC
- Execute Windows 11 em PC sem suporte
- Execute Windows 11/10 em Mac
