Leonardo atualizou em 19/09/2024 para Sistema Windows To Go | Mais Artigos
Uma verdade sobre o Mac: hardware superior com uma variedade de aplicativos bem projetados e integrações estáveis, mas são poucos os jogos que você pode jogar nele. Quando você pensa em comprar um PC para jogos, o Mac acaba não sendo uma opção devido ao seu alto custo. Você consegue encontrar uma maneira equilibrada de obter excelente compatibilidade de todos os jogos populares no Windows, com hardware de alta performance e aplicativos com um design bonito, como no macOS? Usar o Boot Camp para dual boot do Windows e macOS é uma solução.
Apesar disso, você quer jogar o Windows Minecraft no Mac, ou talvez o Fortnite ou muitos outros jogos emocionantes, sem ocupar uma partição separada para instalar o sistema operacional Windows e os jogos? Você quer rodar um jogo em paralelo com o sistema operacional Windows e macOS? Se suas respostas forem sim, o Boot Camp não ajudará. Continue lendo e descubra o método útil em que você pode confiar totalmente.
Boot Camp: Instale o Windows OS em seu Mac
Boot Camp é um utilitário que vem no Mac e permite alternar entre o macOS e o Windows. Com o Boot Camp, você pode instalar o Microsft Windows 11, 10 ou qualquer versão anterior do Windows em seu Mac. Quando você precisa inicializar um Mac com Windows e macOS, mas não quer ter que reinicializar o computador, o Boot Camp pode ser definido em uma palavra: essencial.
A função do Boot Camp é importante no dual boot do Windows e do macOS, para permitir que você baixe e instale todos os jogos compatíveis com o Windows, e possa jogar no seu Mac. Você já percebeu que há um problema comum ao jogar no Mac? Seu Mac está sujeito a superaquecimento. Esse é um problema que já ocorre há muito tempo, e infelizmente um cooler de refrigeração ou uma base para notebook não conseguem resolver.
Por que Não Compactar Jogos do Windows em uma Unidade USB Externa?
Também existe uma maneira mais simples de executar jogos em seu computador Windows em um Mac. Use alguma mídia de armazenamento para transportar o sistema operacional Windows e os seus jogos preferidos para que você possa jogar em vários dispositivos.
EaseUS OS2Go é um método para fazer o jogo rodar em dois sistemas operacionais diferentes. Apenas uma unidade USB espaçosa é necessária.
As vantagens de jogar jogos do Windows no Mac com EaseUS OS2Go ao invés do Boot Camp são:
- Economize espaço em disco na unidade interna do seu Mac.
- Jogar em uma unidade USB portátil do Windows não causará o problema de superaquecimento no Mac.
- O progresso do jogo é sincronizado tanto no Windows PC quanto no Mac.
- Um minúsculo drive USB, um HDD portátil ou SSD são suficientes para manter um sistema operacional Windows e jogos.
- Nenhuma configuração adicional é necessária. Tudo está pronto para funcionar depois de iniciar o seu Mac a partir da unidade USB inicializável.
Como Criar Uma Unidade USB Portátil do Windows para Jogar no Mac
No seu computador Windows, baixe e instale o EaseUS OS2Go. Certifique-se de que todos os jogos preferidos estejam instalados na unidade do sistema Windows, geralmente a unidade C: . Você deve verificar o espaço total em disco usado na unidade do sistema com antecedência. A capacidade da unidade USB não deve ser inferior ao espaço que o software exibiu como necessário.
O software criador de USB inicializável funciona para clonar tudo, incluindo toda a instalação do sistema operacional, configuração, programas, jogos e dados pessoais da unidade do sistema do seu computador, para a unidade USB para que você possa inicializar o Mac a partir do Windows sem qualquer configuração pessoal adicional.
Todo o procedimento de criação de uma unidade USB inicializável do Windows é fornecido na parte abaixo.
Passo 1. Instale o EaseUS OS2Go em seu computador Windows, ele exibirá o espaço usado na unidade do sistema. Conecte uma unidade USB maior do que o espaço usado na unidade do sistema. Escolha Criador de unidade de instalação do Windows e clique em Avançar para continuar.
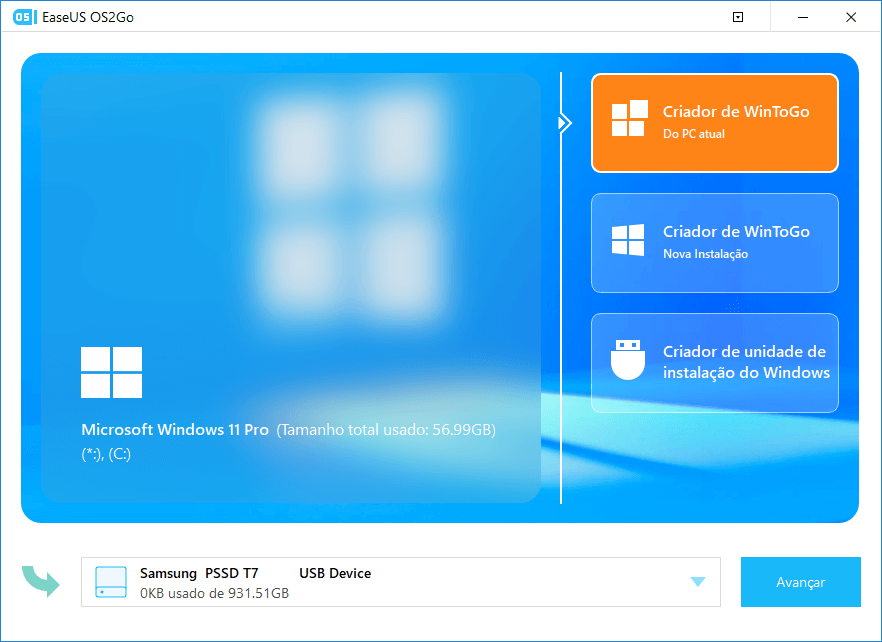
Passo 2. O EaseUS OS2Go irá notificá-lo de que a seguinte operação excluiria todos os dados da sua unidade. Certifique-se de ter feito backup de todos os dados importantes. Clique no botão Avançar para prosseguir.
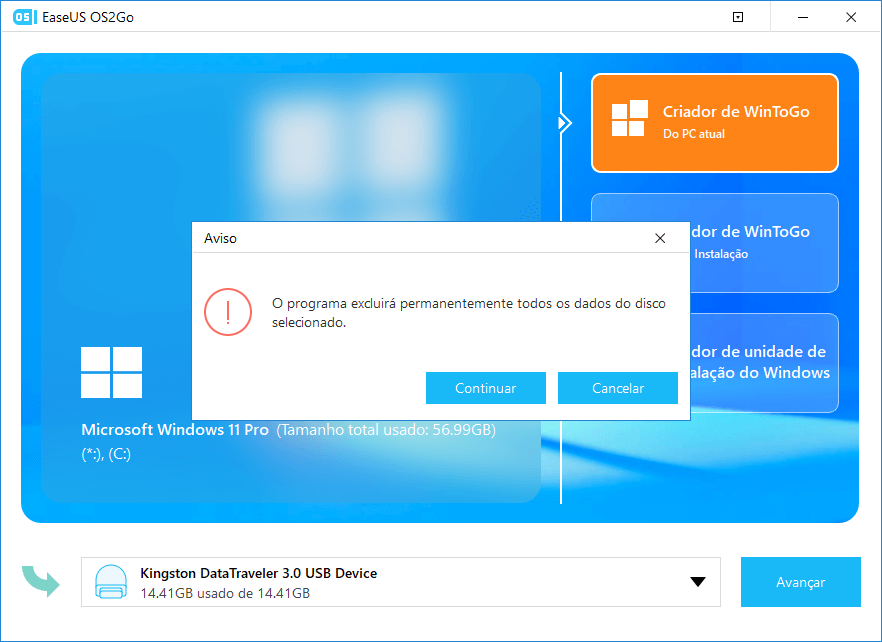
Passo 3. Ajuste o layout do disco. O layout de disco padrão na unidade de destino será exatamente o mesmo da unidade de recursos. Você também pode editar o layout de acordo com suas necessidades. Marque a opção aqui se você estiver usando uma unidade de estado sólido como a unidade inicializável do Windows. Em seguida, clique em Avançar.
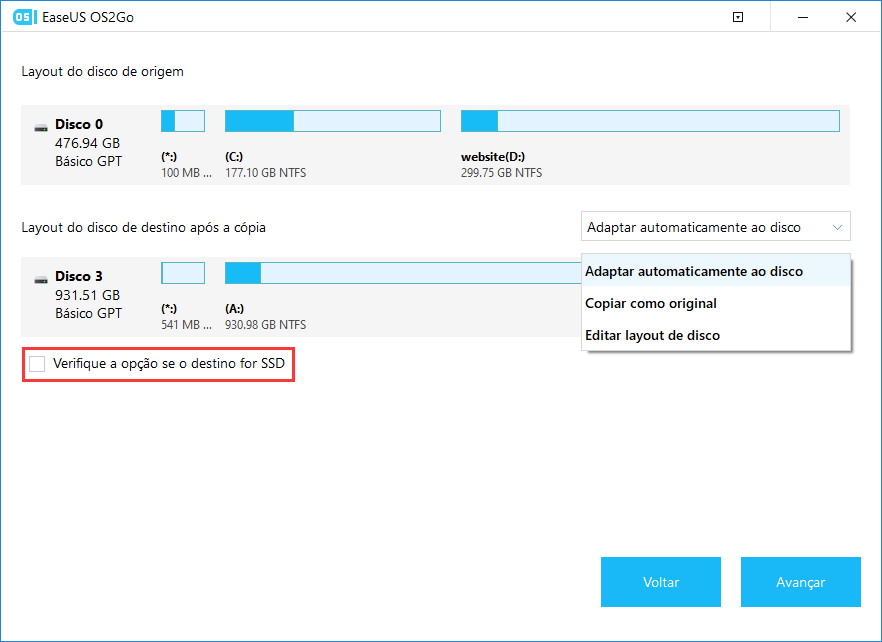
Passo 4. Em seguida, o EaseUS OS2Go começará a criar a unidade USB portátil. Geralmente, demora um pouco dependendo do seu sistema operacional e das condições da rede. Quando o progresso atingir 100%, a unidade USB deve ser inicializável agora.
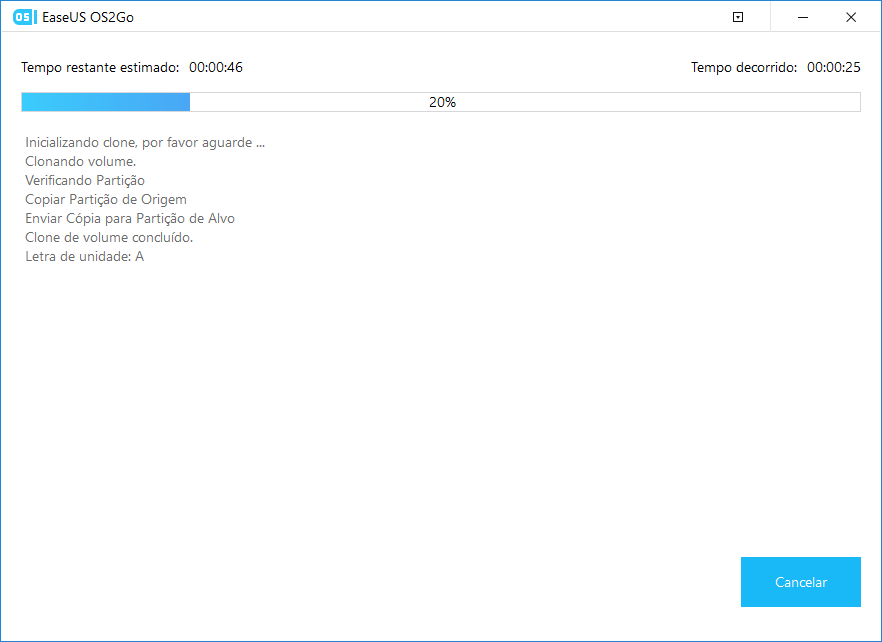
Passo 5. Insira o Windows USB portátil e inicie o computador. Pressione a tecla necessária (F2, DEL, F10 ...) para acessar o BIOS. Escolha inicializar a partir do disco USB.
Nota: Certifique-se de que o modo de inicialização (UEFI ou Herdado) do USB portátil e do computador de destino sejam os mesmos, caso contrário, você não conseguirá inicializar.
Tendo uma unidade USB com o Windows em mãos, você pode acessar tranquilamente um sistema operacional idêntico e executá-lo em qualquer outro dispositivo diferente, não se limitando a um Mac. Faça isso sempre que quiser carregar um sistema operacional Windows com você.
Artigos relacionados
-
2 Maneiras de Criar Unidade USB Portátil para Windows 10/8/7
![author icon]() Rita 2024-09-19
Rita 2024-09-19 -
Como criar um USB inicializável do Windows 11/10 para Mac | Use o Windows em todos os lugares
![author icon]() Leonardo 2024-09-19
Leonardo 2024-09-19
-
2 Formas - Como Executar Aplicativos do Windows no Mac
![author icon]() Leonardo 2024-09-19
Leonardo 2024-09-19 -
Como jogar League of Legends (LOL) no Mac com 3 soluções
![author icon]() Leonardo 2024-09-19
Leonardo 2024-09-19
EaseUS OS2Go
- Crie Windows portátil para USB
- Copie Windows instalado para USB
- Clone a unidade do SO para USB
- Execute Windows 11 em qualquer PC
- Execute Windows 11 em PC sem suporte
- Execute Windows 11/10 em Mac
