Índice
![]() Sobre o Autor
Sobre o Autor
![]() Postagens Relacionadas
Postagens Relacionadas
Aprimorado por IA

- Corrigir vídeos quebrados, impossíveis de reproduzir, sem som, etc.
- Reparar imagens corrompidas e melhorar a qualidade com algoritmos avançados de IA.
- Corrigir arquivos PDF, Word, Excel e PowerPoint.
100% Seguro
Mozilla Firefox está entre os melhores navegadores devido à sua velocidade, segurança e recursos personalizáveis. No entanto, como qualquer outro navegador, o Firefox pode apresentar falhas ocasionais. Um problema comum e frustrante é reproduzir vídeos diretamente no navegador. Este guia fornece soluções simples para o problema comum de vídeos que não são reproduzidos no Firefox . As correções são rápidas e fáceis de usar para ajudá-lo a resolver esse problema. Leia!
Correções rápidas para vídeos que não são reproduzidos no Firefox
Aqui estão algumas soluções fáceis e rápidas para você resolver vídeos que não conseguem reproduzir no Firefox. Você pode ler o título para ver se já os experimentou. Se você fizer isso, pule para mais soluções .
- Correção 1: atualize o Firefox
- Correção 2: abra vídeos no modo de navegação anônima
- Correção 3: atualize o Firefox
- Correção 4: desative a aceleração de hardware
Correção 1: atualize o Firefox
Se o seu vídeo não estiver sendo reproduzido no Firefox, tente atualizar seu navegador. Isso trará o Firefox de volta à sua configuração básica. Isso geralmente corrige problemas causados por configurações confusas ou extensões conflitantes.
Passo 1. Procure três linhas retas no canto superior direito da tela.
Etapa 2. Localize “Ajuda” e, em seguida, localize e clique em “Mais informações para solução de problemas”.
Passo 3. Clique no botão "Atualizar Firefox" no canto superior direito.

Passo 4. Você verá uma caixa de confirmação “Atualizar Firefox” novamente. Clique nisso.
Etapa 5. O Firefox será encerrado e reaberto. Isso conclui o processo de atualização.
O lado bom desse processo é que todos os seus dados vitais, como favoritos e senhas, serão retidos. Após a atualização, você pode tentar verificar se os vídeos agora são reproduzidos sem problemas.
Correção 2: abra vídeos no modo de navegação anônima
Se você estiver tendo problemas com vídeos no Firefox, considere assisti-los no modo de navegação anônima. Esta é uma indicação de que algumas extensões do navegador podem estar causando o problema. Esta forma também pode ser aplicada quando você não consegue reproduzir o erro 5 do vídeo .
Aqui estão as etapas para abrir o modo de navegação anônima:
Passo 1. Navegue até o canto superior direito e clique nas três linhas horizontais.
Passo 2. Escolha "Nova Janela Privada" para abrir uma nova janela anônima.

Etapa 3. Na janela anônima, você pode pesquisar o site ou plataforma onde está enfrentando problemas de reprodução de vídeo.
Passo 4. Tente reproduzir o vídeo e veja se funciona sem interrupções.
Correção 3: atualize o Firefox
A atualização do Firefox resolverá muitos problemas como desempenho e compatibilidade. Novas versões geralmente vêm com correções de bugs e recursos aprimorados. Isso o ajudará a executar seu vídeo sem problemas. Você pode tentar usar esse método como uma solução se os vídeos do Vimeo não estiverem sendo reproduzidos no Firefox .
Passo 1. Abra o navegador Firefox
Passo 2. Clique nas 3 linhas horizontais no canto superior direito da tela.
Passo 3. Clique em “Ajuda” e escolha “Sobre o Firefox”.
Passo 4. O Firefox verificará automaticamente se há atualizações.

Passo 5. Se houver atualizações disponíveis, clique em “Reiniciar para atualizar o Firefox”. Depois que a atualização for concluída e o Firefox for reiniciado. Você pode verificar se os vídeos são reproduzidos sem problemas.
Compartilhe esta postagem no Twitter ou Reddit se achar útil:
Correção 4: desative a aceleração de hardware
A aceleração de hardware, embora projetada para melhorar o desempenho, às vezes pode levar a conflitos com a reprodução de vídeo. Desativá-lo pode resolver problemas relacionados à renderização gráfica.
Passo 1. Abra o navegador Firefox
Passo 2. Vá para o lado superior direito da tela e clique nas três pequenas linhas horizontais.
Etapa 3. Escolha "Configurações" no menu suspenso
Etapa 4. Clique em "Geral" e navegue até a seção "Desempenho"
Etapa 5. Na seção Desempenho, localize a caixa "Usar configurações de desempenho recomendadas". Vá em frente e desmarque. Além disso, não se esqueça de desmarcar a caixa “Usar aceleração de hardware quando disponível”.

Outras soluções viáveis para vídeos que não são reproduzidos no Firefox
Aqui estão algumas soluções avançadas para melhor ajudá-lo a resolver esse problema. Alguns métodos possuem mais de uma opção; você pode localizar o método específico para dar uma olhada.
- Método 1: limpar cache e cookies no Firefox
- Método 2: desabilitar complementos
- Método 3. Utilize a reprodução automática
Método 1: limpar cache e cookies no Firefox
Com o tempo, seu navegador acumula dados e cookies em cache, o que pode causar problemas na reprodução do vídeo. Limpar o cache e os cookies atualiza seu navegador, removendo dados armazenados que podem estar causando conflitos e dificultando o carregamento do vídeo.
Abaixo estão as etapas para limpar o cache e os cookies no Firefox.
Passo 1. Clique nas três linhas horizontais no canto superior direito e, no menu suspenso, selecione "Configurações".
Etapa 2. Clique em “Privacidade e segurança”.

Passo 3. Desça até localizar a seção "Cookies e dados do site".
Passo 4. Clique em “Limpar dados”. Certifique-se de marcar as caixas “Cookies” e “Conteúdo da Web em cache”.

Passo 5. Clique no botão "Limpar".
Depois de concluir essas etapas, o cache e os cookies do navegador deverão ser limpos.
Você pode consultar esta postagem se tiver excluído acidentalmente algum cache importante:
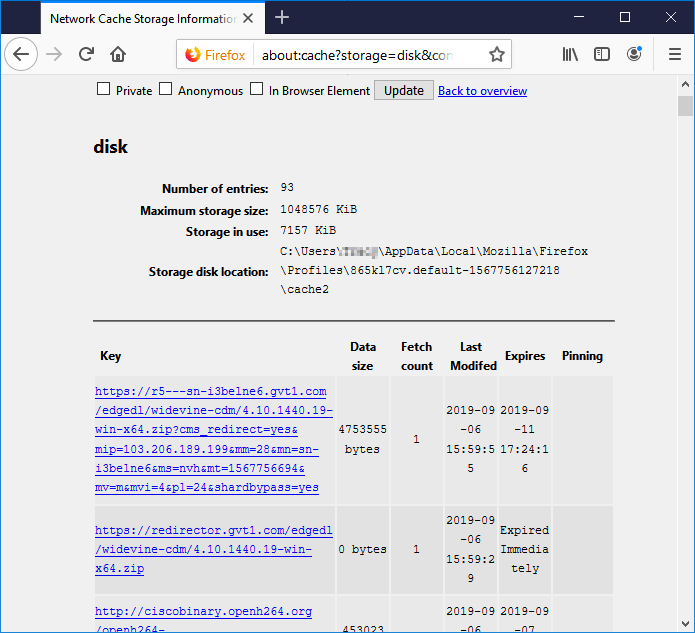
Visualize e restaure arquivos de cache do Firefox
Este artigo tutorial fornecerá métodos eficazes para ajudá-lo a visualizar e restaurar arquivos de cache do Firefox com facilidade. Leia mais >>
Lembre-se de compartilhar esta postagem com seus amigos ou fãs que estão enfrentando o mesmo problema:
Método 2: desabilitar complementos
Existem três tipos de complementos. Você precisa escolher de acordo com suas necessidades.
📌 Desative complementos (extensões) no Firefox
As extensões ou complementos do Firefox podem ocasionalmente interromper a reprodução do vídeo. Desligá-los permitirá que você identifique qualquer extensão específica que esteja causando o problema. Esta etapa é crucial para isolar e resolver conflitos.
Passo 1. Inicie o navegador Firefox.
Passo 2. Clique no botão “três linhas horizontais” no canto superior direito da tela.
Etapa 3. Escolha a opção "Complementos e temas" na lista suspensa.
Passo 4. No lado esquerdo da tela, clique em “Extensões”.
Etapa 5. Alterne o botão azul próximo a cada extensão para desativá-las.

Passo 6. Reinicie o navegador Firefox
📌 Desative os temas do Firefox
Às vezes, os problemas de reprodução de vídeo no Firefox podem estar relacionados a conflitos com temas ou extensões.
Desativar temas pode ajudar a solucionar e resolver esses problemas. Você pode eliminar possíveis conflitos e melhorar o desempenho da reprodução de vídeo retornando à aparência padrão do navegador.
Aqui estão as etapas para desativar os temas do Firefox:
Passo 1. Inicie o navegador Firefox.
Passo 2. Clique nas três linhas horizontais no canto superior direito da tela.
Etapa 3. Escolha a opção "Complementos e temas" na lista suspensa.
Passo 4. Selecione “Temas” no lado esquerdo da tela

Etapa 5. Em "Temas disponíveis", você verá os temas atualmente instalados.
Passo 6. Clique no botão “Desativar” para desativar o tema.
📌 Desative os plug-ins do Firefox
Plugins fazem parte do software que melhora a funcionalidade do navegador. Às vezes, os plug-ins podem entrar em conflito, o que pode fazer com que o seu vídeo não seja reproduzido.
Desativar plug-ins no Firefox pode ser uma etapa de solução de problemas para resolver vários problemas, como desempenho lento, travamentos ou problemas de compatibilidade.
Passo 1. Para abrir o menu, clique nas “três linhas horizontais” no canto superior direito.
Etapa 2. Selecione "Complementos e temas".
Passo 3. Na barra lateral esquerda, clique em “Plugins”.
Passo 4. Você verá uma lista de plug-ins instalados e seus status (Ativado ou Desativado).
Passo 5. Para desabilitar todos os plugins, você terá que clicar nos três pontos ao lado dos plugins e selecionar “Nunca ativar”.

Após desabilitar os plugins, é importante reiniciar o Firefox para aplicar as alterações.
Método 3. Utilize a reprodução automática
Existem duas opções para utilizar a reprodução automática . Leia.
📌 Opção 1. Permitir reprodução automática por meio das opções do Firefox
As configurações de reprodução automática controlam se os vídeos são reproduzidos automaticamente quando você visita um site. Permitir a reprodução automática nas opções do Firefox garante que os vídeos possam começar a ser reproduzidos sem intervenção manual. Isso resolverá problemas de reprodução causados por configurações restritivas.
Passo 1. Clique nas 3 linhas horizontais no canto superior direito.
Etapa 2. Selecione "Configurações".
Passo 3. Na barra lateral esquerda, escolha “Privacidade e Segurança”.
Passo 4. Role para baixo até a seção "Permissões".
Passo 5. Localize "Reprodução automática" e escolha o botão "Configurações" próximo a ele.

Etapa 6. Por fim, selecione “Permitir áudio e vídeo” na lista suspensa. Em seguida, clique em “Salvar alterações”.

📌 Opção 2. Permitir reprodução automática nas configurações do site
Alguns sites possuem configurações específicas de reprodução automática que substituem os padrões do navegador. Permitir a reprodução automática nas configurações do site garante que os vídeos nesses sites possam ser reproduzidos sem interrupção, resolvendo possíveis conflitos entre o navegador e as políticas de reprodução automática do site.
Passo 1. Acesse o link do site através do navegador Firefox.
Passo 2. Localize e clique no ícone de cadeado na barra de endereço.
Etapa 3. Abra o menu suspenso "Informações do site".
Passo 4. Em “Permissões”, selecione “Reprodução automática”.
Etapa 5. Escolha "Permitir áudio e vídeo".

Etapa 6. Reinicie o navegador Firefox.
Dicas bônus: como reparar vídeos corrompidos com apenas alguns cliques
Se você corrompeu vídeos que não podem ser reproduzidos, o EaseUS Fixo Video Repair é uma ferramenta poderosa para recuperar conteúdo multimídia. Com este software, você pode consertar MP4, 3GP, M4V, MOV, MKV danificados e muito mais.
Esta ferramenta de reparo de vídeo funciona para vídeos corrompidos durante tentativas de recuperação devido a malware ou de várias fontes, como unidades flash USB, câmeras de bolso, CCTVs e discos rígidos. Cenários comuns de corrupção de vídeo, como MP4 não reproduzido , código de erro de reprodução de vídeo 224003 e áudio e vídeo fora de sincronia, podem ser perfeitamente corrigidos com este software de reparo de vídeo.
Compartilhe esta ferramenta com usuários que precisam dela:
Perguntas frequentes sobre vídeos que não são reproduzidos no Firefox
Aqui estão algumas perguntas e respostas para lhe dar mais informações sobre como consertar vídeos que não são reproduzidos no Firefox.
1. Por que meus vídeos não são reproduzidos no Firefox?
Os vídeos podem não ser reproduzidos no Firefox por vários motivos, como uso de versões desatualizadas do navegador, formatos de vídeo incompatíveis, problemas de extensão do navegador ou acelerações de hardware. Para corrigir isso, certifique-se de que seu navegador Firefox esteja atualizado, considere usar um formato de vídeo diferente ou desative extensões conflitantes.
2. O Firefox reproduz vídeos automaticamente?
O Firefox não reproduz vídeos automaticamente por padrão. Mas você pode ajustar as preferências de reprodução automática acessando as configurações do navegador. Selecione “Privacidade e segurança” e vá até a seção “Permissões”. A partir daí, você pode controlar as configurações de reprodução automática.
3. Por que o Firefox para de reproduzir vídeos quando mudo de aba?
O Firefox pode pausar vídeos quando você alterna entre guias para economizar recursos e melhorar o desempenho do sistema. O navegador faz isso para otimizar o desempenho do sistema, alocando recursos para a guia ativa.
Para resolver isso, vá em “Configurações do Firefox” > “Geral” e encontre a seção “Desempenho”. Desmarque a opção “Usar configurações de desempenho recomendadas” e personalize as configurações de acordo com suas preferências.
Palavras Finais
Consertar vídeos que não são reproduzidos no Firefox envolve vários métodos, como atualizar o navegador, abrir vídeos anônimos, desativar complementos, limpar cache e cookies e muito mais. No entanto, se você precisar de uma solução confiável de reparo de vídeo, recomendo baixar o EaseUS Fixo Video Repair. Esta ferramenta poderosa lida com eficiência com vídeos corrompidos, ao mesmo tempo que oferece uma experiência amigável.
Esta Página Foi Útil?