Índice
![]() Sobre o Autor
Sobre o Autor
![]() Postagens Relacionadas
Postagens Relacionadas
Aprimorado por IA

- Corrigir vídeos quebrados, impossíveis de reproduzir, sem som, etc.
- Reparar imagens corrompidas e melhorar a qualidade com algoritmos avançados de IA.
- Corrigir arquivos PDF, Word, Excel e PowerPoint.
100% Seguro
Ei, meus vídeos não são reproduzidos e recebi uma mensagem dizendo: 'Não foi possível reproduzir o vídeo, erro 5' ao tentar assistir a um vídeo incorporado (carregado de várias plataformas, incluindo YouTube e Google Drive) no Apresentações Google. Enviei os slides para meus colegas e o vídeo funcionou bem em seus dispositivos. Há algo de errado com meu PC? - da Ajuda do Google Chrome
Já percebemos que o código de erro às vezes aparece quando você tenta assistir ao vídeo inserido no Apresentações Google. E realmente causa pânico quando você faz um discurso diante de seus colegas ou líderes.

Então, como podemos corrigir o erro 5 de não conseguir reproduzir o vídeo ? Antes de nos aprofundarmos nas soluções, vamos primeiro esclarecer suas causas comuns:
- ❌O arquivo de vídeo está corrompido ou inacessível : quando o vídeo está corrompido, você não pode visualizar o conteúdo.
- 🕸️A conexão com a Internet é ruim: se a sua conexão com a Internet não for boa o suficiente, o carregamento do vídeo poderá falhar.
- 🦠O arquivo é atacado por um vírus: Seu arquivo pode ser atacado por um plug-in ou extensão de navegador malicioso.
Agora conhecemos os fatores que levam a esse erro. Embora isso ocorra por vários motivos, ainda obtemos soluções confiáveis para isso. Por exemplo, você pode simplesmente tentar desconectar e reconectar sua conexão com a Internet para ver se funciona. Então não fique deprimido. O mais desejável e agradável é que já estejam disponíveis alguns softwares ou soluções para ajudar a resolver este problema. Leia.
Como corrigir erro 5 de impossibilidade de reprodução de vídeo
Agora que você está ciente das possíveis causas do erro 5 da impossibilidade de reprodução do vídeo, você pode tentar as seguintes soluções para resolver o problema. Leia os métodos abaixo:
- Método 1: Reparar vídeo corrompido com ferramenta de reparo de vídeo
- Método 2: atualize seu sistema operacional ou navegador
- Método 3: limpar cookies e arquivos de cache
- Método 4: utilize o modo de navegação anônima
- Método 5: tente desativar plug-ins ou extensões do navegador
- Método 6: desative a aceleração de hardware no Chrome
- Método 7: habilitar JavaScript
Método 1: Reparar vídeo corrompido com ferramenta de reparo de vídeo
Se o seu arquivo de vídeo for corrompido acidentalmente, a mensagem de erro informando que não foi possível reproduzir o vídeo, erro 5, também poderá aparecer. Mas você nem precisa entrar em pânico, pois tudo que você precisa é de uma ferramenta especializada de reparo de vídeo. Você pode pegar o EaseUS Fixo Video Repair e tentar reparar o vídeo corrompido do seu iPhone ou PC.
EaseUS Fixo Video Repair é uma ferramenta de reparo de vídeo fácil de usar que se adapta perfeitamente aos novatos em informática. Ele pode lidar com quase todos os formatos de vídeo, incluindo MP4, MOV, M2TS, MKV, MTS, 3GP, AVI, FLV, M4V, etc. Você pode concluir o processo aparentemente complicado com apenas alguns cliques do mouse. Basta baixar o software de reparo de vídeo, enviar seu vídeo problemático e deixar o resto para o reparo de vídeo EaseUS Fixo. Além disso, você pode consultar esta ferramenta confiável não apenas para reparar arquivos MP4 recuperados , mas também quando um arquivo MP4 não está sendo reproduzido .
- Esta ferramenta de reparo de vídeo pode reparar vários problemas de vídeo, incluindo o código de erro 5004 , garantindo que seus vídeos sejam reproduzidos sem problemas.
- Repare vídeos danificados de vários dispositivos, como GoPro, PC, laptop, disco rígido externo, cartão SD e outros dispositivos de armazenamento.
- É ótimo para quem precisa corrigir falhas em vídeos do YouTube devido a falhas em downloads, transferências interrompidas e assim por diante.
Agora você pode dar uma olhada no guia passo a passo e fazer o seguinte para consertar seu vídeo corrompido:
Passo 1. Abra o Fixo em seu PC local. Clique em "Reparar Vídeo" e adicione os arquivos de vídeo MP4/MOV/AVI/MKV/3GP/FLV/MKV/WMV corrompidos clicando em "Adicionar Vídeos".

Passo 2. Mova o ponteiro para um vídeo e clique no botão "Reparar" para iniciar o processo de reparo de vídeo único. Se você deseja reparar todos os vídeos, clique em “Reparar Todos”.

Passo 3. Aguarde alguns minutos e os vídeos corrompidos serão reparados. Clique no ícone de reprodução para visualizar os vídeos. Você pode salvar um único vídeo clicando no botão “Salvar” próximo ao ícone de reprodução. Se quiser salvar todos os vídeos reparados, escolha “Salvar tudo”.

Passo 4. Se o reparo rápido falhar, você deverá utilizar o modo de reparo avançado. Clique em “Reparo Avançado” e adicione um vídeo de amostra. Escolha "Confirmar" para garantir.

Passo 5. Uma lista de informações detalhadas sobre vídeos corrompidos e de amostra será exibida. Clique em “Reparar agora” para iniciar o processo avançado de reparo de vídeo. Quando o reparo for concluído, você poderá visualizar os vídeos e clicar no botão "Salvar" para salvar os arquivos de vídeo reparados em um destino apropriado.

Compartilhe no Twitter ou Reddit se esta postagem for útil:
Método 2: atualize seu sistema operacional ou navegador
Diz-se que você sempre pode atualizar seu sistema para solucionar problemas. E temos que admitir que isso realmente faz sentido, pois a atualização pode corrigir erros e bugs comuns que você encontra. Antes de nos aprofundarmos no guia manual, vamos primeiro assistir a um vídeo para familiarizar o processo:
- 00:28 - Limpar cookies e arquivos de cache no Google Chrome
- 01:25 - Encontre e clique em Abrir configurações
- 01:35 - Verifique o Windows Update
Para aproveitar esta dica universal, você pode inserir Configurações na caixa de pesquisa, clicar em abrir suas Configurações e clicar em "Windows Update". Se quiser verificar se há novas atualizações disponíveis, basta clicar em “Verificar atualizações”.

E para atualizar o Google Chrome, você pode acessar as configurações do navegador e selecionar “Sobre o Chrome”. Em seguida, ele verificará e instalará automaticamente atualizações para o seu navegador.
Se o Windows travar durante a atualização, você pode consultar esta postagem:
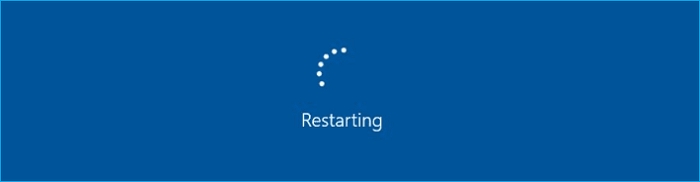
(Resolvido!) Windows Update travado ao reiniciar
Este artigo explicará como corrigir esse problema ao atualizar o Windows. Vamos começar. Leia mais >>
Método 3: limpar cookies e arquivos de cache
Ao analisar as causas do erro, os arquivos de cache e cookies, responsáveis por problemas de reprodução de vídeo como o código de erro 224003 , não podem ser negligenciados. Com o passar do tempo, eles se acumulam e ocupam cada vez mais espaço no disco rígido. Esses dados de cache impedem a reprodução suave do seu vídeo. É por isso que você pode tentar limpar o cache e os cookies nas configurações do navegador para recuperar o vídeo.
Veja como você limpa cookies e cache no Google:
Passo 1. Clique no ícone “Personalizar e controlar o Google Chrome” (o ícone de três pontos no canto superior direito)
Passo 2. Clique em Configurações da lista.
Etapa 3. Toque em "Limpar dados de navegação" em Privacidade e segurança.
Etapa 4. Selecione "Todo o período" na seção de intervalo de tempo e clique em Limpar dados de navegação.

Você pode precisar destas instruções detalhadas se as etapas acima forem muito simples:
Como limpar o cache do Chrome em Windows e dispositivos móveis
Vejamos todos os detalhes, começando pelo que é cache no Google Chrome. Seguiremos as etapas detalhadas relacionadas a como limpar o cache do Google Chrome no Windows, Android, iPhone, etc.
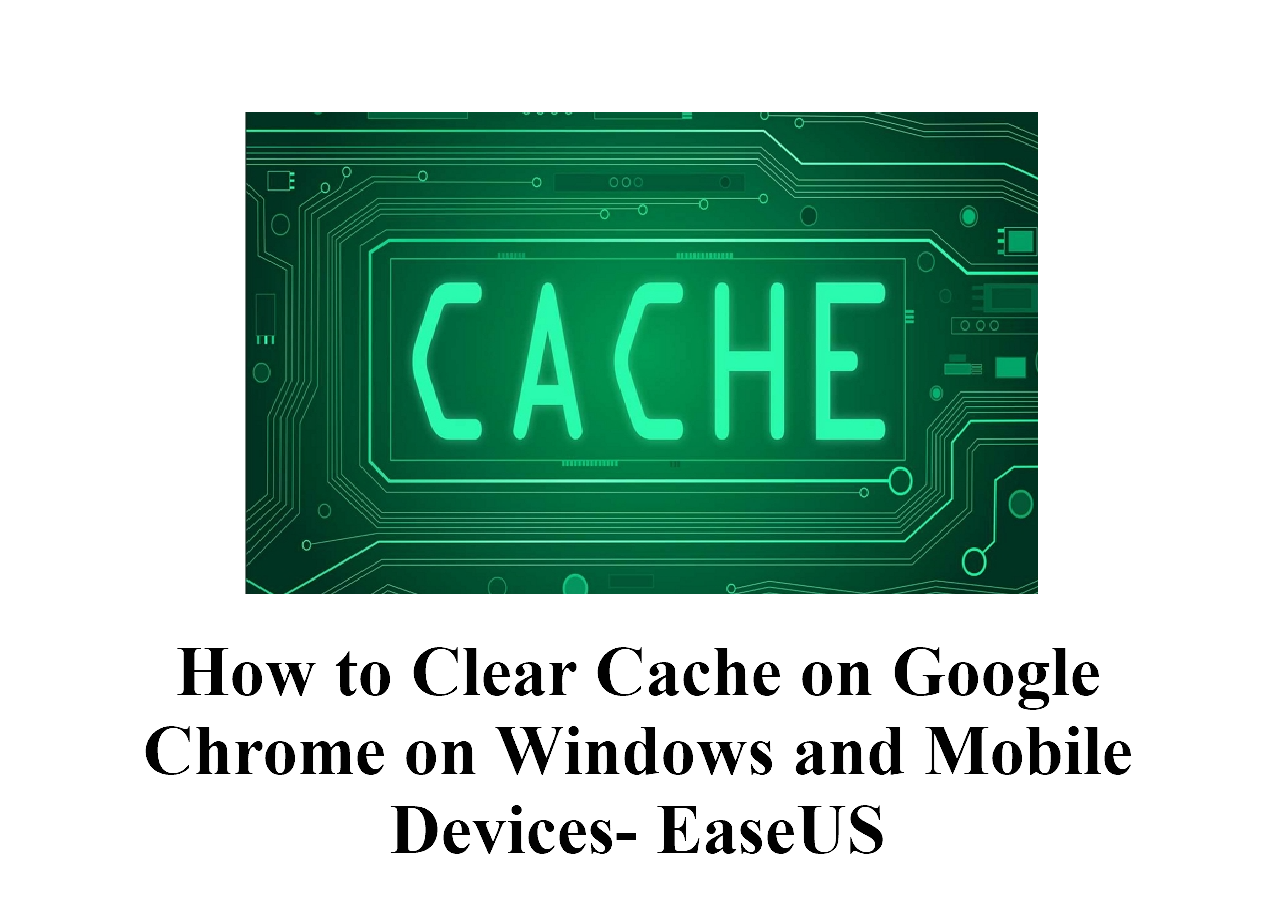
Aqui está o que deve seguir se você estiver usando o Mozilla Firefox:
Passo 1. Inicie o Firefox e escolha "Opções" no menu.
Passo 2. Selecione "Privacidade e Segurança" no painel esquerdo.
Etapa 3. Clique em "Limpar dados" na seção Cookies e dados do site.
Passo 4. Tanto "Cookies e dados de sites" quanto "Conteúdo da Web em cache" devem ser verificados. Em seguida, clique em "Limpar".

Método 4: utilize o modo de navegação anônima
Você também pode tentar abrir os mesmos slides na mesma plataforma no modo de navegação anônima ou nos modos de navegação privada - que permite navegar na web com privacidade e segurança - para ver se o erro 5 de vídeo incapaz de reproduzir aparece. Você pode seguir estas etapas para verificar seu vídeo:
Passo 1. Toque no ícone de “três pontos verticais”.
Passo 2. Abra uma nova janela anônima. Alternativamente, pressione “Ctrl + Shift + N” em um computador Windows ou “Command + Shift + N” em um Mac.
Passo 3. Uma janela aparece e você pode tentar reproduzir o vídeo aqui.
Compartilhe no Reddit ou Instagram se achar útil:
Método 5: tente desativar plug-ins ou extensões do navegador
Claro, o uso de plug-ins e extensões realmente aumenta a conveniência e a facilidade, mas às vezes algumas extensões podem ser consideradas maliciosas e infecciosas. E eles podem ser os culpados desse código de erro. Portanto, se todos os meios acima falharem, você pode desabilitar todas as suas extensões e plug-ins de uma vez e voltar para verificar se funciona para ajudar na reprodução do vídeo. Basta clicar no ícone de “três pontos” e encontrar “Extensões” e tocar em “Gerenciar extensões” para excluir as indesejadas.

Método 6: desative a aceleração de hardware no Chrome
Também é uma escolha inteligente desligar a aceleração de hardware nas configurações do seu navegador, pois isso pode fazer uso intensivo da GPU do seu PC. Portanto, sempre que tiver problemas ao reproduzir vídeos incorporados no Chrome, você pode tentar desligá-lo assim:
Passo 1. No Google Chrome, vá em “Configurações” > “Avançado” > “Sistema”.
Passo 2. Desative a opção “Usar aceleração de hardware quando disponível”.
Passo 3. Reinicie o Chrome e reproduza o vídeo novamente no Apresentações Google.

Método 7: habilitar JavaScript
JavaScript também pode ajudá-lo com a correção do erro 5 de impossibilidade de reprodução de vídeo. JavaScript , que torna os sites interativos e úteis, é habilitado por padrão nos navegadores. Se estiver desativado, o conteúdo ou funcionalidade da página web poderá ficar inacessível ou limitado. Vamos dar uma olhada.
Passo 1. Navegue até as configurações do Chrome.
Passo 2. Vá para "Privacidade e segurança" > "Configurações do site" > "JavaScript" para começar.
Etapa 3. Escolha "Este site pode usar JavaScript".
Passo 4. Para verificar se há erros, atualize a página ou reinicie o navegador.

Dicas profissionais: como evitar a corrupção de vídeos
Na verdade, é fácil corrigir o código de erro com as várias maneiras simples que fornecemos, mas é melhor eliminá-lo pela raiz. Embora você possa encontrar uma solução rápida disponível aqui, ela é demorada e problemática. É por isso que estamos aqui com você para evitar a corrupção de vídeos. Aqui estão algumas dicas valiosas de experiências:
- 📝Faça uma cópia dos seus vídeos antes de fazer qualquer alteração: Lembre-se sempre de fazer uma cópia dos seus dados críticos em caso de emergência.
- 🖥️Mantenha seu sistema operacional e o Chrome atualizados: não se esqueça de atualizar seu sistema operacional e o Chrome a tempo de se livrar dos bugs.
- 📓Use uma estratégia de backup 3-2-1 : você deve ter 3 cópias de seus dados em duas mídias diferentes e uma cópia armazenada fora do local.
Perguntas frequentes sobre como corrigir o erro 5 de impossibilidade de reprodução de vídeo
Existem algumas perguntas frequentes sobre como corrigir o erro de impossibilidade de reproduzir vídeo 5. Continue lendo.
1. O que é o erro 5 no player de vídeo do YouTube?
Conexões de Internet inadequadas, configurações incorretas do navegador, complementos de navegador suspeitos, formatos de vídeo não suportados, arquivos corrompidos e outros problemas.
2. O que significa não conseguir reproduzir o vídeo?
Pode haver alguns problemas com o reprodutor de mídia do seu dispositivo. Algo como bugs de software ou mau funcionamento de hardware pode ser a causa principal.
3. Por que não consigo ver vídeos no Google Drive?
A resolução máxima de vídeo suportada pelo Google Drive é 1920*1080p. Qualquer vídeo maior que esta resolução não será carregado ou reproduzido nele. Velocidade da Internet: para reproduzir vídeos em seu armazenamento em nuvem, o Google Drive requer uma conexão estável e de alta velocidade à Internet. Você não pode reproduzir vídeo com uma conexão de Internet lenta ou com uma rede flutuante.
Conclusão
Esta postagem se aprofunda nas causas e 7 soluções eficazes para o erro 5. Não é possível reproduzir o vídeo. Acredita-se que você pode atualizar seu sistema operacional ou Chrome, desativar acelerações de hardware, tentar visualizar seu vídeo no modo de navegação anônima e assim por diante. Se nenhum dos meios acima puder resolver esse problema, você pode recorrer a uma ferramenta profissional de reparo de vídeo como o EaseUS Fixo Video Repair. Você pode consultar nosso chat ao vivo, se necessário. Baixe e experimente agora!
Esta Página Foi Útil?