Índice
![]() Sobre o Autor
Sobre o Autor
![]() Postagens Relacionadas
Postagens Relacionadas
Aprimorado por IA

- Corrigir vídeos quebrados, impossíveis de reproduzir, sem som, etc.
- Reparar imagens corrompidas e melhorar a qualidade com algoritmos avançados de IA.
- Corrigir arquivos PDF, Word, Excel e PowerPoint.
100% Seguro
- Método 1. Corrigir vídeo local que não é reproduzido no Mac com software
- Método 2. Resolva o vídeo que não funciona verificando a conexão com a Internet
- Método 3. Verifique o JavaScript para corrigir a não reprodução do vídeo do Mac
- Método 4. Corrija o vídeo que não funciona no Mac limpando o cache
- Método 5. Como reinstalar o Adobe Flash Player para corrigir problema de vídeo
Por que o vídeo não funciona no Mac
Vídeos e imagens são os tipos de arquivo mais comuns para um usuário de Mac, e é muito irritante encontrar problemas de vídeo do Mac que não funcionam no macOS Ventura ou em versões anteriores. Quando você planeja assistir suas séries de TV favoritas no Safari ou deseja assistir aos vídeos gravados diariamente no seu Mac, é triste descobrir que os vídeos não estão sendo reproduzidos no seu Mac. Você pode encontrar esse problema devido ao seguinte:
- Os arquivos de vídeo são danificados durante a transferência de dados de um Mac quebrado para um novo Mac.
- O cabeçalho do vídeo já está danificado.
- O download incompleto pode fazer com que os vídeos não funcionem no Mac.
- JavaScript desativado no navegador Safari.
- Infecções por vírus e malware podem fazer com que os vídeos do Mac não funcionem.
Nós o ajudaremos a corrigir o problema de vídeo que não funciona de cinco maneiras. Se os arquivos de vídeo locais estiverem corrompidos, descubra como reparar vídeos do Mac na próxima parte.
Método 1. Corrigir vídeo local que não é reproduzido no Mac com software
Ataques de vírus, erros de transmissão, downloads incompletos e danos ao disco rígido causam corrupção de vídeo. Se os vídeos locais do Mac não forem reproduzidos ou abertos no sistema básico do macOS , você pode tentar realizar o reparo de vídeo do Mac com um utilitário de reparo de vídeo de terceiros.
Recomendamos o EaseUS Fixo Video Repair devido às suas múltiplas funções, interface simples e segurança.
- Repare vídeos corrompidos no Mac devido a diversas situações, e este software possui uma opção de reparo avançada.
- Repare vídeos corrompidos de um Mac local, cartão de memória ou disco rígido externo.
- Suporta reparo de arquivos de vídeo como arquivos MP4, MOV, MKV e AVI.
Vamos descobrir como reparar vídeos corrompidos no Mac:
Passo 1. Inicie o EaseUS Fixo no Mac
Baixe EaseUS Fixo em seu Mac e execute-o. Clique em “Reparar vídeo” à esquerda e clique em “Adicionar vídeo” para enviar seus arquivos de vídeo MP4/MOV/MKV/3GP corrompidos.

Passo 2. Selecione o vídeo corrompido e inicie o reparo
Selecione um vídeo direcionado e clique no botão "Reparar" para iniciar o processo de reparo de vídeo único. Se você deseja reparar todos os vídeos, selecione todos e clique em “Reparar Todos”.

Passo 3. Visualize e salve os vídeos corrigidos
Aguarde alguns minutos e os vídeos corrompidos serão reparados. O tempo que você espera depende de quão corrompidos estão seus vídeos. Em seguida, clique em "Exibir reparado" para visualizar os vídeos. Para salvar o vídeo corrigido, clique no botão "Salvar". Não há problema em manter vários vídeos. Basta escolher "Salvar tudo" para concluir.

Passo 4. Execute o processo avançado de reparo de vídeo
Se o reparo rápido não funcionar, tente o modo de reparo avançado. Escolha “Reparo Avançado” para iniciar o processo. Após enviar um vídeo de exemplo, selecione “Confirmar”.

Etapa 5. Visualize e salve o vídeo reparado antecipadamente
Uma janela com informações detalhadas sobre a corrupção e exemplos de vídeos aparecerá. Clique em “Reparar agora” para iniciar o processo. Quando o reparo for concluído, você poderá visualizar os vídeos corrigidos e clicar no botão "Salvar" para manter os arquivos de vídeo reparados no caminho desejado.

Método 2. Resolva o vídeo que não funciona verificando a conexão com a Internet
Quando você assiste a vídeos no Safari ou em outros aplicativos de vídeo como o YouTube , ele carrega mais de 20 segundos ou até mais, o que pode ser devido ao mau ambiente da Internet.
A conexão lenta com a Internet pode ser causada por mau funcionamento da rede e muitas conexões de dispositivos. Você pode tentar alterar a senha da Internet ou reconectá-la:
Passo 1. Clique no ícone Wi-Fi na barra de menu e clique em "Abrir preferências de rede..." no Mac.
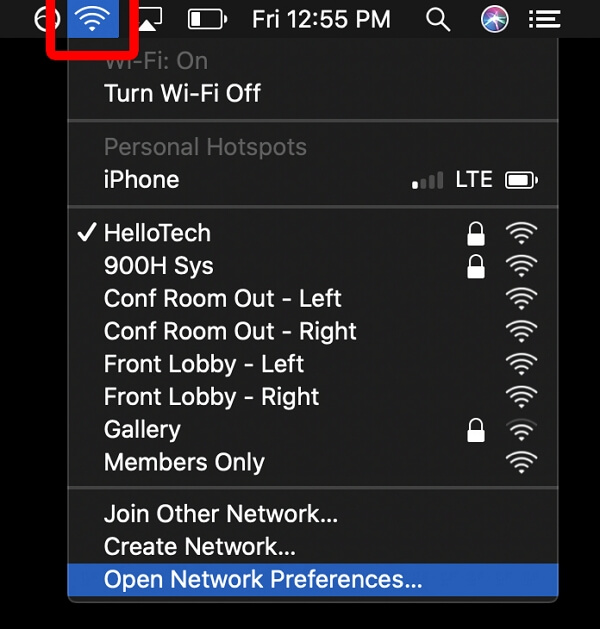
Passo 2. Selecione a rede Wi-Fi à qual você está conectado e clique em "Avançado...". Esqueça a rede clicando no símbolo de menos.
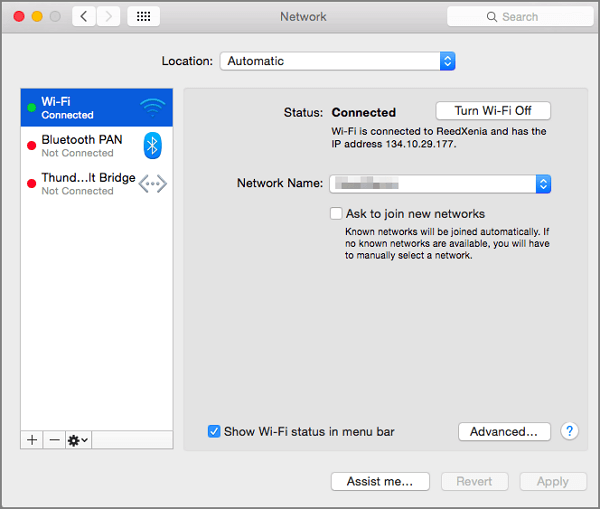
Passo 3. Você precisará digitar sua senha do Wi-Fi novamente sempre que se reconectar à rede.
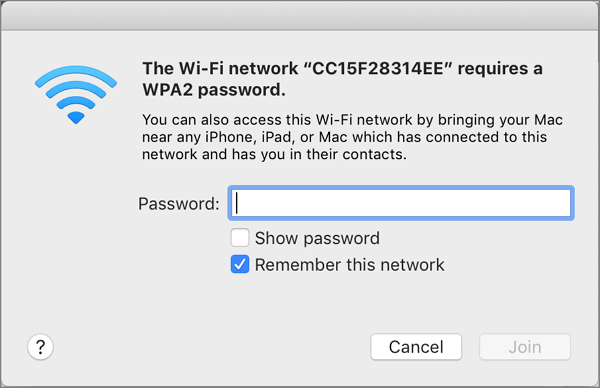
Compartilhe este artigo nas redes sociais se for informativo e ajude outras pessoas a aprender como reparar vídeos em um Mac com ou sem a ferramenta EaseUS Fixo Video Repair.
Método 3. Verifique o JavaScript para corrigir a não reprodução do vídeo do Mac
JavaScript é uma parte crucial do navegador da web. É empregado para construir qualquer coisa que mova ou modifique a tela de alguma forma. Gerenciar as alterações sem recarregar a página é benéfico. É crucial que o JavaScript esteja habilitado no seu navegador. Como habilitar o JavaScript no seu navegador? Siga as etapas abaixo para ativar o JavaScript no Safari:
Passo 1. Clique no ícone no Dock para iniciar o programa Safari no Mac.
![]()
Passo 2. Escolha "Preferências" no menu Safari na parte superior.
Etapa 3. Na parte superior da janela Preferências, selecione a guia "Segurança".
Passo 4. Marque a caixa de seleção ao lado de “Ativar JavaScript”.
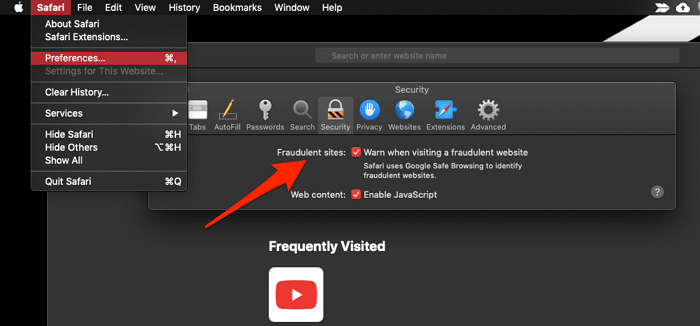
Passo 5. Para salvar as alterações, feche a janela Preferências.
Método 4. Corrija o vídeo que não funciona no Mac limpando o cache
Ao falar sobre limpar caches em um Mac, precisamos limpar o cache do sistema, o cache do aplicativo e o cache do navegador. Este problema de ‘vídeo não funciona no Mac’ pode ser resolvido limpando o cache do navegador da web, e tomaremos o Safari como exemplo:
Passo 1. Clique em “Safari” e escolha “Preferências”.
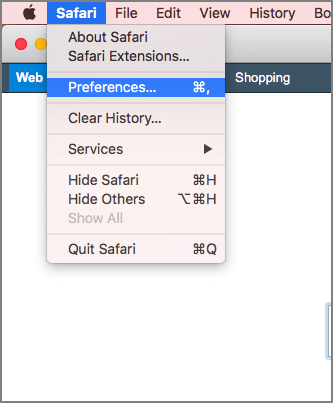
Passo 2. Clique em “Privacidade” na barra de menu de preferências do Safari.
Etapa 3. Clique em "Gerenciar dados do site…" nas configurações de privacidade.
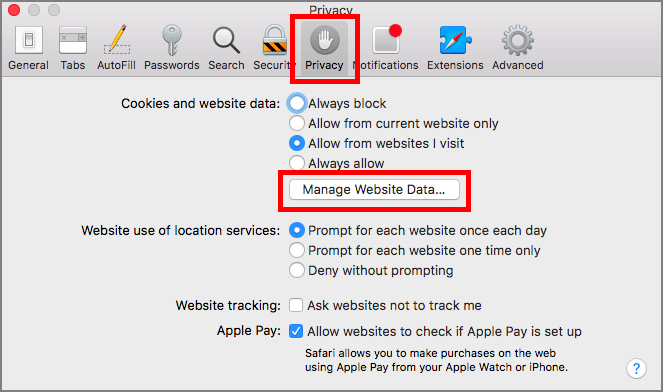
Passo 4. Remova todos os caches e clique em “Remover agora”.
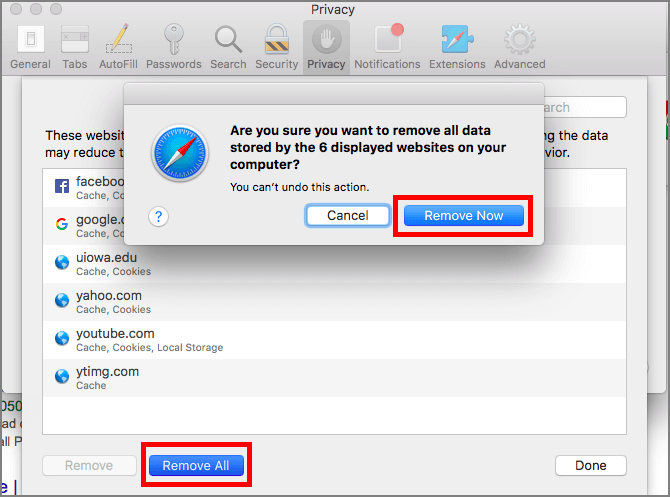
Método 5. Como reinstalar o Adobe Flash Player para corrigir problema de vídeo
Se você estiver usando o Adobe Flash Player para transmitir vídeos, este método pode ser útil para você. É melhor desinstalar este Adobe Flash Player e reinstalá-lo:
Etapa 1. Usando o Spotlight para pesquisar o Adobe Flash Player Install Manager. Inicie-o clicando no resultado da pesquisa. Ou você pode encontrá-lo na pasta Aplicativos.
Passo 2. Clique em "Desinstalar" e este aplicativo será desinstalado imediatamente.
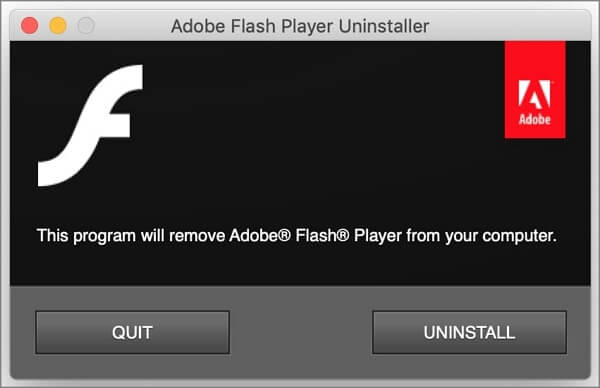
Etapa 3. Após desinstalar o Adobe Flash Player, você pode baixá-lo e reinstalá-lo no site oficial do Adobe Flash Player .
Conclusão
Podemos conhecer cinco soluções testadas para consertar o vídeo do Mac que não funciona. Se não conseguir assistir a um vídeo no Safari ou em outros navegadores da web, você pode ativar o JavaScript, limpar o cache do navegador ou reconectar a conexão com a Internet. Se não conseguir reproduzir um vídeo local no Mac, você deve reinstalar o Adobe Flash Player ou reparar o vídeo no Mac com EaseUS Fixo.
EaseUS Fixo pode reparar vídeos e ajudá-lo muito quando você encontrar perda de dados por vários motivos. Você pode baixar esta ferramenta clicando no botão a seguir.
Perguntas frequentes sobre vídeo que não funciona no Mac
Aqui estão quatro perguntas frequentes sobre o vídeo que não funciona no Mac nesta parte. Continue lendo e saiba mais:
1. Por que meu vídeo MP4 não funciona no Mac?
Os seguintes motivos podem fazer com que os arquivos de vídeo MP4 não funcionem no Mac:
- 1. Os arquivos de vídeo MP4 são danificados durante a transmissão.
- 2. O cabeçalho do vídeo MP4 já está danificado.
- 3. O download incompleto.
- 4. JavaScript desativado no navegador Safari.
- 5. Infecções por vírus e malware.
2. Como posso reparar vídeo corrompido do cartão SD no Mac?
Você pode usar o EaseUS Fixo Video Repair para reparar cartões SD corrompidos no Mac e reparar vídeos com ele. Este software pode reparar os vídeos danificados do seu cartão SD e você pode adicionar vídeos de amostra para ajudar o software a reparar o vídeo alvo.
3. Como consertar o vídeo que não está sendo reproduzido no Mac?
Você pode usar os cinco métodos a seguir para corrigir o vídeo que não está sendo reproduzido no Mac:
- 1. Repare o vídeo com EaseUS Fixo Video Repair.
- 2. Verifique a conexão com a Internet ou reconecte-a.
- 3. Limpe o cache do navegador da web.
- 4. Habilite o JavaScript no navegador da web.
- 5. Desinstale o Adobe Flash Player e reinstale-o.
4. Por que meu vídeo é apenas uma tela preta no Mac?
Ao reproduzir vídeos, por que a tela fica preta? A principal causa da tela da janela escurecida é um arquivo corrompido. Existem várias causas potenciais para o problema, e isso inclui falhas na transferência de arquivos de vídeo, problemas de cabeçalho, problemas de codec e infecção por vírus.
Esta Página Foi Útil?