Índice
![]() Sobre o Autor
Sobre o Autor
![]() Postagens Relacionadas
Postagens Relacionadas
Aprimorado por IA

- Corrigir vídeos quebrados, impossíveis de reproduzir, sem som, etc.
- Reparar imagens corrompidas e melhorar a qualidade com algoritmos avançados de IA.
- Corrigir arquivos PDF, Word, Excel e PowerPoint.
100% Seguro
Caso de usuário 1: Ei, fiz um vídeo, mas quando o reproduzi, ocorreu um código de erro 0xc10100be. É um vídeo muito importante que devo enviar em cerca de 2 dias. Então preciso de uma resposta rápida. Por favor, ajude. - da Comunidade Windows
Caso de usuário 2: Eu estava tentando postar um vídeo no YouTube, mas ele diz que está corrompido. Eu verifiquei, mas diz que há um bug ou está provavelmente corrompido e, na parte inferior, diz o código de erro 0xc10100be. - do Fórum do Windows 10
Como corrigir o código de erro 0xc10100be [6 maneires eficazes]
O código de erro 0xc10100be: "Este arquivo não pode ser reproduzido. Isso pode ser porque o tipo de arquivo não é compatível, a extensão do arquivo está incorreta ou o arquivo está corrompido" é um deles que é frequentemente visto em PCs com Windows, especialmente quando eles são executando o YouTube - conforme relatado por alguns usuários.
Vários motivos podem causar esse erro e também existem soluções específicas para corrigir. Continue lendo esta porta do EaseUS e resolva seu erro.
- Método 1. Reparar vídeos corrompidos com software de reparo de vídeo
- Método 2. Atualizar codecs do Windows Media Player
- Método 3. Reproduzir vídeo com outro reprodutor de mídia
- Método 4. Converter o formato do seu vídeo
- Método 5. Executar o reparo do VLC
- Método 6. Desativar o recurso de proteção contra cópia no Windows Media Player
Método 1. Reparar vídeos corrompidos com software de reparo de vídeo
Há chances de seu vídeo ser corrompido e não poder mais ser reproduzido e você receber este código de erro. Para reparar vídeos corrompidos e corrigir esse código de erro, você pode pedir ajuda ao EaseUS Fixo Video Repair.
EaseUS Fixo Video Repair é uma solução completa que pode reparar vídeos, documentos e fotos corrompidos. Esta ferramenta de reparo de vídeo pode lidar com vídeos com diferentes níveis de danos.
Casos comuns como código de erro de reprodução de vídeo 224003, vídeo fora de sincronia e MP4 não reproduzido podem ser perfeitamente resolvidos usando esta ferramenta. EaseUS Fixo Video Repair utiliza um modo de reparo rápido e avançado para consertar melhor seu vídeo, mesmo que esteja gravemente corrompido. Além de alguns dos formatos mais vistos como MP4 ou MOV, este software também suporta M2TS, MKV, MTS, 3GP, AVI, FLV, M4V, etc.
Agora é compatível com Windows e macOS com a versão Mac recém-lançada. Você pode baixá-lo clicando no botão abaixo e seguir as instruções para reparar seus arquivos corrompidos no Mac:
Passo 1. Abra o Fixo no seu PC local. Clique em "Reparação de Vídeo" e adicione os arquivos de vídeo MP4/MOV/AVI/MKV/3GP/FLV/MKV/WMV corrompidos clicando em "Adicionar Vídeos".
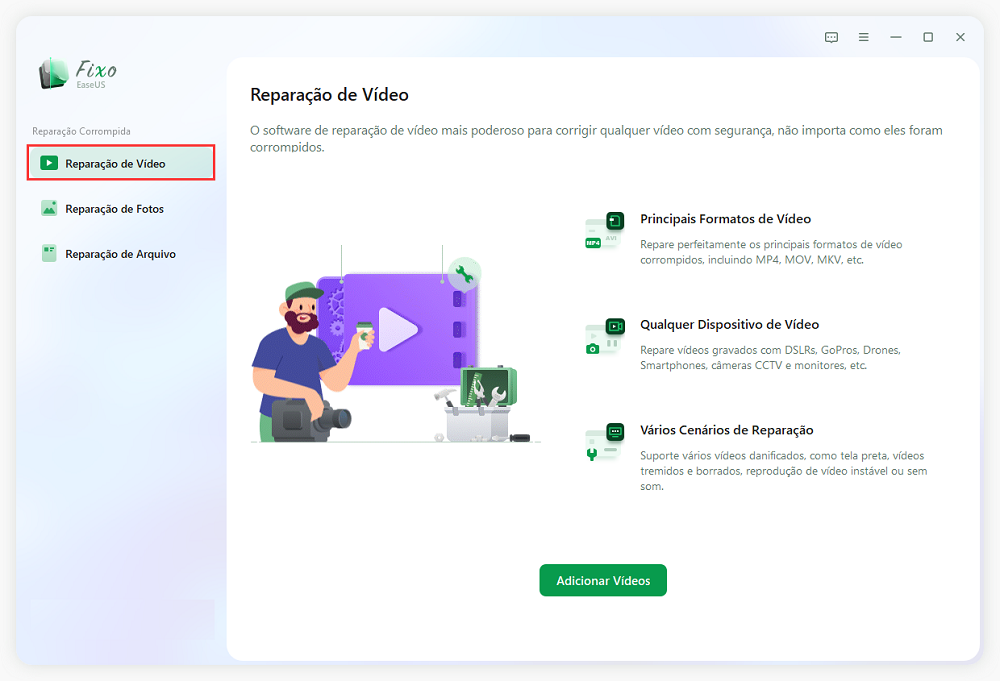
Passo 2. Mova o ponteiro para um vídeo e clique no botão "Reparar" para iniciar o processo de reparação de vídeo único. Se você deseja reparar todos os vídeos, clique em "Reparar Tudo".
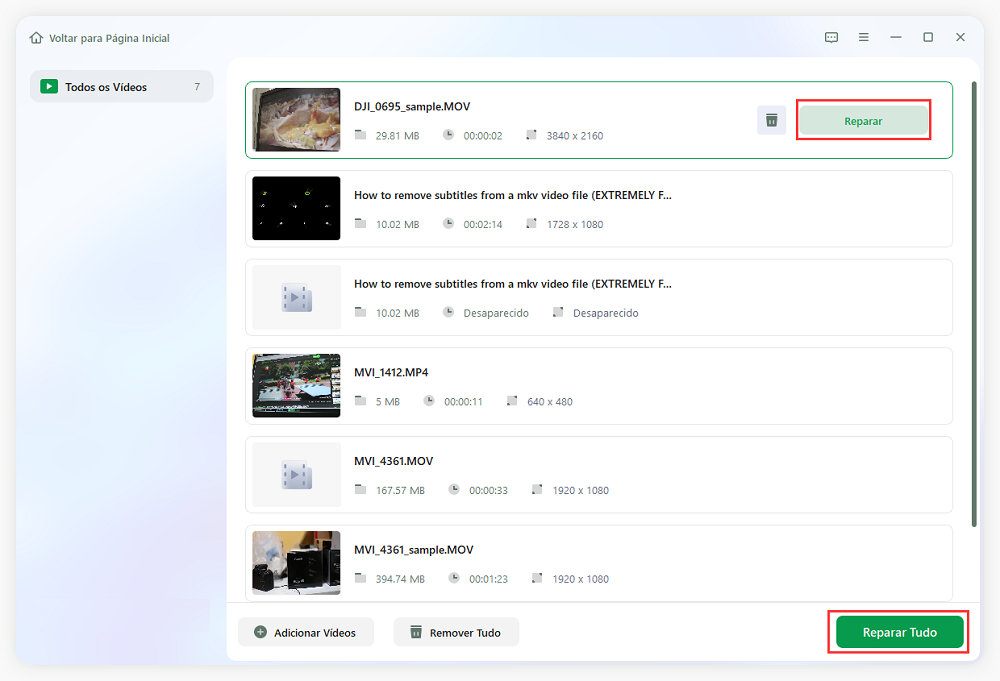
Passo 3. Aguarde alguns minutos e os vídeos corrompidos serão reparados. Clique no ícone de reprodução para visualizar os vídeos. Você pode salvar um único vídeo clicando no botão "Salvar" ao lado do ícone de reprodução. Se você deseja salvar todos os vídeos reparados, escolha "Salvar Tudo".
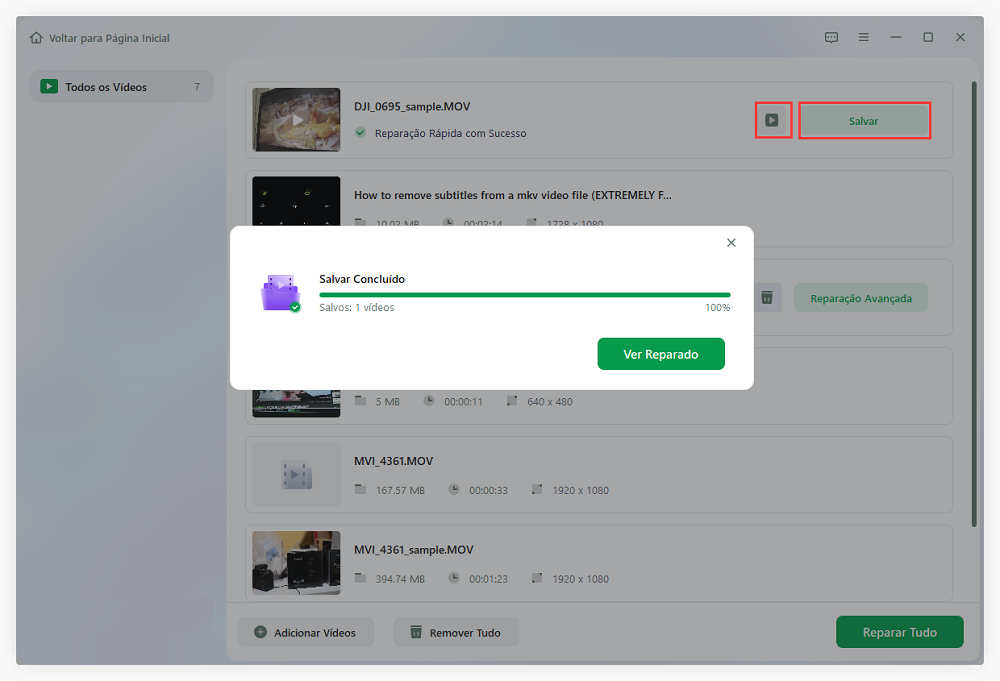
Passo 4. Se a reparação rápida falhar, você deve utilizar o modo de reparação avançada. Clique em "Reparação Avançada" e adicione um vídeo de amostra. Escolha "Confirmar" para garantir.
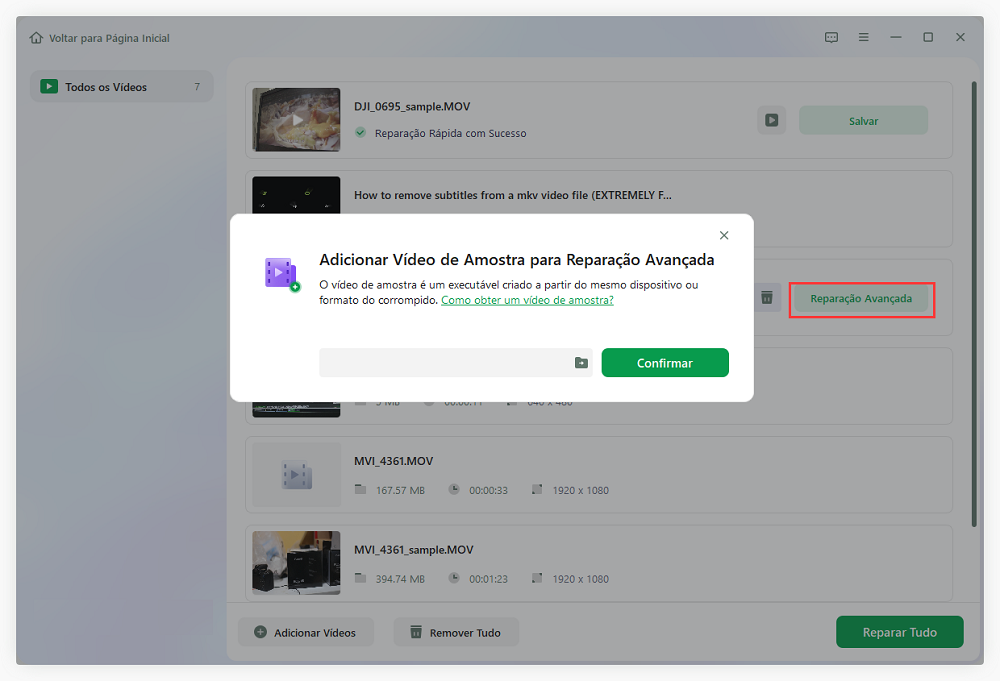
Passo 5. Uma lista de informações detalhadas sobre vídeos corrompidos e de amostra será exibida. Clique em "Reparar Agora" para iniciar o processo avançado de reparação de vídeo. Quando a reparação estiver concluída, você poderá visualizar os vídeos e clicar no botão "Salvar" para salvar os arquivos de vídeo reparados em um destino apropriado.
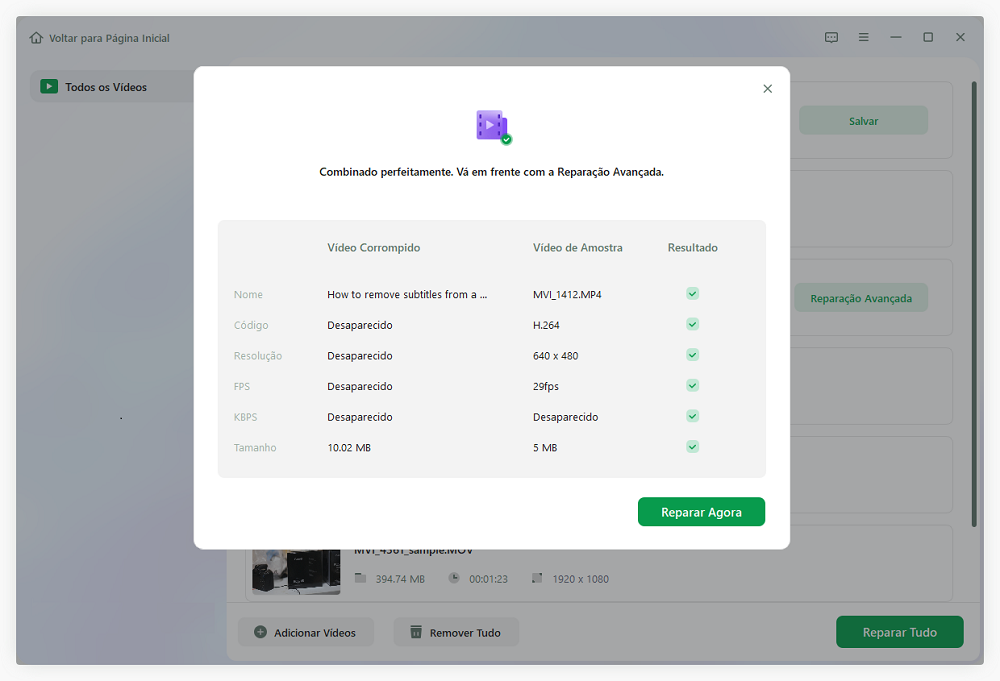
Se você salvou seus vídeos com sucesso usando esta ferramenta, lembre-se de compartilhar esta postagem com seus fãs e amigos no Reddit ou Twitter:
Método 2. Atualizar Codecs do Windows Media Player
A falta de codec adequado em seu reprodutor de vídeo também pode causar esta mensagem de erro. Neste caso, você precisa baixar o código necessário e reabrir o seu vídeo. Este método também pode ajudá-lo quando o seu codec de vídeo não for compatível. As etapas detalhadas para atualizar os codecs do Windows Media Player são as seguintes:
Passo 1. Inicie o Windows Media Player e selecione "Ferramentas" no menu.
Passo 2. Escolha "Opção" no menu suspenso e vá para a aba "Player".
Passo 3. Marque "Uma vez por dia" em Atualizações automáticas. Marque "Baixar codecs automaticamente" se encontrar esta opção.
Passo 4. Clique em "OK" e aguarde o término do processo. Reabra seu vídeo e veja se esse método funciona.

Você também pode baixar o pacote K-Lite, mas sempre tome cuidado, pois às vezes ele vem com vírus.
Método 3. Reproduzir seu vídeo com outro reprodutor de mídia
Você pode reproduzir seu vídeo com outro reprodutor de mídia se achar difícil baixar o codec. Você está reproduzindo seu vídeo com um reprodutor de vídeo compatível com vários formatos. O mais recomendado deve ser o media player VLC.

O reprodutor de mídia VLC pode reproduzir quase todos os formatos convencionais e alguns nichos como MPEG-2, MPEG-4, H.264, MKV, WebM e WMV. Você só precisa baixar este player do site e abrir seu vídeo com ele.
Outros reprodutores como MPV, SMPlayer e ExMplayer também podem ser utilizados.
Lembre-se sempre de compartilhar esta postagem se achar útil:
Método 4. Converter o formato do seu vídeo
Você também pode converter seu formato de vídeo para aquele que seu reprodutor de mídia suporta, como o mais comum - MP4. Isto também é viável quando o formato de vídeo não é suportado. O reprodutor de mídia VLC também pode ajudá-lo com isso:
Passo 1. Inicie o reprodutor de mídia VLC e vá para a guia do menu.
Passo 2. Encontre "Mídia" > "Converter/Salvar".

Passo 3. Agora, adicione seu vídeo problemático e escolha "Converter".

Passo 4. Escolha um destino para salvar seu vídeo após a conversão.
Passo 5. No perfil, selecione um formato de destino. Clique em "Iniciar" para iniciar o processo.

Método 5. Executar o reparo do VLC
O reprodutor de mídia VLC possui um utilitário integrado para reparar vídeos corrompidos; você pode realizar o reparo do VLC para resolver a corrupção do vídeo e corrigir o código de erro 0xc10100be. Mas, diferentemente do EaseUS Fixo Video Repair, o reprodutor de mídia VLC só pode reparar arquivos AVI corrompidos, então você precisa primeiro converter seu formato.
Passo 1. Renomeie o arquivo para AVI ou converta o formato para o reprodutor de mídia VLC.
Passo 2. Abra seus arquivos de vídeo corrompidos com o reprodutor de mídia VLC e encontre "Ferramentas" > "Entrada/Codecs".
Passo 3. Escolha "Preferências" no menu suspenso e uma nova janela aparecerá.

Passo 4. Selecione "Sempre corrigir" na seção Arquivos AVI danificados ou incompletos.
Passo 5. Clique em "Salvar" na parte inferior e tente reabrir o vídeo novamente.

Método 6. Desativar o recurso de proteção contra cópia no Windows Media Player
Você provavelmente receberá este código de erro se tiver habilitado o recurso de proteção contra cópia no Windows Media Player. Você pode desativá-lo temporariamente para ver se ajuda. Aqui estão as etapas necessárias:
Passo 1. Abra o Windows Media Player e vá em "Ferramentas" > "Opções".
Passo 2. Vá até a aba "Rip Music" e desmarque "Copy Protect Music".
Passo 3. Escolha "Aplicar" e clique em "OK" para desativá-lo.

Agora, você pode reabrir seu vídeo para ver se eliminou o código de erro.
Causas do código de erro 0xc10100be
Para entender melhor esse código de erro e evitar encontrá-lo na próxima vez, você precisa entender suas causas. Aqui estão alguns dos principais motivos para esse código de erro. Leia:
- 🔻Arquivos de vídeo corrompidos: seu vídeo pode ser corrompido acidentalmente e você pode receber esta mensagem de erro ao tentar reproduzi-lo.
- 📽️Codecs de vídeo não suportados: códigos ausentes ou não suportados podem fazer com que seu vídeo não seja reproduzido e esse código de erro apareça.
- ❎Extensões de arquivo incorretas: nem todos os formatos de vídeo são suportados por um reprodutor de mídia específico, então é melhor verificar suas extensões com antecedência.
Conclusão
Nesta postagem, discutimos as causas e soluções do código de erro 0xc10100be. O código de erro pode ser causado e você pode corrigi-lo convertendo o formato de vídeo, instalando os codecs necessários e assim por diante. Você também pode realizar o reparo do VLC se ele estiver corrompido. Ainda assim, você deve primeiro converter seu formato; por isso, é melhor usar uma ferramenta profissional de reparo de vídeo como o EaseUS Fixo Video Repair neste caso.
Perguntas frequentes sobre o código de erro 0xc10100be
1. Como faço para corrigir 0xc10100be?
Aqui estão cinco métodos que ajudam a resolver o código de erro 0xc10100be.
- Baixe o codec ausente
- Reproduza seu vídeo com outro reprodutor de mídia
- Use o EaseUS Fixo Video Repair para corrigir vídeo corrompido
- Converta o formato de vídeo para os mais vistos
- Execute o reparo do VLC
2. Como faço para corrigir um codec ausente no Windows 10?
Aqui estão várias maneiras que podem ajudá-lo a corrigir um codec ausente no Windows 10:
- Instale o codec ou pacote de codecs ausente
- Atualize o sistema operacional Windows
- Registros de sistema corretos
- Desinstale vários drivers de áudio
3. Como atualizo os codecs do Windows?
Você pode definir as configurações para atualizar seus codecs do Windows automaticamente:
- Inicie o WMP e escolha "Ferramentas" no menu.
- Vá em "Opções" e selecione "Uma vez por dia ou uma vez por semana" em Atualizações Automáticas.
- Clique em "OK" e aguarde suas atualizações automáticas.
Esta Página Foi Útil?