Índice
![]() Sobre o Autor
Sobre o Autor
![]() Postagens Relacionadas
Postagens Relacionadas
Aprimorado por IA

- Corrigir vídeos quebrados, impossíveis de reproduzir, sem som, etc.
- Reparar imagens corrompidas e melhorar a qualidade com algoritmos avançados de IA.
- Corrigir arquivos PDF, Word, Excel e PowerPoint.
100% Seguro
Os arquivos do Windows Media Player e MP4 são um par agradável para usuários do Windows, já que o Windows Media Player e o MP4 são os reprodutores e formatos de vídeo mais populares. Executar ambos é uma ótima experiência, mas muitos usuários relataram que o Windows Media Player não consegue reproduzir arquivos MP4 ocasionalmente.
Alguns arquivos MP4 não estão sendo reproduzidos no meu Windows Media Player. Mas pode ser reproduzido em todos os outros reprodutores de mídia, como VLC, KM player, etc. Qual pode ser o motivo e como pode ser corrigido? - da comunidade Microsoft
É realmente perturbador quando você deixa tudo pronto para o seu filme favorito. É por isso que estamos apresentando este post para você. Continue rolando para obter as soluções possíveis.
#1. Repare arquivos MP4 corrompidos com software de reparo de vídeo
Se, infelizmente, o seu arquivo de vídeo for corrompido e se recusar a ser reproduzido, use o EaseUS Fixo Video Repair para obter ajuda. Esta ferramenta de reparo de vídeo com tecnologia de IA pode reparar seu arquivo MP4 corrompido rapidamente, com apenas alguns cliques.
Como formato de vídeo mais comum, o MP4 apresenta a maior taxa de sucesso de reparo. Além de reparar arquivos MP4 corrompidos, aqui estão mais alguns cenários em que essa ferramenta pode brilhar:
- ➡️ MP4 sem som
- ➡️Erro MP4 0xc00d36c4
- ➡️ Arquivo MP4 não reproduz
Você pode clicar no botão de download para instalar o EaseUS Fixo Video Repair e seguir as instruções abaixo para reparar seus arquivos MP4 corrompidos:
✨Etapa 1. Baixe, instale e inicie o EaseUS Fixo Video Repair
Clique no botão de download ou visite o site oficial do Fixo para baixar e instalar esta ferramenta de reparo de vídeo. Na interface, clique em "Reparar Vídeo" > "Adicionar Vídeos" para fazer upload de filmes, gravações ou outros arquivos de vídeo de vários dispositivos de armazenamento.

✨Etapa 2. Inicie o reparo do vídeo agora
Se não quiser reparar todos os vídeos de uma vez, você pode selecionar um único e escolher "Reparar". Clique no botão da lixeira para remover o vídeo da lista de reparo.

✨Etapa 3. Visualize e salve vídeos reparados
Pode levar mais tempo para reparar vídeos grandes. Clique no ícone de reprodução para visualizar os vídeos reparados e clique em “Salvar tudo” para salvar esses arquivos de vídeo. O botão "Exibir reparado" o levará diretamente à pasta reparada.

✨Etapa 4. Aplique reparo avançado se falhar
Se o vídeo mostrar "Falha no reparo rápido", significa que o vídeo está seriamente danificado e é melhor utilizar o modo de reparo avançado. Clique em “Reparo Avançado” > ícone da pasta > “Confirmar” para adicionar um vídeo de amostra.

✨Etapa 5. Verifique o resultado da partida
Você saberá se o vídeo de amostra pode ajudar a reparar os vídeos corrompidos ou não na janela pop-up. Uma lista de informações detalhadas sobre vídeos corrompidos e de amostra será exibida. Clique em “Reparar agora” para iniciar o processo avançado de reparo de vídeo.

Você está convidado a compartilhar esta postagem com seus amigos ou colegas necessitados em sua plataforma social, como Twitter ou Instagram.
#2. Utilize o solucionador de problemas do Windows
Executar o recurso integrado do Solucionador de problemas do Windows também é viável. Você pode corrigir a reprodução do vídeo seguindo as etapas detalhadas aqui:
Passo 1. Abra Configurações segurando as teclas Windows + I.
Passo 2. Escolha "Sistema" no painel esquerdo e clique em "Opção de solução de problemas" à direita.
Etapa 3. Clique em "Outros solucionadores de problemas" e role para baixo para encontrar "Reprodução de Videop". Clique em "Executar".
Passo 4. Aguarde o Windows se reparar e reinicie o PC. Agora, reproduza seu vídeo MP4 novamente.

🪄Você pode precisar desta postagem quando encontrar problemas ao atualizar a solução de problemas do Windows:
#3. Converter formato de vídeo
Para ver se esse erro de reprodução de vídeo persiste, você pode tentar converter seu formato de vídeo para outros formatos compatíveis com o Windows Media Player. Use o media player VLC para obter ajuda e faça assim:
Passo 1. Inicie o reprodutor de mídia VLC e vá para a aba "Mídia". Você precisa selecionar "Converter/Salvar" no menu suspenso.
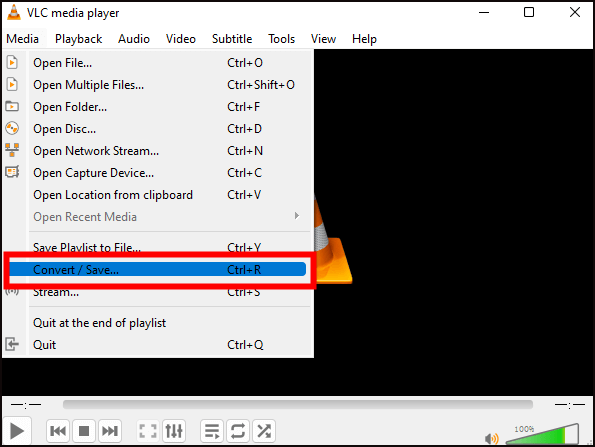
Passo 2. Toque no botão "Adicionar" para carregar o arquivo MP4 que deseja converter.

Passo 3. Clique em "Converter" no menu "Converter/Salvar".

Passo 4. Agora escolha um formato de saída. Para escolher o local para salvar, clique em “Navegar”.
Passo 5. Toque no botão "Iniciar" para prosseguir.
Compartilhe esta postagem com seus amigos ou colegas que enfrentam este problema no jogo:
#4. Instale os codecs necessários
Todos os reprodutores de mídia precisam de codecs para compactar ou descompactar seus arquivos de mídia. Mesmo o Windows Media Player não pode reproduzir arquivos MP4 se alguns codecs específicos estiverem faltando ou se o codec de vídeo não for compatível . Veja como você deve seguir para instalar os códigos desejados:
Passo 1. Abra o Windows Media Player e vá em "Ferramentas" > "Opções" > "Players".
Passo 2. Na aba Player, vá em “Atualizações automáticas” e marque “Uma vez por dia” ou “Uma vez por semana”.
Etapa 3. Clique em “OK” e o Windows Media Player baixará os codecs automaticamente.

Perguntas frequentes sobre o Windows Media Player não consegue reproduzir MP4
Para ajudá-lo a entender melhor a raiz desse erro. Leia as perguntas frequentes aqui:
1. Por que meu arquivo MP4 não está sendo reproduzido?
Há muitos motivos que levam a esse erro de não reprodução do MP4:
- Formato de vídeo incompatível
- Codec ausente ou incompleto
- Arquivos MP4 corrompidos ou danificados
- Reprodutor de mídia desatualizado
2. Como abro um arquivo MP4 no Windows Media Player?
Você pode seguir as etapas aqui:
- Selecione "Iniciar" > "Explorador de Arquivos"
- Clique com o botão direito no arquivo MP4 que deseja reproduzir
- Selecione "Abrir com Windows Media Player"
3. Como faço para corrigir um arquivo MP4 corrompido no Windows Media Player?
A maneira mais simples e rápida pode ser consultar um software de reparo de vídeo como o EaseUS Fixo Video Repair. Você pode concluir todos os seus processos de reparo com apenas alguns cliques. Você pode baixar esta ferramenta tocando em qualquer um dos botões.
Conclusão
Muitos fatores comuns contribuíram para que o erro do Windows Media Player não reproduza MP4, como versão desatualizada do media player, codecs de vídeo ausentes, formatos de vídeo incompatíveis e muito mais. Instalar codecs ausentes, converter formato de arquivo de vídeo e usar a solução de problemas do Windows pode ser de grande ajuda, se necessário. Mas se o seu vídeo for corrompido, use o software de reparo de vídeo - EaseUS Fixo Video Repair como primeira correção.
Esta Página Foi Útil?