Índice
![]() Sobre o Autor
Sobre o Autor
![]() Postagens Relacionadas
Postagens Relacionadas
Aprimorado por IA

- Corrigir vídeos quebrados, impossíveis de reproduzir, sem som, etc.
- Reparar imagens corrompidas e melhorar a qualidade com algoritmos avançados de IA.
- Corrigir arquivos PDF, Word, Excel e PowerPoint.
100% Seguro
O Microsoft Excel é um programa de planilha sofisticado usado em negócios, finanças, educação e outras áreas. Sua flexibilidade, facilidade de uso e recursos abrangentes o tornam essencial para análise, cálculo e organização de dados. Apesar dos benefícios, os usuários do Windows 10 e 11 Excel podem ter dificuldades de desempenho que reduzem a produtividade.
Neste artigo, pretendemos abordar esta preocupação oferecendo sete soluções simples e eficazes para lidar com a lentidão do Excel no Windows 10/11, permitindo aos usuários otimizar sua experiência e aproveitar ao máximo este software essencial. Como consertar o Excel lento ? Confira a tabela a seguir para descobrir:
| Soluções Viáveis | Solução de problemas passo a passo |
|---|---|
| Correção 1. Reparar arquivos corrompidos do Excel com EaseUS Fixo | Um arquivo Excel corrompido é uma causa agravante e muito comum de perda de dados para os usuários. A... Etapas completas |
| Correção 2. Remova suplementos desnecessários do Excel | Enquanto pressiona e segura Ctrl, abra o Excel. Além disso, você pode inserir excel.exe/safe... Etapas completas |
| Correção 3. Corrija a lentidão do Excel atualizando o Excel | Vá ao Excel e escolha a aba “Conta”. Em seguida, clique em "Informações do Produto" e escolha... Passos completos |
| Correção 4. Reduza o tamanho do arquivo do Excel para corrigir a lentidão do Excel | Para converter fórmulas em valores no Excel, abra o arquivo e selecione a planilha inteira ou o... Passos completos |
| Mais soluções | Inicie o Microsoft Excel, vá ao menu Arquivo e escolha Opções. Clique em "Avançado... Etapas completas |
Por que o Excel está lento no Windows 10/11
A desaceleração do desempenho do Excel no Windows 10/11 pode ser atribuída a vários fatores que podem afetar seu bom funcionamento. Aqui estão cinco razões autênticas por trás do comportamento lento:
| ⚠️Dados grandes e fórmulas complexas | O desempenho do Excel pode ser prejudicado ao lidar com conjuntos de dados massivos e fórmulas complexas. Cálculos e processamento de dados extensos podem sobrecarregar os recursos do sistema, levando a tempos de resposta mais lentos e atrasos na atualização da planilha. |
| 💻Versão desatualizada do Excel | O uso de uma versão desatualizada do Excel pode não ser otimizado para funcionar de forma eficiente com as atualizações e hardware mais recentes do Windows 10/11. Como resultado, podem surgir problemas de compatibilidade, afetando o desempenho geral do software. |
| 🗂️Suplementos e macros | Suplementos de terceiros e ativação de macros no Excel podem ser uma faca de dois gumes. Embora melhorem a funcionalidade do Excel, suplementos desatualizados e mal escritos podem causar vazamentos de memória ou conflitos, resultando em lentidão e travamentos. |
| 📱Limitações de hardware | O desempenho do Excel depende muito das especificações de hardware do computador. Um processador mais antigo ou menos potente, RAM limitada ou dispositivos de armazenamento mais lentos podem prejudicar o poder de processamento do Excel e levar a um desempenho mais lento. |
| ⛑️Processos em segundo plano e utilização de recursos | Outros processos em segundo plano executados no computador, como verificações antivírus ou atualizações de software, podem consumir recursos, reduzindo a capacidade disponível para o Excel. Além disso, a multitarefa intensa pode sobrecarregar o sistema, afetando a capacidade de resposta do Excel. |
Correção 1. Reparar arquivos corrompidos do Excel com EaseUS Fixo
Um arquivo Excel corrompido é uma causa agravante e muito comum de perda de dados para os usuários. Uma ferramenta confiável de reparo de documentos pode ser um salvador em tais circunstâncias.
EaseUS Fixo Document Repair é apresentado aqui, um software sofisticado projetado para lidar com a corrupção de arquivos do Excel com facilidade e eficiência. Quer você encontre erros ao acessar uma planilha do Excel, encontre falhas imprevistas ou descubra que seus dados estão inacessíveis, os recursos de restauração potentes e confiáveis do EaseUS Fixo irão ajudá-lo. Você pode baixar esta ferramenta funcional de reparo do Excel agora:
EaseUS Fixo Document Repair se destaca como uma solução de primeira linha para reparo de arquivos Excel. Este software habilmente elaborado oferece uma abordagem abrangente para restauração de arquivos, acomodando uma variedade de cenários encontrados pelo usuário. O EaseUS Fixo gerencia tudo com refinamento, desde pequenas corrupções de arquivos causadas por erros do sistema até danos graves causados por malware ou falhas de energia imprevistas. Seus algoritmos robustos e recursos de verificação completos analisam meticulosamente arquivos corrompidos, garantindo uma alta taxa de sucesso no reparo de dados. Além disso, o software possui uma interface amigável, tornando-o acessível a pessoas não técnicas.
Principais recursos do reparo de documentos EaseUS Fixo:
- Corrige uma ampla variedade de problemas de corrupção de arquivos do Excel, como o Excel não consegue abrir o arquivo .
- Design amigável para fácil navegação e recuperação rápida.
- Verifica e analisa profundamente arquivos Excel corrompidos e também pode reparar arquivos PDF e outros documentos.
- Repara vários arquivos corrompidos do Excel simultaneamente, economizando tempo e esforço.
Você pode seguir o tutorial abaixo para reparar os arquivos corrompidos do Excel e corrigir a lentidão do Excel.
Passo 1. Baixe e inicie o Fixo em seu PC ou laptop. Escolha “Reparar Arquivo” para reparar documentos corrompidos do Office, incluindo Word, Excel, PDF e outros. Clique em “Adicionar arquivos” para selecionar documentos corrompidos.

Passo 2. Para reparar vários arquivos de uma vez, clique no botão "Reparar tudo". Se você deseja reparar um único documento, mova o ponteiro para o arquivo de destino e escolha “Reparar”. Você também pode visualizar os documentos clicando no ícone do olho.

Passo 3. Clique em “Salvar” para salvar um documento selecionado. Selecione “Salvar tudo” para salvar todos os arquivos reparados. Escolha “Exibir reparado” para localizar a pasta reparada.

EaseUS Fixo pode corrigir quase todos os problemas de corrupção de arquivos, e você pode recomendar esta ferramenta para seus amigos!
Correção 2. Remova suplementos desnecessários do Excel
Em muitos casos, o Excel funciona mal devido a suplementos porque o Microsoft Office frequentemente não funciona corretamente se os complementos estiverem corrompidos. O problema pode ser resolvido usando os procedimentos a seguir.
Passo 1. Enquanto pressiona e segura Ctrl, abra o Excel. Além disso, você pode inserir excel.exe/safe no prompt de comando .
Passo 2. Selecione “Arquivo” e procure a opção Opções.
Etapa 3. Você pode localizar facilmente "Suplementos" lá. Selecione "Suplementos Com" e clique no botão "Ir".
Passo 4. Não esqueça de desativar todos os Add-ins. Em seguida, clique em “OK”. Quando terminar, retome o Excel.

Correção 3. Corrija a lentidão do Excel atualizando o Excel
Se o Excel não estiver funcionando corretamente, é possível que você não tenha atualizado o Excel ou o Windows. Para atualizar seu Excel para a versão mais recente, siga os procedimentos abaixo.
Passo 1 . Vá ao Excel e escolha a aba “Conta”.
Passo 2 . Em seguida, clique em “Informações do produto” e escolha “Opção de atualizações”.
Etapa 3 . Agora clique no botão "Atualizar agora". Suas modificações estarão disponíveis em questão de segundos. Reinicie o Excel para ver se o problema foi corrigido.
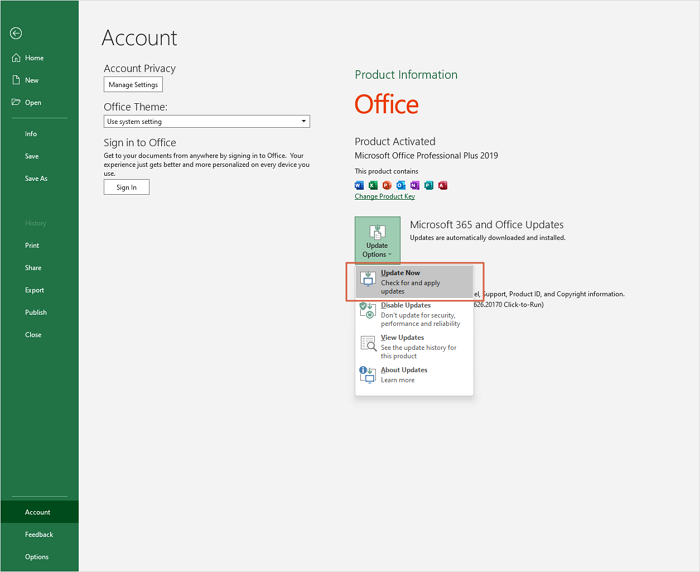
Correção 4. Reduza o tamanho do arquivo do Excel para corrigir a lentidão do Excel
Para reduzir o tamanho do arquivo Excel, fórmulas supérfluas serão convertidas em valores. Os procedimentos necessários para aprender o método de conversão são:
Passo 1 . Para converter fórmulas em valores no Excel, abra o arquivo e selecione a planilha inteira ou o número desejado de colunas.
Passo 2 . Selecione a tecla “F5″ para abrir o painel de diálogo pop-up. Clique em "Especial".

Etapa 3 . Isto abrirá uma nova caixa de diálogo, conforme mostrado abaixo; em seguida, selecione "Fórmulas" usando o botão de opção e clique em "OK".

Passo 4 . Agora, todas as células que contêm fórmulas foram destacadas. Em seguida, selecione o botão “Colar” no painel “Início”.
Etapa 5 . Selecione “Valores” no menu de seleção após clicar em “Colar”. Clique em "Colar Valores" então.
Quando terminar, o tamanho do arquivo será reduzido. E se esse método ajudou, compartilhe com seus amigos e familiares, ou até mesmo no escritório, para ajudá-los!
Correção 5. Resolva a lentidão do Excel desativando a aceleração gráfica de hardware
Você pode tentar desligar a aceleração de hardware para eliminar o problema “O Excel demora para responder”. Veja como você pode fazer isso:
Passo 1 . Inicie o Microsoft Excel, vá ao menu Arquivo e escolha Opções.
Passo 2 . Clique no botão “Avançado” que aparece na caixa pop-up.
Etapa 3 . Depois disso, sob o título Display, escolha a opção de desligar a aceleração gráfica de hardware rolando para baixo. Para salvar as alterações, clique no botão OK.

Correção 6. Atualize a RAM do PC para tornar o Excel executado mais rápido
Atualizar a RAM do seu PC é uma forma eficaz de aumentar o desempenho do Excel e a capacidade de resposta geral do sistema. Determine a compatibilidade do seu PC e os slots disponíveis para atualizações de RAM. Consulte a documentação do seu computador ou o site do fabricante para obter especificações. Identifique o tipo e a velocidade da sua RAM existente para garantir a compatibilidade com os novos módulos.
Dependendo do seu orçamento e requisitos, considere atualizar para uma capacidade maior, como 8 GB, 16 GB ou mais. Depois de selecionar os módulos de RAM apropriados, compre-os de um fornecedor confiável ou revendedor autorizado.

Correção 7. Repare o Microsoft 365 para corrigir a lentidão do Excel
Reparar o Microsoft Office às vezes pode ser a melhor opção para fazer com que o Excel volte a se comportar normalmente. Aqui estão as medidas que você deve tomar para que isso aconteça:
Passo 1 . Digite e pesquise Aplicativos e Recursos.
Passo 2 . Selecione Microsoft Office 365 na lista de aplicativos. Clique em “Reparar” no painel Redefinir após selecionar o programa.

Seguindo esses procedimentos, o Excel deverá voltar a funcionar normalmente e o Microsoft Office será reparado.
Você também pode estar interessado na seguinte passagem:
Ferramenta de reparo do Microsoft Office: como reparar o Office 2016, 2013, 2010
Você experimentou uma falha repentina em seu sistema onde a tela congelou enquanto trabalhava no Excel, Word ou outros programas da Microsoft? Leia mais >>
Conclusão
Lidar com um desempenho lento do Excel no Windows 10/11 pode ser frustrante, mas existem soluções práticas para superar esses problemas. Ao identificar possíveis razões para desempenho lento, como grandes conjuntos de dados, software desatualizado, suplementos, limitações de hardware e processos em segundo plano, os usuários podem tomar medidas proativas para otimizar sua experiência no Excel.
Além disso, os poderosos recursos de reparo do EaseUS Fixo Document Repair oferecem uma solução confiável para recuperar dados valiosos de arquivos Excel corrompidos sem esforço. Com sua interface intuitiva, algoritmos de digitalização avançados e alta taxa de recuperação de dados, EaseUS Fixo é uma ferramenta especializada para resolver corrupção de arquivos Excel e garantir análise de dados e produtividade contínuas.
Perguntas frequentes sobre execução lenta do Excel
Você pode aprender mais informações sobre o problema de lentidão do Excel nesta parte:
1. Por que meu Excel fica lento no Windows 11?
A presença de intervalos nomeados ocultos em uma planilha do Excel pode ser detectada se você observar uma lentidão perceptível ao percorrer as células (passando de uma célula para a próxima) ou ao selecionar a próxima célula após destacar um grupo de células.
2. Como reparar arquivos Excel corrompidos no Windows 10?
Selecione Arquivo > Abrir. Selecione o local e a pasta onde a pasta de trabalho corrompida está armazenada. Selecione a planilha corrompida na caixa de diálogo Abrir. Selecione Abrir e Reparar clicando na seta ao lado do botão Abrir.
3. Como limpar caches do Microsoft Excel?
Comece selecionando Excel na guia Arquivo. Role até a parte inferior da caixa de diálogo salvar. Em Configurações de cache, selecione "Excluir arquivos em cache". Você deve concordar em excluir os arquivos em cache.
4. O que faz com que o Microsoft Excel continue travando?
Entre os mais comuns estão: Se sua planilha tiver muitas linhas ou colunas, ela não abrirá ou carregará apenas parcialmente. Tamanho dos arquivos de planilha que excede a capacidade do Excel - O Excel e o computador irão congelar se você inserir muitos dados de uma vez.
Esta Página Foi Útil?
