Índice
![]() Sobre o Autor
Sobre o Autor
![]() Postagens Relacionadas
Postagens Relacionadas
Aprimorado por IA

- Corrigir vídeos quebrados, impossíveis de reproduzir, sem som, etc.
- Reparar imagens corrompidas e melhorar a qualidade com algoritmos avançados de IA.
- Corrigir arquivos PDF, Word, Excel e PowerPoint.
100% Seguro
Criados pela Apple, os arquivos MOV possuem muitas trilhas para armazenar vídeo, áudio, timecode, trilhas de texto e outros dados multimídia. Embora seja conhecido como arquivo QuickTime, um arquivo MOV é altamente compatível com sistemas Windows e Mac, tornando-o um formato de arquivo popular para armazenar vídeos, filmes e outras mídias.
Os arquivos MOV que não são reproduzidos no Mac podem incomodar muitos usuários de Mac porque eles não conseguem solucionar o problema. São necessárias algumas resoluções de reparo de MOV nesta situação, que abordaremos nesta página. Obtenha a melhor ferramenta de reparo de MOV e aprenda como reproduzir arquivos MOV no Mac.
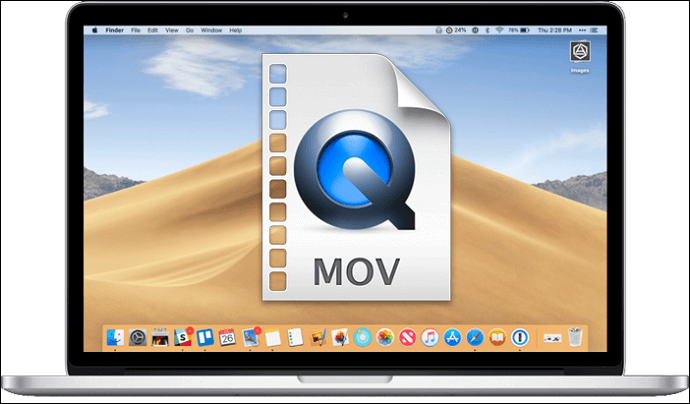
Por que o Quicktime Player não consegue abrir MOV no Mac
Na maioria das vezes, um problema de software pode ser o culpado pelo fato de o MP4 de um usuário Mac não ser reproduzido ou os arquivos MOV não reproduzirem problemas do Mac. Você pode ter esse problema se algum codec do seu dispositivo não funcionar corretamente com qualquer arquivo de mídia. A maioria dos usuários, entretanto, não está familiarizada com codecs e, como resultado, torna-se bastante difícil detectar o problema inicialmente.
Os motivos abaixo também podem ser aplicados à maioria dos formatos de vídeo. Você pode descobrir uma solução viável na página do link, caso não consiga reproduzir um vídeo local no Mac ou assistir a um filme online.
Como consertar o vídeo do Mac que não funciona [5 soluções testadas]
Como consertar um vídeo que não funciona no Mac? Esta passagem apresentará cinco soluções testadas para ajudá-lo a resolver o problema.
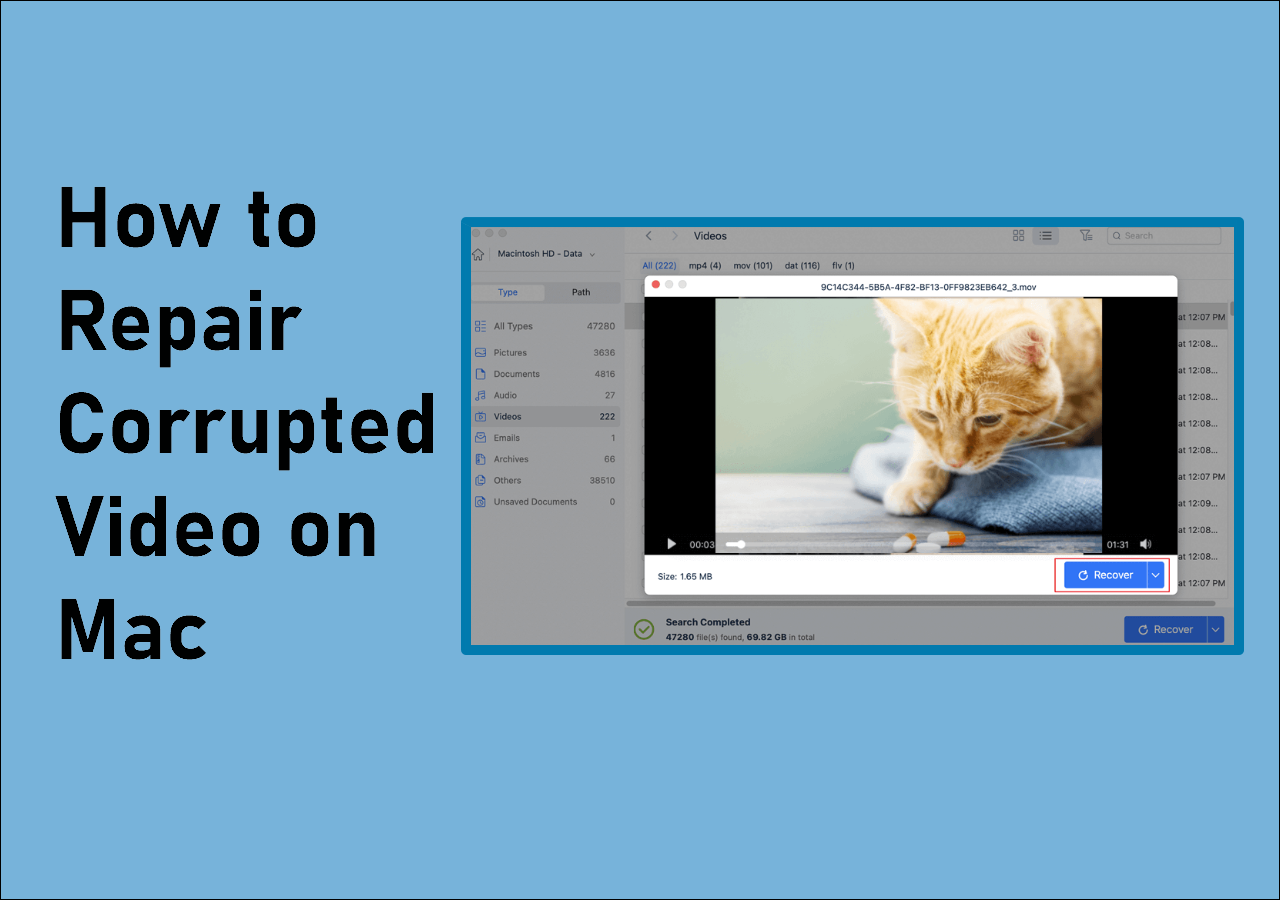
Além disso, existem quatro causas para problemas de reprodução de arquivos MOV:
📺Motivo 1. Corrupção de vídeo
Primeiro, um componente de vídeo ausente pode impedir que o QuickTime o reproduza. O arquivo MOV não será reproduzido se o EOF ou o cabeçalho estiverem ausentes ou danificados.
❄️Razão 2. Congelar quadro
Um quadro congelado é um termo para um filme que congela repentinamente em um único quadro estático. É mais um problema frequente. Quando o arquivo é interrompido durante o download, isso acontece.
🔈Razão 3. Problemas de áudio
Problemas de áudio, como ruídos distorcidos ou estalados, podem ocasionalmente arruinar o prazer de assistir a um vídeo.
⏫Razão 4. Problemas de atualização
A atualização do aplicativo QuickTime introduziu novos problemas, como vírus e infecção por malware.
⚔️Razão 5. Incompatibilidade com Mac
Seu dispositivo Mac não consegue ler arquivos .mov editados no After Effects, Adobe Premiere e iMovie. Então você precisa atualizar seu Mac para o macOS mais recente
5 maneiras de consertar arquivos MOV que não reproduzem no Mac
Nós o ajudaremos a reparar os arquivos MOV que não são reproduzidos no Mac de cinco maneiras. Se você identificar que os arquivos MOV de origem estão corrompidos, descubra como melhorar os arquivos de vídeo na Correção 1.
- Correção 1. Reparar arquivos MOV com EaseUS Fixo Video Repair
- Correção 2. Reparar arquivo MOV corrompido usando QuickTime
- Correção 3. Reproduza arquivos MOV no Mac com VLC
- Correção 4. Corrija o MOV que não funciona no Mac limpando o cache
- Correção 5. Altere a extensão do arquivo MOV
Antes de corrigir arquivos MOV que não são reproduzidos no Mac, assista a este vídeo primeiro. Ele fornece mais detalhes sobre o reparo de vídeo do Mac .
- 00:12 - Causas do MOV não ser reproduzido no QuickTime
- 01:09 - Converter MOV para formatos suportados pelo QuickTime
- 01:28 - Converter MOV para MP4
- 01:53 - Editar vídeo MOV
- 02:11 - Alterar taxa de bits, FPS e resolução do vídeo
- 02:23 - Alterar codificador de hardware
- 02:55 - Reparar arquivo MOV com VLC
Correção 1. Reparar arquivos MOV com EaseUS Fixo Video Repair
Para solucionar problemas de arquivos MOV que não são reproduzidos no Mac, verifique primeiro as dimensões do clipe para ver se elas são absurdamente pequenas. Você pode ver o tamanho do arquivo na parte superior da tela Obter informações. O vídeo de origem é a raiz da falha de não reprodução se tiver alguns KB de tamanho ou duração de 0:00.
Nesse caso, você pode tentar realizar o reparo de vídeo do Mac com um aplicativo de reparo de vídeo de terceiros se os vídeos locais do Mac não forem reproduzidos ou abertos no sistema básico do macOS. Devido aos seus muitos recursos, interface amigável e segurança, sugerimos EaseUS Fixo Video Repair .
- Ele contém uma função de reparo avançada que pode reparar vídeos corrompidos no Mac devido a várias circunstâncias.
- Ele pode reparar fotos e vídeos corrompidos de cartões de memória ou discos rígidos externos.
- Ele suporta a correção de arquivos de vídeo danificados em formatos como MP4 , MOV, MKV e AVI.
Baixe a ferramenta de reparo de vídeo - EaseUS Fixo Video Repair e siga as etapas para restaurar seus arquivos abaixo.
Passo 1. Baixe o EaseUS Fixo no seu Mac e inicie-o. Clique em "Reparar vídeo" à esquerda e clique em "Adicionar vídeo" para enviar seus arquivos de vídeo MP4/MOV/MKV/3GP corrompidos.

Passo 2. Selecione um vídeo direcionado e clique no botão "Reparar" para iniciar o processo de reparo de vídeo único. Se você deseja reparar todos os vídeos, selecione todos e clique em “Reparar Todos”.

Passo 3. Aguarde alguns minutos e os vídeos corrompidos serão reparados. O tempo que você espera depende de quão corrompidos estão seus vídeos. Em seguida, clique em "Exibir reparado" para visualizar os vídeos. Para salvar o vídeo corrigido, clique no botão "Salvar". Não há problema em manter vários vídeos. Basta escolher "Salvar tudo" para concluir.

Passo 4. Se o reparo rápido não funcionar, tente o modo de reparo avançado. Escolha “Reparo Avançado” para iniciar o processo. Após enviar um vídeo de exemplo, selecione “Confirmar”.

Passo 5. Uma janela com informações detalhadas sobre a corrupção e vídeos de amostra aparecerá. Clique em “Reparar agora” para iniciar o processo. Quando o reparo for concluído, você poderá visualizar os vídeos corrigidos e clicar no botão "Salvar" para manter os arquivos de vídeo reparados no caminho desejado.

Compartilhe esta postagem com seus amigos e fãs que estão enfrentando o mesmo problema clicando no botão aqui:
Correção 2. Reparar arquivo MOV corrompido usando QuickTime
A maioria dos usuários de Mac usaria o QuickTime Player para reproduzir arquivos MOV em computadores porque normalmente são considerados arquivos QuickTime. No entanto, o QuickTime Player pode consertar vídeos MOV corrompidos que não são reproduzidos.
Passo 1. Inicie o QuickTime Player 7 e carregue o arquivo MOV danificado nele. O arquivo de vídeo exibirá um erro de tela preta quando estiver substancialmente corrompido.
Passo 2. Selecione "Mostrar Movie Inspector" na guia Windows. Você pode visualizar os detalhes do vídeo aqui, como FPS do filme, formato do filme, informações de pixel, duração, taxa de dados, tamanho, etc., usando o Movie Inspector.
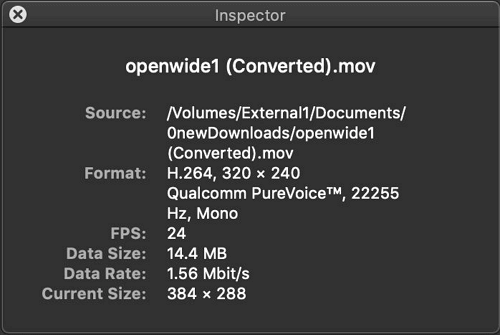
Etapa 3. Se o arquivo MOV estiver corrompido, o QuickTime Player exibirá uma mensagem de erro em tela preta com informações dos metadados do arquivo do filme.
Você pode procurar o código de problema preciso on-line para obter assistência adicional na correção do arquivo MOV.
Correção 3. Reproduza arquivos MOV no Mac com VLC
Outro reprodutor MOV que os usuários de Mac podem usar para corrigir problemas de compatibilidade é o reprodutor de mídia VLC, pois suporta vários tipos de disco e formatos de arquivo. O software possui uma ampla gama de recursos para reprodução, sincronização de legendas, filtros e outros recursos, apesar da interface e do estilo às vezes serem um pouco antiquados.

Tente abrir o arquivo MOV no media player VLC. Se funcionar, você não precisa encontrar soluções em todos os lugares.
Passo 1. Acesse o site oficial da VideoLAN, baixe e instale o reprodutor de mídia VLC.
Passo 2. Arraste e solte seu arquivo MOV na janela do VLC ou selecione "Mídia" > "Abrir arquivo" no menu.

Passo 3. Seu vídeo agora está preparado para começar a ser reproduzido.
Correção 4. Corrija o MOV que não funciona no Mac limpando o cache
O cache do sistema, do aplicativo e do navegador deve ser limpo ao discutir a limpeza recente no Mac . Limpar o cache do navegador da web pode corrigir o problema de “o vídeo não funciona no Mac”; usaremos o Safari como exemplo:
Passo 1. Selecione “Preferências” no menu “Safari”.
Passo 2. Na barra de menu das preferências do Safari, selecione “Privacidade”.
Passo 3. Na seção Privacidade, selecione "Gerenciar dados do site...".
Passo 4. Clique em “Remover agora” após limpar todos os caches.
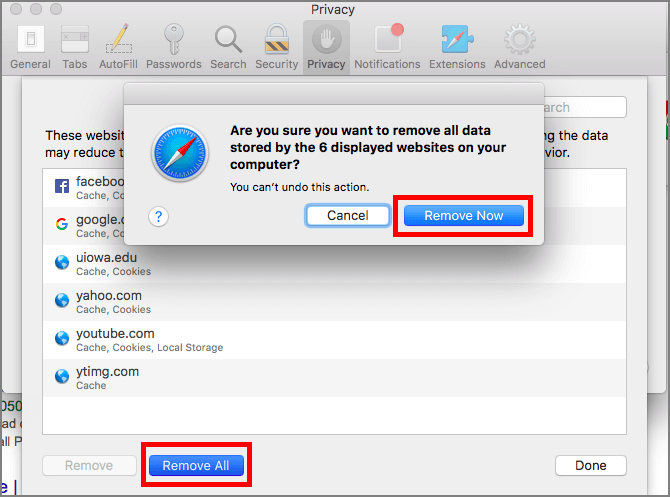
Correção 5. Altere a extensão do arquivo MOV
Você pode resolver o problema simplesmente alterando a extensão do arquivo MOV. Para resolver este problema, siga as instruções passo a passo.
Passo 1. Crie uma cópia do arquivo MOV que não pode ser reproduzido. Quando terminar, altere a extensão do arquivo .mov para .avi .
Passo 2. Inicie o player VLC. Vá para "ferramentas" agora. Selecione "Preferências" depois disso.
Passo 3. Escolha "entrada/codecs" na lista de opções. Clique no botão "salvar" depois disso.

Passo 4. Selecione "Always Fix" na lista de opções do arquivo AVI corrompido ou incompleto. E isso deve resolver o problema.
Se um dos métodos for útil para resolver o problema de arquivos MOV que não reproduzem no Mac, compartilhe-o no Facebook, Twitter, Instagram e outras plataformas de mídia social!
Conclusão
Se você conhece bem as 5 soluções, consertar arquivos MOV corrompidos não deve ser tão difícil. Se você estiver tendo problemas para reproduzir arquivos MOV, siga os conselhos que fornecemos. Experimente o EaseUS Fixo Video Repair se nenhuma das outras opções funcionar. Este programa é simples de usar e é altamente recomendado por vários usuários. Tudo que você precisa fazer é enviar seus arquivos e a ferramenta cuidará do resto.
Arquivos MOV não reproduzem perguntas frequentes no Mac
Aqui estão 4 perguntas adicionais sobre arquivos MOV que não são reproduzidos no Mac. Confira aqui as respostas.
1. Por que meu .MOV não é reproduzido no meu Mac?
Alguns usuários relataram que um clipe MOV gravado no iPhone que emprega compactação HEVC não será reproduzido no Mac. Você deve atualizar para o macOS High Sierra ou posterior para reproduzir vídeos MOV codificados com HEVC no Mac com QuickTime ou outros players.
2. Como faço para converter MOV para QuickTime no Mac?
Passo 1. Clique em "Arquivo" > "Novo Filme" no menu superior esquerdo.
Passo 2. Para visualizar os arquivos de vídeo MOV em seu computador, clique no ícone "Importar mídia".
Passo 3. O arquivo já foi importado; basta clicar nele para que uma caixa amarela o envolva.
3. Como reproduzir arquivos MOV antigos no Mac?
- Inicie o aplicativo digitando “QuickTime Player” na caixa “Launchpad” no Dock.
- Selecione “Abrir arquivo” no menu “Arquivo” depois que o aplicativo for aberto.
- Para abrir seu arquivo MOV, localize-o e clique duas vezes.
- QuickTime iniciará o arquivo.
4. O QuickTime Player reproduz MP4?
Baseado no formato de arquivo QuickTime, o MP4 deve ser nativamente compatível com o QuickTime Player. Presume-se que o arquivo MP4 seja codificado com codecs compatíveis com QuickTime para vídeo e áudio, como MPEG-2, MPEG-4 ou H.264.
Esta Página Foi Útil?