Índice
![]() Sobre o Autor
Sobre o Autor
![]() Postagens Relacionadas
Postagens Relacionadas
Aprimorado por IA

- Corrigir vídeos quebrados, impossíveis de reproduzir, sem som, etc.
- Reparar imagens corrompidas e melhorar a qualidade com algoritmos avançados de IA.
- Corrigir arquivos PDF, Word, Excel e PowerPoint.
100% Seguro
A experiência geral de streaming é aprimorada por bons efeitos sonoros. Pessoas que gostam de assistir filmes e programas frequentemente desejam um áudio que forneça não apenas som, mas também uma experiência agradável. Muitos usuários do Netflix enfrentaram problemas de áudio fora de sincronia. Sem dúvida, influenciou a experiência geral de streaming. Não é irritante assistir a um vídeo com som ruim ou fora de sincronia?
Esse problema de áudio fora de sincronia pode ocorrer por vários motivos. A causa mais comum é quando as configurações do Netflix ou da TV não estão configuradas corretamente. Além disso, você pode ter um sistema operacional desatualizado que causa esses problemas. Esse problema pode ocorrer em qualquer dispositivo compatível com Netflix, incluindo telefones celulares, PC e TV.
| Soluções Viáveis | Solução de problemas passo a passo |
|---|---|
| Como consertar o áudio do Netflix fora de sincronia no PC |
1. Verifique a solução de conexão com a Internet... Etapas completas 2. Use um navegador diferente... Etapas completas 3. Desligue o streaming em HD... Etapas completas 4. Baixe o vídeo e repare-o... Passos completos |
| Como consertar o áudio do Netflix fora de sincronia na TV |
Corrigir o áudio do Netflix fora de sincronia na Apple TV... Etapas completas Corrigir o áudio do Netflix fora de sincronia na TV Samsung... Etapas completas |
Neste artigo, veremos os fatores que podem contribuir para o problema. Também examinaremos detalhadamente cada método para resolver problemas de áudio fora de sincronia. Vamos dar uma olhada em cada solução individualmente.
Como consertar o áudio do Netflix fora de sincronia no PC
Agora que identificamos um problema com o áudio. Veremos agora cada solução para corrigir o problema. Abaixo estão as quatro correções para resolvê-lo.
Solução 1. Verifique a conexão com a Internet
Se o seu vídeo estiver fora de sincronia, a causa mais comum é uma conexão de Internet lenta ou não confiável. Uma conexão lenta à Internet geralmente é causada por várias pessoas que a utilizam ao mesmo tempo. Para ver se ajuda, tente manter a conexão no mínimo. A Netflix requer uma velocidade mínima de streaming de 3 Mbps. É necessária uma velocidade de pelo menos 5 a 23 Mbps para vídeos HD ou Ultra HD.
Para verificar a velocidade da internet no seu PC abaixo estão os passos que você pode seguir:
ETAPA 1. Clique no ícone de rede na barra de tarefas.
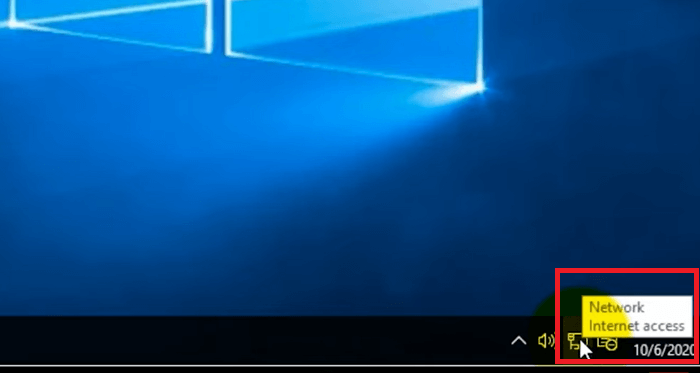
PASSO 2. Abra a rede e o centro de compartilhamento.
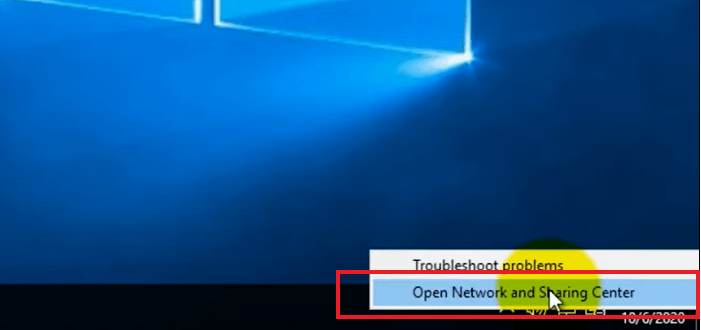
PASSO 3. Clique em Ethernet.
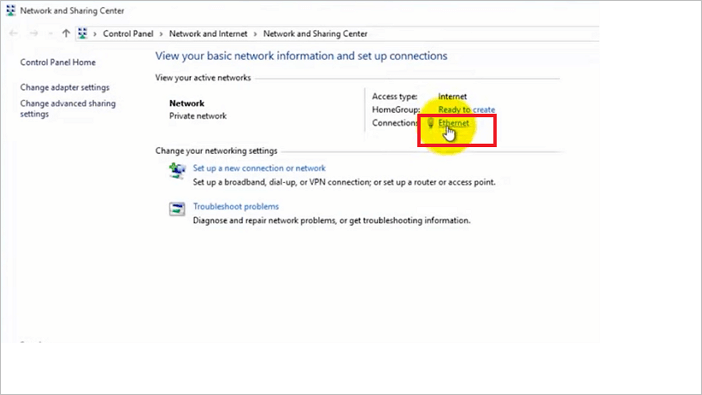
PASSO 4. No status da Ethernet, você verá a velocidade da sua internet.
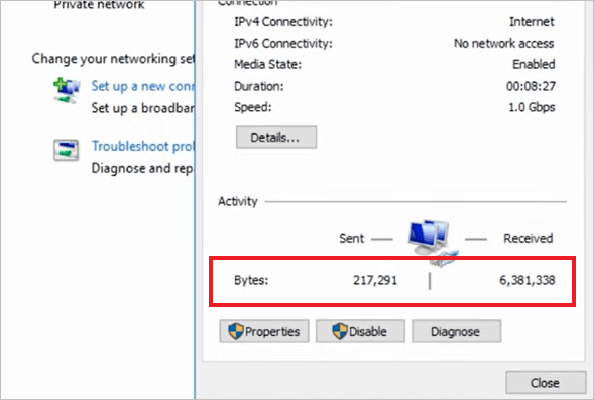
Solução 2. Use um navegador diferente
Depois de verificar se sua conexão com a Internet está estável. Então você pode tentar uma segunda opção para descobrir o que está causando o áudio fora de sincronia. Os navegadores nem sempre estão na melhor posição para oferecer a melhor experiência. Não pode simplesmente sincronizar o vídeo e o áudio. Nessas circunstâncias, tente mudar para um navegador diferente no seu computador.
Para fazer login no Netflix, use um navegador seguro e confiável. Isso permitirá que você assista seus vídeos sem complicações ou interrupções. Além disso, resolve imediatamente o problema. Um navegador rápido oferece a melhor experiência possível, não apenas em termos de qualidade de tela, mas também de áudio. Tente usar um navegador diferente para verificar se o problema foi resolvido.
Solução 3. Desligue o streaming em HD
É preciso muita largura de banda para assistir a um vídeo no Netflix com o streaming em HD ativado. Quando você não tem largura de banda suficiente, poderá enfrentar problemas de perda de sincronia de áudio. Este problema tem uma solução simples. Tudo que você precisa fazer agora é desligar o streaming em HD.
Para desligar o streaming HD, siga as etapas mencionadas abaixo
PASSO 1. Acesse seu perfil Netflix no canto superior direito da tela. Abra um menu suspenso.
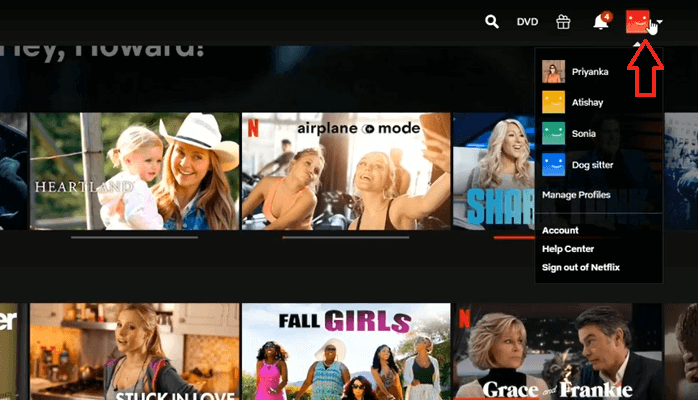
PASSO 2. Clique na opção “Conta”.
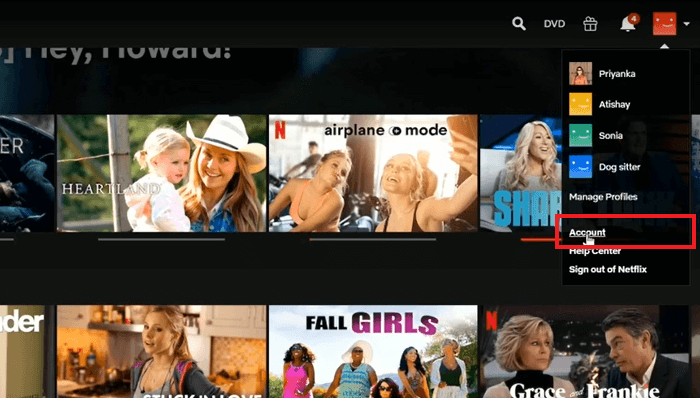
PASSO 3. Quando você acessa sua conta. Clique em “Configurações de reprodução”.
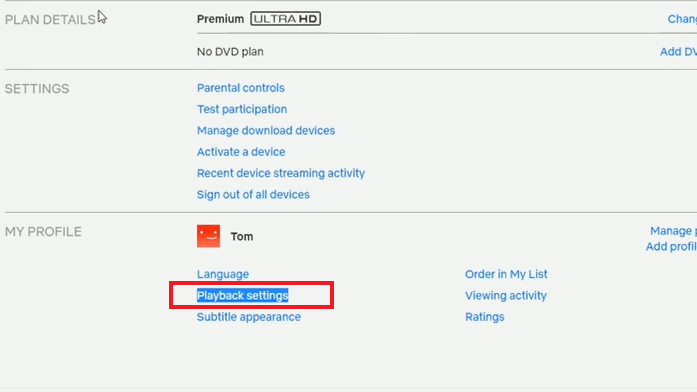
PASSO 4. Selecione a opção que melhor ajuda a resolver o problema de áudio fora de sincronia.

Solução 4. Baixe o vídeo Netflix e repare-o
Se a solução acima não tiver sido eficaz. Em seguida, sugeriremos uma ferramenta que pode corrigir instantaneamente qualquer problema de áudio ou vídeo. Use a ferramenta EaseUS Fixo Video Repair para reparar seu vídeo. Esta ferramenta auxilia no reparo de erros e interrupções de áudio e vídeo. Você pode confiar neste software porque é simples de usar e corrige rapidamente problemas de vídeo. Os recursos do EaseUS Fixo estão listados abaixo
- Ele permite que você repare qualquer vídeo não reproduzível, desfocado, congelado ou granulado e áudio fora de sincronia.
- É capaz de reparar vídeo de qualquer câmera, telefone, câmera de painel ou outro dispositivo de gravação de vídeo.
- Você não precisa baixar este software porque ele está disponível online.
Em apenas três ações simples, você pode reparar o vídeo.
Passo 1. Abra o Fixo em seu PC local. Clique em "Reparar Vídeo" e adicione os arquivos de vídeo MP4/MOV/AVI/MKV/3GP/FLV/MKV/WMV corrompidos clicando em "Adicionar Vídeos".

Passo 2. Mova o ponteiro para um vídeo e clique no botão "Reparar" para iniciar o processo de reparo de vídeo único. Se você deseja reparar todos os vídeos, clique em “Reparar Todos”.

Passo 3. Aguarde alguns minutos e os vídeos corrompidos serão reparados. Clique no ícone de reprodução para visualizar os vídeos. Você pode salvar um único vídeo clicando no botão “Salvar” próximo ao ícone de reprodução. Se quiser salvar todos os vídeos reparados, escolha “Salvar tudo”.

Passo 4. Se o reparo rápido falhar, você deverá utilizar o modo de reparo avançado. Clique em “Reparo Avançado” e adicione um vídeo de amostra. Escolha "Confirmar" para garantir.

Passo 5. Uma lista de informações detalhadas sobre vídeos corrompidos e de amostra será exibida. Clique em “Reparar agora” para iniciar o processo avançado de reparo de vídeo. Quando o reparo for concluído, você poderá visualizar os vídeos e clicar no botão "Salvar" para salvar os arquivos de vídeo reparados em um destino apropriado.

Como consertar o áudio do Netflix fora de sincronia na TV
Quando você assiste a um filme ou episódio da Netflix na TV, o áudio fora de sincronia pode se tornar um problema que você também pode encontrar na TV. Este guia irá ajudá-lo a resolver problemas de áudio em sua televisão.
Corrigir o áudio do Netflix fora de sincronia na Apple TV
Se você estiver assistindo a um vídeo na TV e o áudio não estiver funcionando, é devido a algum problema com seu dispositivo ou com o título que você está tentando assistir. As soluções para o problema de áudio na Apple TV estão listadas abaixo.
1. Altere suas configurações de áudio
Para resolver o problema de áudio durante a transmissão no Netflix, tente alterar a configuração de áudio da sua TV seguindo as etapas abaixo:
PASSO 1. Abra a saída de áudio em sua Apple TV.

PASSO 2. Selecione a opção Alterar formato e desligue-a.

PASSO 3. Na configuração Vídeos e Áudio, clique em Saída de Áudio.

PASSO 4. Selecione Dolby Digital 5.1.
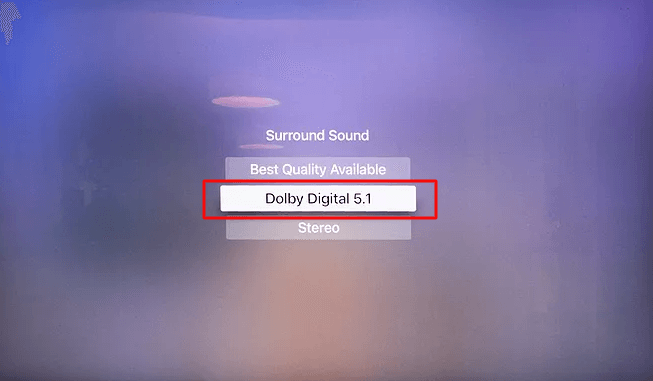
2. Solucionar problemas de conexões de dispositivos
Se o áudio da Apple TV não estiver funcionando corretamente, quer você esteja usando um alto-falante de áudio externo, barra de som ou receptor, siga os procedimentos abaixo.
- Verifique se os dispositivos externos estão conectados corretamente.
- Se você conectou algum HDMI ou conector, verifique novamente se eles estão conectados corretamente.
- Se ainda assim não funcionar, tente um cabo diferente ou inverta a extremidade do cabo HDMI.
3. Desative Dolby Digital
Para desativar o Dolby Digital siga os passos abaixo
ETAPA 1. Abra a configuração Apple TV e selecione a configuração Áudio e Vídeo.
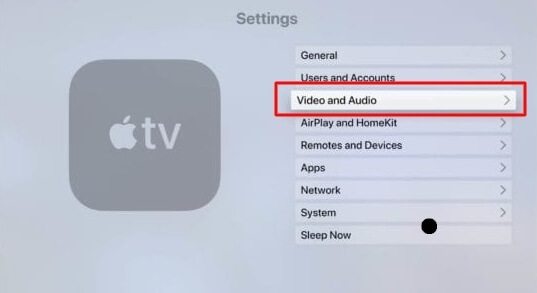
PASSO 2. Vá para Dolby Digital e desligue-o.
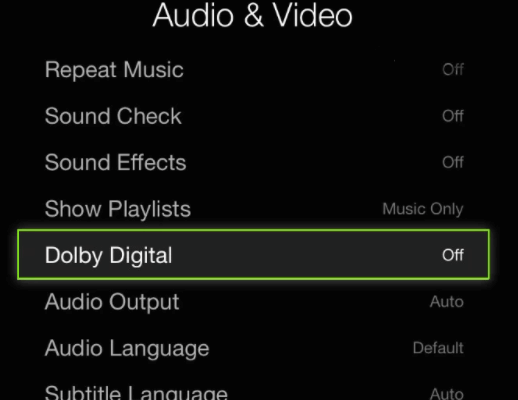
Depois de concluir as etapas acima, acesse a Netflix e veja se o problema foi resolvido.
Corrigir o áudio do Netflix fora de sincronia na TV Samsung
As diversas configurações da TV são responsáveis por problemas de falta de sincronia na TV. Para resolver o problema, você deve ajustar o áudio para as configurações apropriadas. Para reparar o áudio do Netflix em uma TV Samsung, siga as etapas abaixo.
Ativar sincronização labial/atraso de saída de áudio
ETAPA 1. Vá para configurações, abra Som e selecione Configurações avançadas.
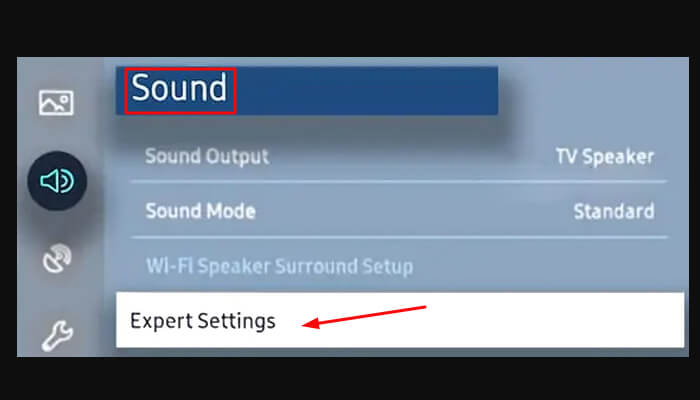
PASSO 2. Nas configurações avançadas, clique em Digital Output Audio Delay.
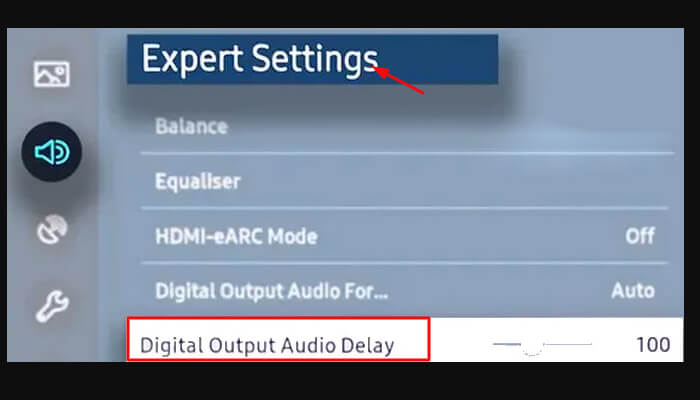
Verifique se o problema foi resolvido e se o áudio está sincronizado com o vídeo.
Conclusão
Para resumir, recomendamos que você use o EaseUS Fixo Video Repair para corrigir o problema de áudio fora de sincronia. Em apenas três etapas fáceis, você pode reparar seu vídeo com esta ferramenta. Siga as soluções mencionadas acima. Se o problema persistir, tente EaseUS Fixo Video Repair e resolva o áudio.
Esta Página Foi Útil?