6 Maneiras | Como Proteger Arquivo PDF com Senha Gratuitamente - EaseUS
Rita atualizou em 19/09/2024 para Tutoriais do PDF Editor | Mais Artigos
Quando se trata de compartilhar informações confidenciais, como detalhes financeiros, você não quer que suas informações caiam nas mãos erradas. Se você proteger um arquivo PDF com senha contendo informações confidenciais, apenas alguém que conheça a senha poderá abri-lo e visualizá-lo. Esta postagem irá orientá-lo sobre como proteger arquivo PDF com senha para evitar o acesso não autorizado ao conteúdo do seu documento.
Como proteger PDF com senha no Windows 10
Se você quiser aprender como definir uma senha para um documento PDF no Windows 10, você tem três maneiras de fazer o trabalho - usando o EaseUS PDF Editor, Adobe Acrobat ou Microsoft Word. Vamos discutir essas opções, então dê uma olhada e veja qual você acha conveniente.
1. EaseUS PDF Editor
Usando o EaseUS PDF Editor, você pode adicionar proteção por senha aos seus arquivos PDF de forma rápida e fácil. Além disso, você pode remover a senha do PDF neste programa. Esses são todos os recursos deste editor de PDF do Windows? Claro que não.
Como um criador PDF multifuncional, ele fornece vários recursos de edição, como desenhar, adicionar ou extrair conteúdo, girar páginas de PDF e muito mais, para que você possa modificar seus PDFs sem esforço. A conversão é outro recurso impressionante. Com a ajuda do conversor PDF EaseUS, qualquer pessoa pode alterar os formatos PDF em segundos.
Passo 1. Instale e inicie este editor de PDF. Em seguida, importe o arquivo PDF ao qual deseja adicionar uma senha.
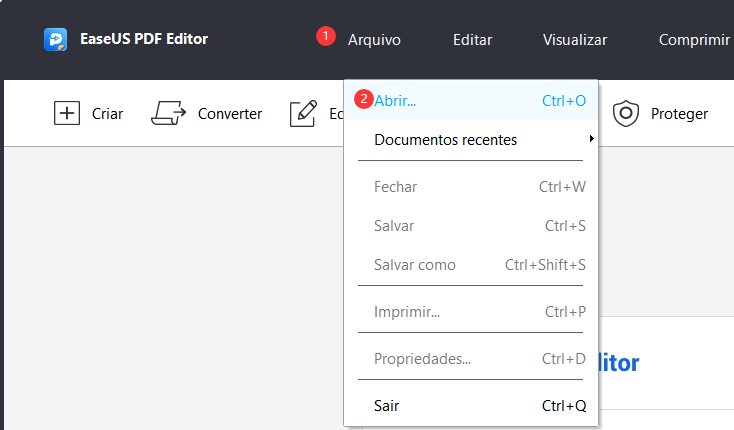
Passo 2. Na parte superior da interface, clique em "Proteger" > "Criptografar com senha".
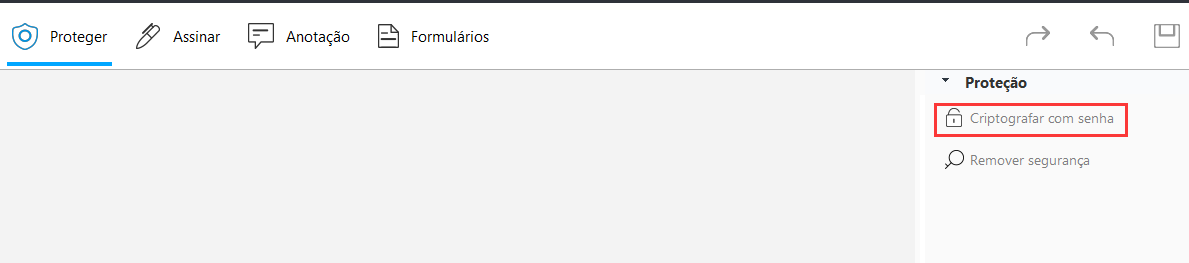
Passo 3. A seguir, insira a proteção por senha do seu documento PDF.
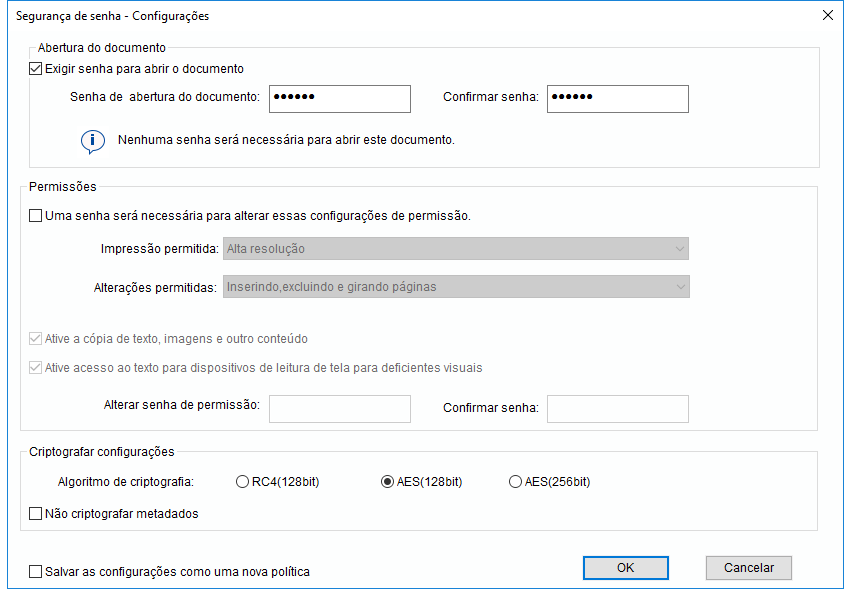
Passo 4. Uma vez feito isso, seu PDF está protegido por senha agora.
2. Adobe Acrobat
Com a ajuda do Adobe Acrobat, você pode facilmente impor uma camada extra de proteção aos seus documentos PDF contendo informações confidenciais. Mas o problema é que esse recurso não está disponível na versão gratuita do Adobe Acrobat. Você precisa pagar para proteger seu PDF. No entanto, uma vez que você o tenha, o Adobe Acrobat Pro pode ajudá-lo a evitar o acesso não autorizado ao conteúdo do seu arquivo, protegendo-o com uma senha forte que os destinatários precisam inserir para abri-lo ou visualizá-lo.
Etapa 1. Para começar, abra o PDF que deseja proteger com uma senha no Adobe Acrobat.
Etapa 2. No menu direito, clique em "Proteger" ou você pode ir para "Ferramentas" > "Proteger".
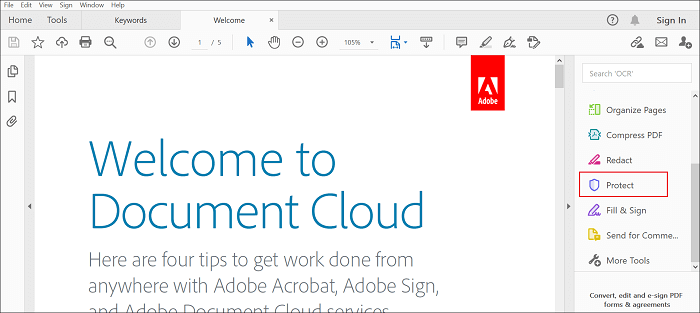
Etapa 3. Na parte superior do seu documento, toque na opção que diz "Proteger usando senha".

Etapa 4. Selecione entre impedir que outras pessoas vejam o conteúdo do seu arquivo ou bloquear as edições. Defina a senha e clique em "Aplicar" para salvar as alterações.
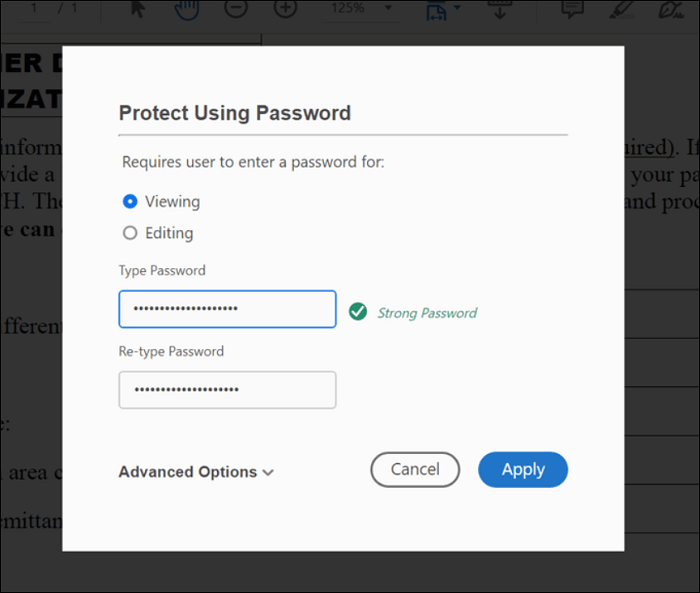
3. Microsoft Word
Você sabia que o Microsoft Word também pode ajudá-lo a proteger PDF com senha? Embora o Microsoft Word possa não ser a primeira coisa que vem à sua mente quando se trata de proteger um PDF com uma senha, ele realmente pode fazer isso. A única desvantagem de usar o Microsoft Word para definir uma senha para o PDF é que o formato do documento pode ser modificado.
Etapa 1. Abra o PDF no Microsoft Word.
Etapa 2. Clique no botão "Ok" na mensagem que diz que o Microsoft Word está convertendo seu documento em um formato editável.
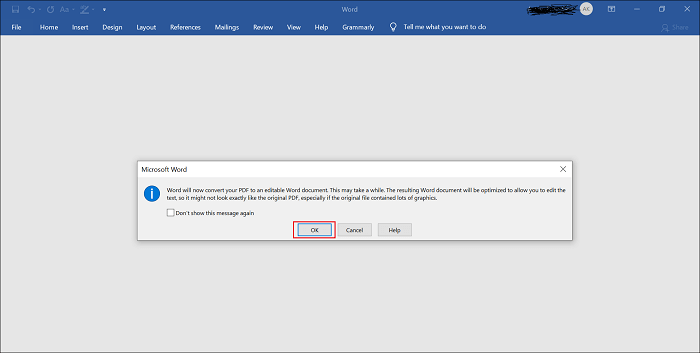
Etapa 3. Vá para "Arquivo > Salvar como > Navegar". No menu suspenso "Salvar como", escolha "PDF", renomeie o PDF e selecione "Opções".
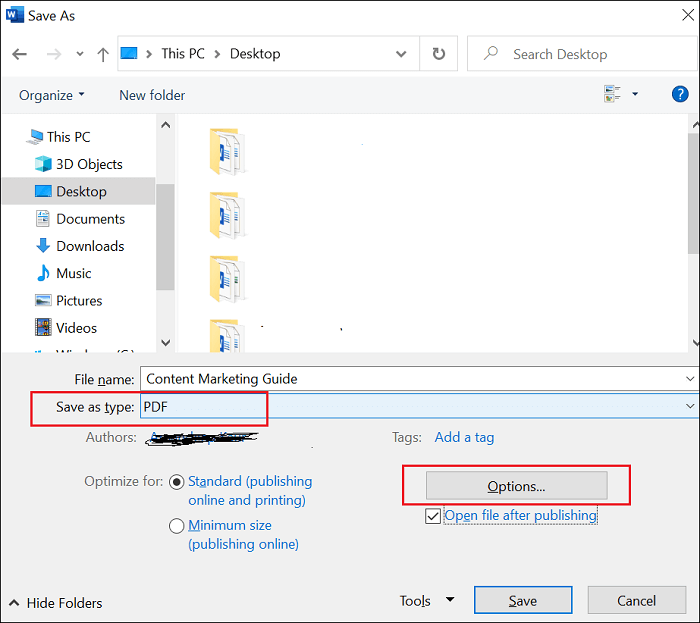
Etapa 4. Escolha a caixa ao lado de "Criptografar o documento com uma senha" e clique em "Ok".
Etapa 5. Defina uma senha para o arquivo PDF duas vezes e clique em "Ok" para salvar as alterações e sair da janela. Você também pode escolher onde salvar seu novo documento PDF e, em seguida, selecionar "Salvar".
Como proteger PDF com senha no Mac
Para proteger o PDF com senha no Mac, leva apenas 10 segundos, graças ao utilitário integrado do Mac conhecido como Preview. Pode ajudar a adicionar uma camada extra de proteção ao seu PDF com uma senha gratuita e sem complicações.
Etapa 1. Abra o PDF em Preview.
Etapa 2. Vá para "Arquivo > Exportar como PDF", nomeie seu PDF e selecione onde deseja salvá-lo.
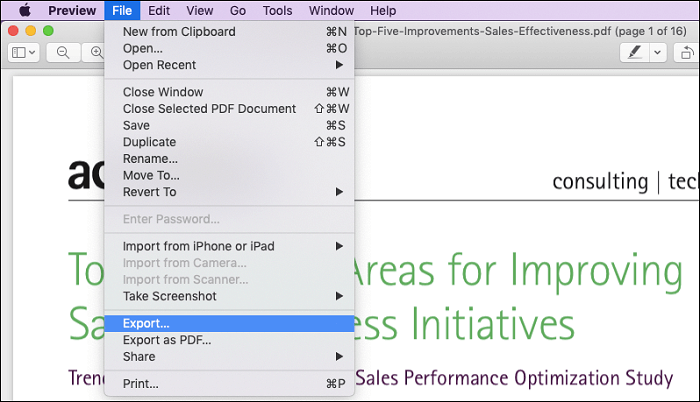
Etapa 3. Marque a caixa ao lado de "Criptografar". Caso você não obtenha a opção "Criptografar", clique na opção "Mostrar Detalhes" para expandir a janela.
Etapa 4. Defina a senha do PDF duas vezes e clique em "Salvar" para aplicar as alterações.
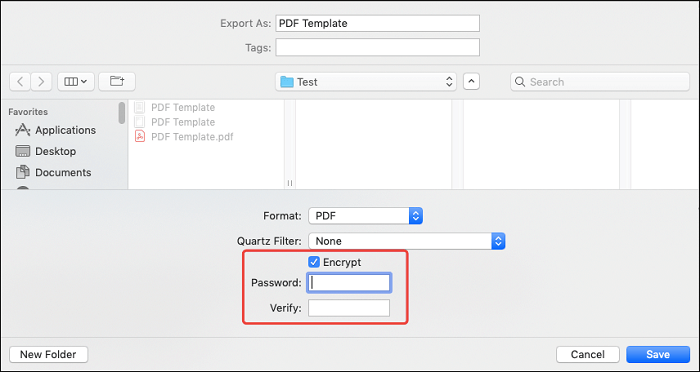
Como criptografar PDF online grátis
Se você deseja aprender como proteger um PDF com senha online gratuitamente sem baixar nenhum tipo de programa em seu sistema, temos boas notícias para você. A Internet está cheia de ótimas ferramentas para ajudá-lo a definir uma senha para PDF online. Mas o verdadeiro problema é como determinar qual meio online é confiável para usar. Bem, não se preocupe! Testamos muitas ferramentas e descobrimos que as opções abaixo são as melhores com as quais você pode contar para proteger o PDF online com senha gratuitamente.
1. iLovePDF
Nossa primeira recomendação para proteger um PDF com senha online gratuitamente é iLovePDF. Quando se trata de ferramentas online para PDFs, você não encontrará plataforma melhor do que o iLovePDF. Possui todas as ferramentas ao seu alcance para realizar várias operações em PDFs. Seja mesclando, compactando, girando, dividindo, convertendo ou mesmo criptografando PDFs com uma senha forte, você pode contar com o iLovePDF. Sim, é 100% gratuito para usar com suporte para todos os navegadores.
Etapa 1. Para começar, vá para o site oficial e carregue o arquivo PDF ao qual deseja adicionar a senha.
Etapa 2. Depois disso, o iLovePDF pedirá que você defina uma senha e clique no botão "Proteger PDF".
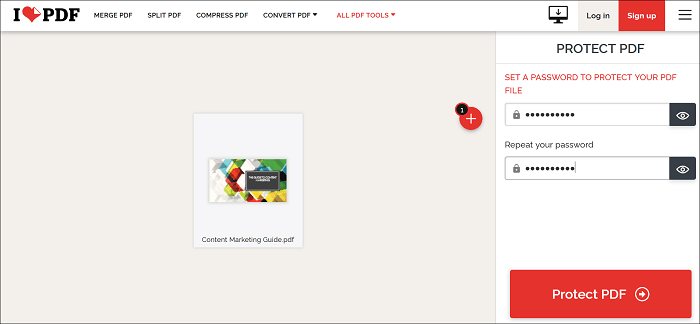
Etapa 3. Por fim, você pode clicar no botão "Baixar PDFs protegidos" e pronto.
2. Sejda
Você também pode contar com o Sejda para proteger um PDF com senha online. É 100% gratuito para ajudá-lo a adicionar uma camada extra de proteção necessária para proteger suas informações confidenciais. O que mais gostamos no Sejda é seu processo simples de definir uma senha para PDFs.
Além do mais, ele funciona em todos os navegadores e suporta até smartphones e tablets para ajudá-lo a criptografar seu PDF com uma senha forte em qualquer lugar. Caso você queira trabalhar offline, o Sejda também oferece sua versão para desktop.
Etapa 1. Carregue o PDF que deseja proteger com senha.
Etapa 2. Agora, você será solicitado a inserir a senha. Certifique-se de que é forte.
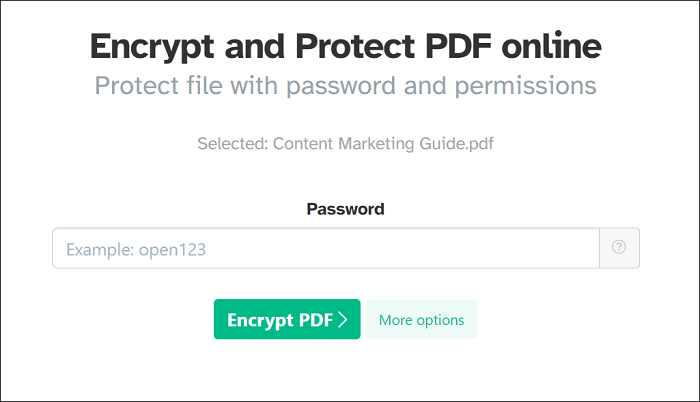
Etapa 3. Você pode clicar no botão "Mais opções" para escolher as restrições opcionais de PDF.
Etapa 4. Clique no botão "Criptografar PDF". Finalmente, baixe seu PDF protegido por senha em seu sistema.
Palavras Finais
Isso é tudo sobre como proteger um PDF com senha. Definir uma senha para um PDF que contém informações confidenciais é fácil, como você pode ver agora. Para proteger PDF com senha no Windows 10, você tem três opções. Para uma melhor experiência, recomendamos que experimente o EaseUS PDF Editor. Este programa tudo-em-um tornará seu trabalho mais fácil!



![[2024] Os 7 melhores otimizadores de PDF gratuitos](/images/br/video-editor/related-articles/1.jpg)