Tutorial | Como criar uma lista suspensa de PDF
Leonardo atualizou em 19/09/2024 para Tutoriais do PDF Editor | Mais Artigos
Comparado com um campo de texto que permite aos usuários anotar suas escolhas, um menu suspenso torna mais conveniente a coleta e análise dos dados. Como o menu suspenso oferece aos receptores de PDF algumas opções específicas, eles nunca fornecerão respostas ambíguas.
Para aqueles que não são profissionais na edição de PDFs, é difícil criar uma lista suspensa de PDF. Mas você não precisa se preocupar com isso, pois este post lhe dará os tutoriais que você precisa. Continue lendo esta postagem para saber as melhores maneiras de adicionar uma lista suspensa a PDFs agora.
Como criar uma lista suspensa de PDF com o EaseUS PDF Editor
EaseUS PDF Editor é um poderoso editor de PDF para Windows . Como muitas de suas alternativas, este software permite editar PDFs com as ferramentas mais básicas de edição de PDF. Por exemplo, você pode editar o texto do PDF, adicionar uma imagem ao PDF ou criar uma página em branco em um PDF existente. Mas o EaseUS PDF Editor oferece mais do que isso, e você pode adicionar vários formulários PDF para coletar informações dos receptores de PDF.
Os formulários disponíveis variam de “Campo de Texto”, “Botão de Rádio” a “Caixa de Combinação”, e o último é o que você precisa para criar uma lista suspensa em PDF. Todos esses formulários podem executar funções diferentes para você. Se você deseja criar uma região onde o receptor possa digitar algumas palavras, é necessário o “Campo de Texto”. Quando você deseja que os receptores escolham entre algumas opções mutuamente exclusivas, o “Botão de Rádio” é o que você precisa.
Principais características:
- Adicione texto a PDF não interativo
- Torne o PDF preenchível adicionando formulários a ele
- Adicionar hiperlink ao PDF
- Proteja o PDF com uma senha
Além desses recursos, existem muitas outras ferramentas básicas e avançadas que você pode usar. Se você quiser experimentar, clique neste botão para baixá-lo gratuitamente.
Etapas para criar uma lista suspensa de PDF com o EaseUS PDF Editor:
Passo 1. Inicie o EaseUS PDF Editor e clique em Abrir na interface principal para importar o PDF.

Passo 2. No menu superior, clique em Formulário . Em seguida, clique em Campo de Texto para introduzir um novo campo de texto preenchível. Escreva o nome do campo de texto na página.
Se necessário, você também pode inserir caixa de seleção, menu suspenso, caixa de listagem, botão de ação e muito mais com um simples clique. Ou clique em Mais para extrair dados do formulário PDF.
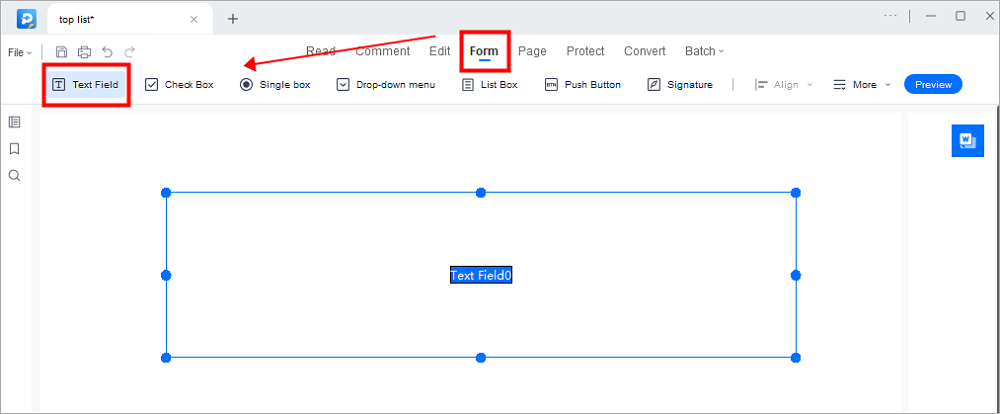
Passo 3. Edite as propriedades do campo de texto clicando em Todas as propriedades . Um novo menu chamado Propriedades do Texto surgirá. Selecione as opções de acordo com suas necessidades.
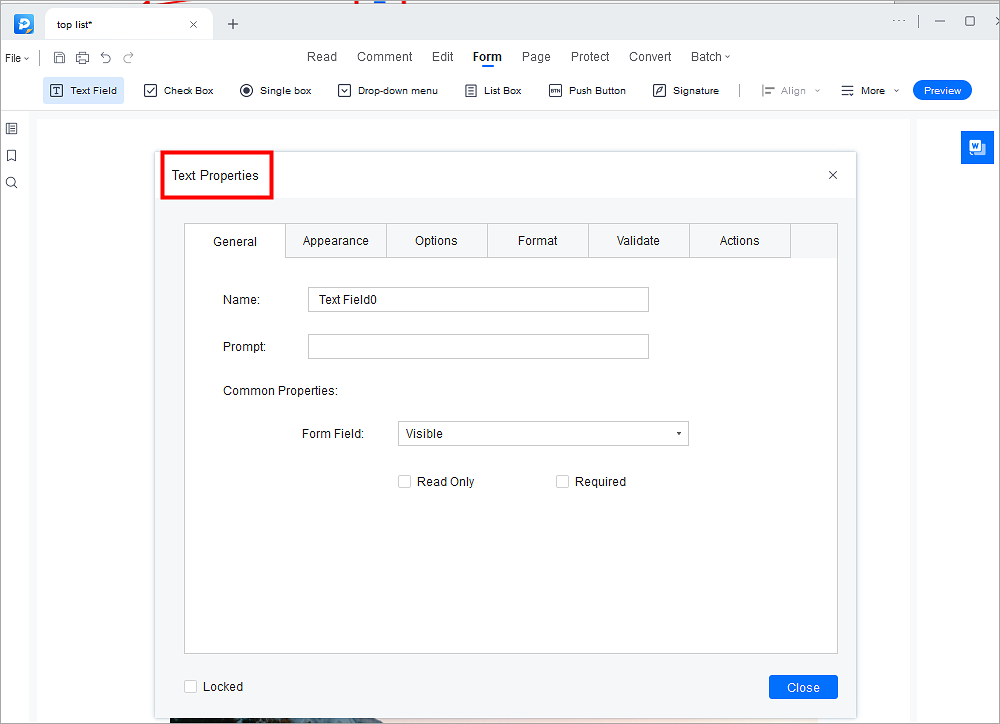
Como criar uma lista suspensa de PDF com Adobe Acrobat
Adobe Acrobat é uma ferramenta profissional e avançada de edição de PDF que permite criar vários formulários PDF livremente. "List Box Tool", "Push Button Tool" e também "Digital Signature Tool", este software oferece ferramentas abrangentes que você pode utilizar para adicionar formulários PDF. A função rica pode ser considerada uma faca de dois gumes. Embora forneça quase tudo que você precisa para editar arquivos PDF, não é fácil para iniciantes aprenderem a usá-lo.
Ao contrário de outros editores de PDF com recursos simples, este software ajuda a editar os formulários detalhadamente. Por exemplo, você pode personalizar a aparência do formulário a partir de mais de 188 opções e calcular os dados nos formulários PDF adicionando uma fórmula.
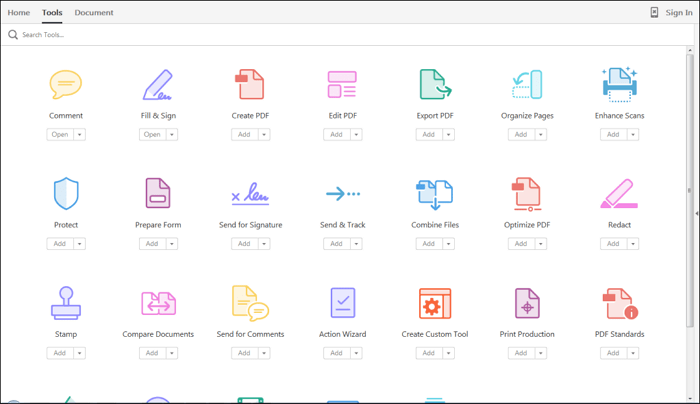
Etapas para criar uma lista suspensa de PDF com Adobe Acrobat:
Passo 1. Baixe e instale o Adobe Acrobat em seu computador. Inicie o editor de PDF e abra o arquivo PDF ao qual deseja adicionar o menu de download.
Passo 2. Em seguida, clique em “Ferramentas” para selecionar a opção “Formulários” e escolha a “Ferramenta List Box”. Quando o cursor muda para um sinal de mais, você pode selecionar uma região para o menu suspenso.
Passo 3. Ao decidir a posição do menu suspenso, uma janela "Propriedades" aparecerá e você poderá ajustar as propriedades da lista suspensa. Você pode adicionar os itens da lista usando as “Opções” e clicar no botão “Fechar” para salvar as alterações feitas.
Conclusão
Embora ambos os métodos estejam disponíveis, recomendamos o primeiro como o melhor. Como o EaseUS PDF Editor é um editor de PDF fácil de usar, você pode usá-lo sem nenhum esforço, mesmo sendo um iniciante.
Se quiser experimentar, você pode clicar no botão abaixo para fazer o download.



