Como substituir uma página em PDF
Leonardo atualizou em 19/09/2024 para Tutoriais do PDF Editor | Mais Artigos
Você incombinou algumas páginas do seu PDF e deseja substituí-las? Pode se tornar uma verdadeira bagunça se não for feito corretamente e pode levar a ainda mais problemas. Você perderá muito tempo procurando o PDF correto, copiando, colando, substituindo e assim por diante… Mas não se preocupe, pois hoje vamos mostrar como você pode substituir uma página do seu PDF com muita facilidade e salvar muito do seu tempo. Mostraremos como fazer isso no Windows, no Mac e também por meio de ferramentas online. Vamos mergulhar de cabeça!
Como substituir uma página em PDF no Windows
O software que usaremos hoje para Windows é o EaseUS PDF Editor . É um software muito fácil de usar, com excelentes recursos de edição de PDF, que o ajudará a realizar seu trabalho com mais rapidez! Este software vem da EaseUS, uma empresa de software respeitável com muita experiência. Este software é muito acessível e é a melhor alternativa gratuita ao Adobe Acrobat . As principais características deste software são:
- O recurso OCR permite editar texto em um documento PDF já digitalizado
- Fácil colaboração em equipe para que você possa trabalhar com seus colegas de maneira eficiente
- Crie rapidamente questionários em PDF preenchíveis com marcas de seleção, MCQ e assim por diante
- Reduza o tamanho do arquivo PDF usando compactação de PDF
- Conversão de arquivos para mais de 10 formatos
- Numeração Bates de PDF para que você possa encontrar rapidamente páginas importantes em seu PDF
E muito mais! Então, veja como substituir uma página em um PDF usando o EaseUS PDF Editor:
Passo 1. Depois de baixar este programa, abra-o e, na página inicial, clique no botão que diz ‘Abrir Arquivos’ para importar seu arquivo PDF.

Passo 2. Em seguida, para substituir uma página no PDF, selecione sua página e clique no botão na barra lateral que diz ‘Substituir’.
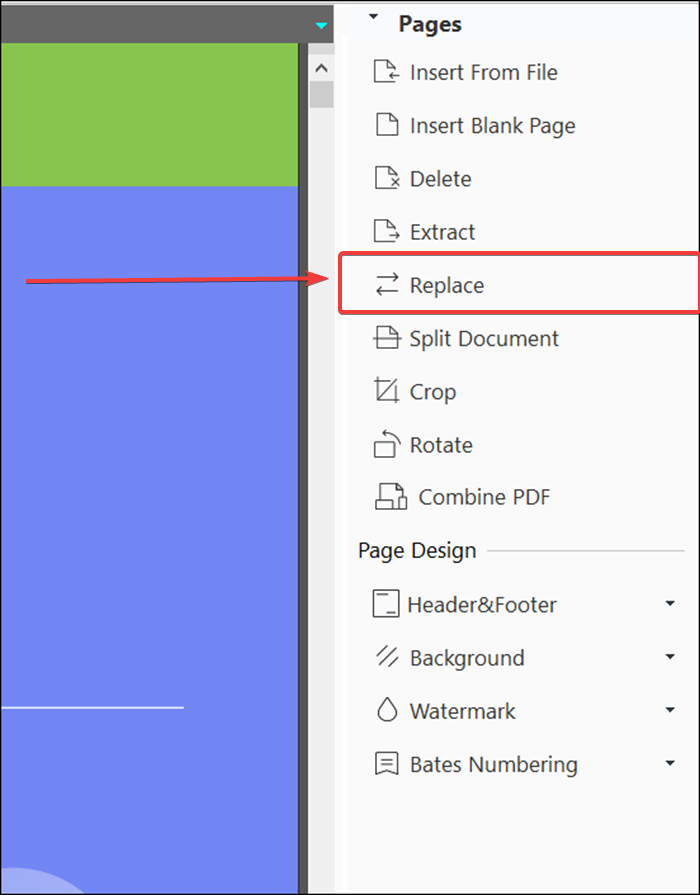
Passo 3. Ao clicar nesse botão, será aberta uma janela onde você deverá selecionar o PDF que deseja substituir em suas páginas. Depois de selecionar seu PDF, você verá um pop-up como este:
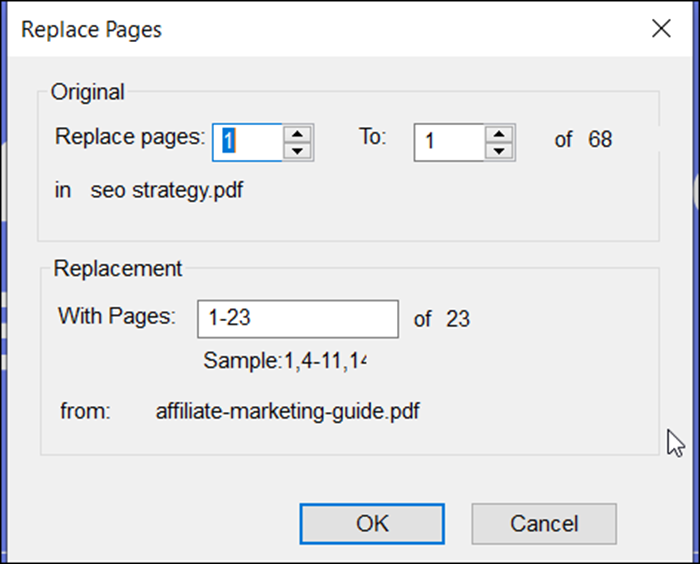
Passo 4. Agora, nesse pop-up, primeiro insira o número de páginas que deseja substituir no PDF original. Se você deseja substituir apenas a primeira página, insira apenas 1 para 1.
Em seguida, na seção ‘Substituição’, insira os números das páginas do outro PDF pelo qual deseja substituir a página. Se você deseja substituir sua página pelas primeiras 5 páginas do outro PDF, insira 1-5.
Ótimo, agora você substituiu com sucesso uma página do seu PDF! Foi tão fácil!
Como substituir páginas PDF no Mac
Substituir uma página PDF em um Macbook é fácil! Desta vez vamos demonstrar isso usando o Adobe Acrobat 2017. Adobe Acrobat é o editor de PDF feito pela Adobe, que também é a fundadora do PDF (Portable Document Format). Possui uma interface agradável junto com algumas das ferramentas mais poderosas da indústria de PDF. Com isso, veja como você substitui páginas PDF por ele:
Passo 1. Depois de abrir o Adobe Acrobat, importe o arquivo PDF. Em seguida, clique em ‘Ferramentas’ > ‘Organizar páginas’ por sua vez.
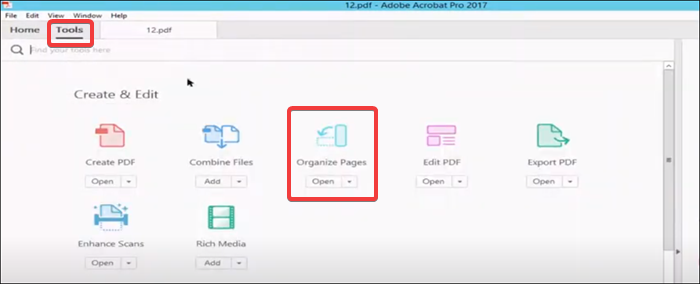
Passo 2. Agora você estará em outra página. A partir daí, clique no botão que diz ‘Substituir’.

Passo 3. Aqui você será solicitado a selecionar o PDF pelo qual deseja substituir as páginas atuais. Agora, você verá este pop-up:
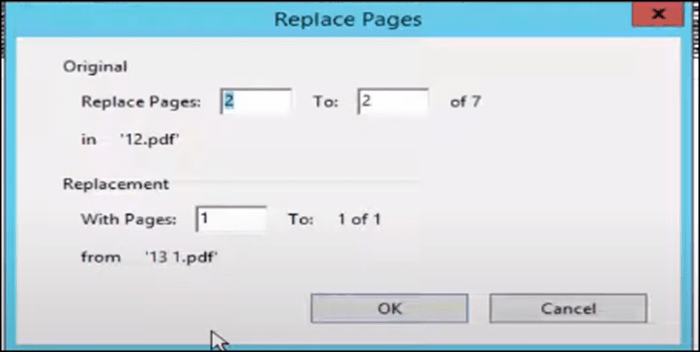
Passo 4. Primeiro, você terá que inserir os números das páginas que deseja substituir no PDF atual e, em seguida, deverá inserir os números das páginas do outro PDF pelo qual deseja substituir as páginas atuais. É muito semelhante ao EaseUS PDF Editor.
E pronto! Você substituiu novamente suas páginas facilmente!
Mas aqui surge uma questão muito importante. E se você não quiser todo esse poder do software de desktop? Onde você vai? Bem, é aí que entram as ferramentas online! Agora, mostraremos como substituir suas páginas PDF de forma fácil e rápida usando ferramentas online!
Como substituir páginas PDF online
É um pouco mais complexo substituir suas páginas PDF por uma ferramenta online. Mas de qualquer forma, o site que usaremos hoje se chama iLovePDF. É um conjunto online de ferramentas PDF rápidas e fáceis de usar. Estaremos usando a ferramenta PDF Organizer hoje. Depois de acessar a ferramenta PDF (o URL está abaixo das etapas), eis o que você precisa fazer:
Passo 1. Clique em ‘Selecionar arquivos PDF’ e selecione 2 arquivos PDF. O primeiro PDF é aquele em que você deseja substituir uma página, e o segundo será aquele pelo qual você deseja substituí-la. Então você irá para esta página:
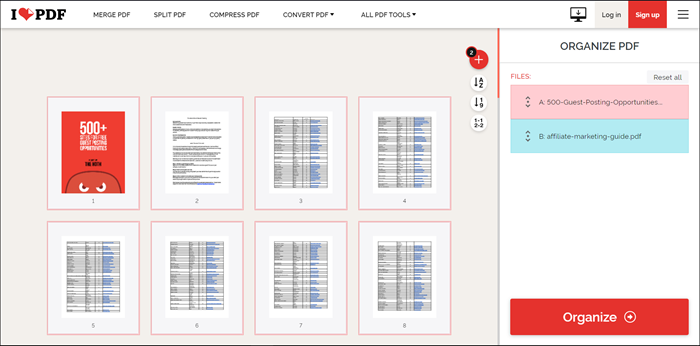
Passo 2. Agora você pode ver os dois PDFs destacados em cores diferentes. Agora, primeiro excluiremos a página que queremos substituir. Você pode excluí-lo passando o mouse sobre a página específica e clicando no botão de cruz.
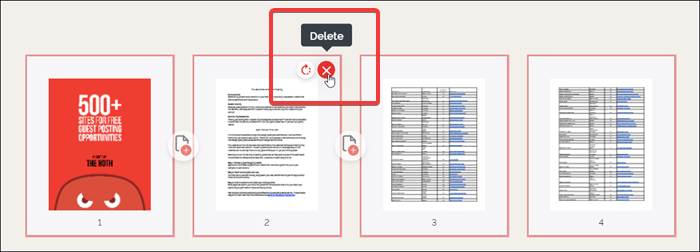
Passo 3. Agora, selecione a página do segundo PDF que deseja colocar na página excluída e arraste-a e solte-a no lugar da página excluída.
Passo 4. Agora que você substituiu sua página do PDF, você pode excluir todas as outras páginas do segundo PDF e pronto!
Esse processo é um pouco mais complexo do que as ferramentas de desktop, mas tem suas próprias vantagens.
O resultado final
Então, aí está você. É muito fácil substituir suas páginas PDF por páginas de outro PDF. A melhor ferramenta que recomendamos é o EaseUS PDF Editor, pois é muito acessível, contém todos os melhores recursos que você esperaria de um poderoso software de desktop e possui a interface mais amigável entre todas as ferramentas. Isso torna a ferramenta óbvia e obrigatória para quem trabalha com PDFs. Esperamos que este artigo tenha ajudado você a concluir sua tarefa com o mínimo de esforço!

![[Grátis] Como remover fundo de PDF no Windows/Online](/images/br/video-editor/related-articles/4.jpg)

