Como adicionar caixas de seleção em seus PDFs gratuitamente
Leonardo atualizou em 02/01/2025 para Tutoriais do PDF Editor | Mais Artigos
Você pode ter encontrado caixas de seleção ao preencher documentos e arquivos exclusivos. A caixa de seleção em arquivos PDF permite aos usuários adicionar uma ou várias opções em um extrato. Em documentos PDF, cada campo do formulário possui opções exclusivas com nomes. Ao criar uma Check Box, um usuário pode usar o mesmo nome de campo se desejar que uma Check Box seja marcada e a outra desmarcada.
Existem muitas ferramentas e softwares que podem ajudá-lo a adicionar caixas de seleção em arquivos PDF sem complicações. Neste guia, você explorará alguns dos melhores programas para criar uma caixa de seleção em seus PDFs.
| Soluções viáveis | Solução de problemas passo a passo |
|---|---|
| Correção 1. Editor de PDF EaseUS | Clique em “Abrir arquivos”. Escolha o documento desejado ao qual deseja adicionar uma caixa de seleção... Etapas completas |
| Correção 2. Adobe Acrobat | Abra o documento PDF que deseja usar para o formulário. Selecione "Adicionar ou editar campos"... Etapas completas |
| Correção 3. PDF Studio | Na barra de menu, escolha Formulário> Criar/Editar Formulário... Etapas completas |
| Correção 4. PDFfiller | Arraste e solte o documento de sua preferência ou clique em "Navegar pelos seus documentos... Passos completos |
Como criar uma caixa de seleção em um formulário PDF no Windows
A caixa de seleção pode ser nova para algumas pessoas se elas não tiverem adicionado a caixa de seleção em seus PDFs. Abaixo discutimos o melhor software para Windows 10 para criar uma caixa de seleção em seus PDFs.
1. Editor de PDF EaseUS
Você está procurando uma solução adequada para criar uma caixa de seleção em arquivos PDF? Se sim, então o EaseUS PDF Editor é o melhor software. As pessoas confiam neste software de edição de PDF por causa de seus excelentes recursos.
Este software é ideal para criar caixas de seleção para arquivos PDF e oferece excelentes ferramentas de edição. Com as ferramentas de edição, edite os campos do seu nome de acordo com suas necessidades.
Alguns excelentes recursos oferecidos pelo programa incluem:
- Software confiável para usuários do Windows
- Edite, faça OCR, compacte, crie, anote e mescle arquivos PDF
- Adicione marca d’água em arquivos PDF
- Assine e remova a proteção por senha de arquivos PDF
- Converta arquivos PDF para diferentes formatos, incluindo Excel, Word e PowerPoint
Abaixo estão as etapas para criar caixas de seleção em arquivos PDF no Windows10 usando o EaseUS PDF Editor:
Passo 1. Ao iniciar este programa em seu PC, você verá diferentes opções. Clique em Abrir para importar o documento PDF desejado que deseja editar.

Passo 2. Clique na opção Formulário e você verá muitas opções na barra de ferramentas. Selecione a opção Caixa de seleção no menu.
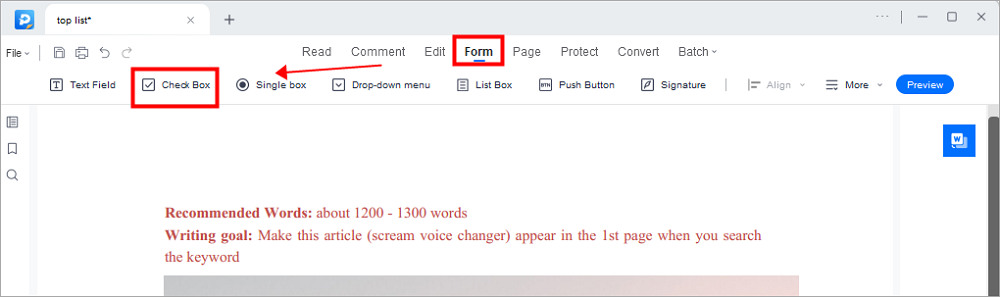
Etapa 3. Arraste o cursor sobre o documento onde deseja adicionar sua caixa de seleção. Em seguida, clique duas vezes na sua caixa de seleção para editá-la, como o nome, as fontes e o estilo da sua caixa de seleção, conforme necessário.
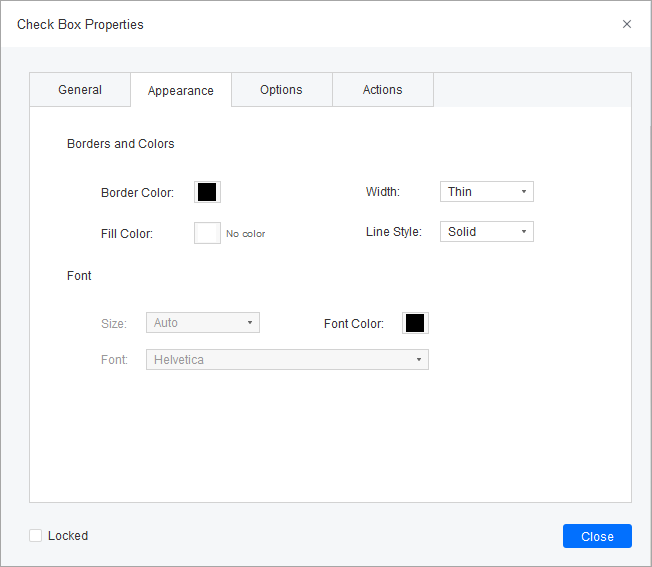
Se quiser removê-lo, basta marcar a caixa de seleção, clicar com o botão direito do mouse e escolher a opção Excluir. É isso!
Leia também: Como desmarcar uma caixa no formato PDF
2. Adobe Acrobat
Adobe Acrobat é um software confiável, mais conhecido por ler e editar arquivos PDF. É outro software que pode ajudar a criar caixas de seleção em PDF no Windows.
O recurso de edição dos programas permite editar os nomes dos campos do Check Box. O Adobe Acrobat é um software perfeito para a tarefa, mas não é ideal porque é caro.
Abaixo estão as etapas para criar caixas de seleção em arquivos PDF no Windows10 usando Adobe Acrobat:
Passo 1. Abra o documento PDF que deseja usar para o Formulário. Selecione "Adicionar ou editar campos" no menu do formulário.

Passo 2. Escolha "Caixa de seleção" na barra de ferramentas Formulários. Posicione o cursor em qualquer lugar do documento para colocar a caixa de seleção.
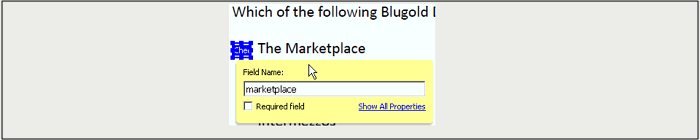
Passo 3. Clique duas vezes na caixa do campo para editá-la. Digite o nome para identificar a caixa de seleção. Adicione quantas caixas de seleção forem necessárias e edite-as.
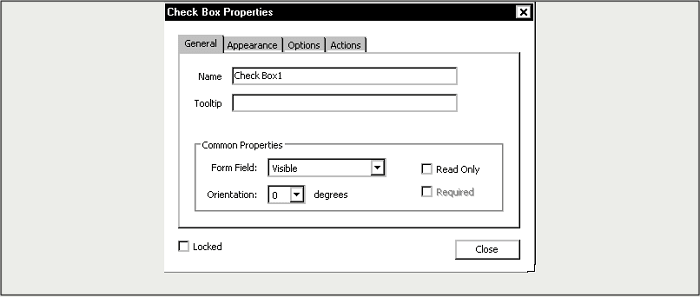
Como adicionar caixa de seleção em PDF no Mac
Os usuários de Mac podem achar difícil encontrar o melhor software para adicionar Checkbox a PDF. Abaixo discutimos o melhor software para Mac para criar uma caixa de seleção em seus PDFs:
PDF Studio é um dos softwares mais capazes para criar caixas de seleção para arquivos PDF no Mac. Os usuários podem criar caixas de seleção e editá-las de acordo com suas necessidades. Abaixo discutimos as etapas para gerar Checkbox para PDFs no Mac usando o PDF Studio:
Passo 1. Inicie o software no seu Mac e abra o documento que deseja usar para o Checkbox. Na barra de menu, escolha Formulário> Criar/Editar formulário.
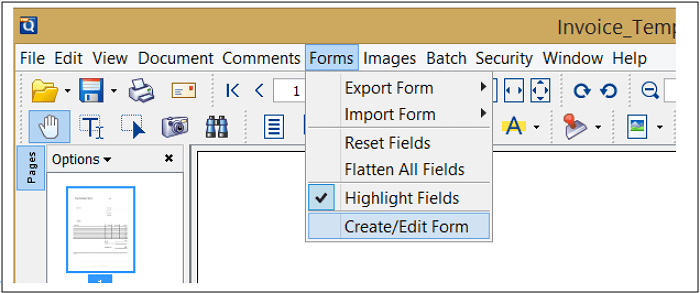
Passo 2. Escolha a opção “Caixa de seleção” na barra de ferramentas. Após clicar no botão, você pode colocar seu Checkbox no documento onde quiser.
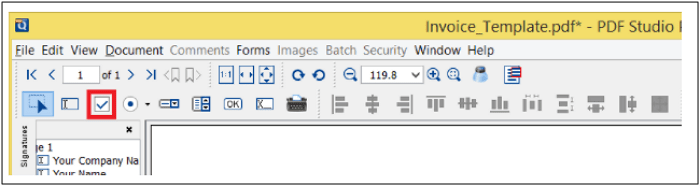
Etapa 3. Ao clicar duas vezes na caixa de seleção, você pode explorar opções para editar e nomear a caixa de seleção. Você pode adicionar uma ou várias caixas de seleção ao documento conforme necessário.
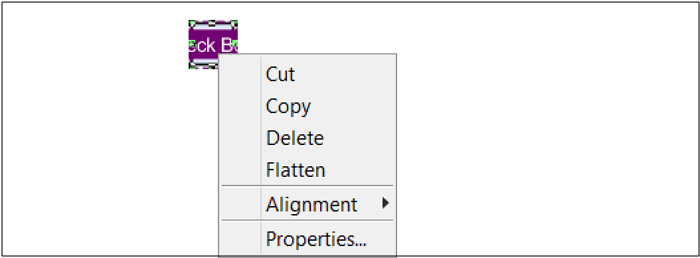
Como inserir uma caixa de seleção em um PDF online
Para quem deseja evitar o uso de softwares diferentes, as ferramentas online são a melhor escolha. Abaixo discutimos o melhor software online para criar uma caixa de seleção em seus PDFs:
pdFiller é uma ferramenta online que pode facilitar aos usuários a criação de campos de caixa de seleção em documentos PDF. O software é gratuito e ajuda você a gerar Checkbox em PDF sem gastar um centavo. Você pode adicionar seu documento com os recursos de arrastar e soltar e editá-lo da maneira que desejar.
A ferramenta online oferece seis tipos de campos para adicionar ao seu arquivo PDF, incluindo Checkbox. Abaixo discutimos as etapas para adicionar Checkbox em seus arquivos PDF usando PdfFiller:
Passo 1. Abra a ferramenta online em seu navegador. Arraste e solte o documento de sua preferência ou clique em “Navegar pelos seus documentos”.
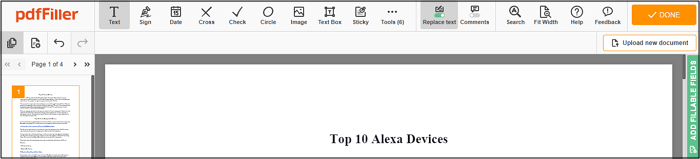
Passo 2. No canto direito, clique na barra "Verde Adicionar campo preenchível". Um menu aparecerá para escolher "Caixa de seleção" no menu.
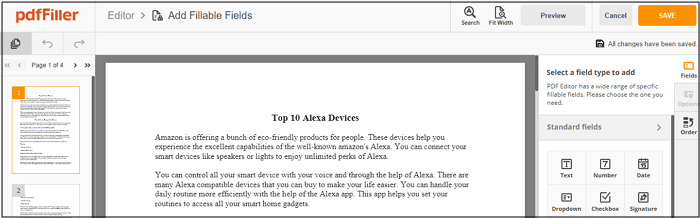
Passo 3. Após escolher a opção de caixa de seleção, arraste o cursor pelo documento e adicione quantas caixas de seleção desejar. Se desejar editar uma caixa de seleção, clique nela e você poderá obter opções de edição.
O resultado final
Adicionar Checkbox em seus arquivos PDF não é tão difícil quanto você pensa. Você pode procurar ferramentas e software online para Windows e Mac para ajudá-lo na tarefa.
Para recursos de edição exclusivos para adicionar muitos campos de caixa de seleção em arquivos, você pode optar pelo EaseUS PDF Editor. As etapas mencionadas acima irão ajudá-lo a adicionar o Checkbox no Windows sem nenhum esforço.


![[2025] 6 principais alternativas de visualização para Windows](/images/br/video-editor/related-articles/37.jpg)
