Como escrever em PDF gratuitamente com facilidade e rapidez
Leonardo atualizou em 19/09/2024 para Tutoriais do PDF Editor | Mais Artigos
O formato PDF é ideal para compartilhamento, graças à sua natureza não editável. Mas muitas vezes você precisa inserir anotações ou adicionar texto a documentos PDF, e isso pode ser um desafio. A única coisa que provavelmente virá à sua mente em tais cenários é converter o documento em um formato editável, como o Word, e depois convertê-lo novamente em PDF. Na verdade, é complicado.
Para evitar esse incômodo, tudo o que você precisa fazer é obter um software de gravação de PDF gratuito e confiável. Este guia irá orientá-lo sobre como escrever em um PDF no Windows 10/Mac usando excelentes escritores de PDF disponíveis no mercado.
Parte 1. Como escrever em um PDF no Windows 10
Para usuários do Windows 10, o EaseUS PDF Editor é uma solução fantástica para escrever em PDF com facilidade. Ele desbloqueia todos os aspectos do documento PDF para que você possa editá-lo. Com sua ajuda, você pode fazer muitas coisas além das suas expectativas, desde editar texto e imagens até mesclar e dividir documentos PDF. Adicionalmente, pode converter PDF para PNG ou outros formatos. Este incrível editor de PDF é uma ferramenta muito bem projetada para usuários de todos os níveis, sejam experientes ou inexperientes.
Características principais:
- Encontre e substitua texto específico em documentos PDF facilmente
- Assine arquivos PDF com assinatura eletrônica ou ID digital
- Recursos integrados de OCR transformam PDFs digitalizados em texto editável
- Visualize PDFs com opções de leitura flexíveis
- Insira imagem ou texto nas páginas PDF como marca d'água de maneira flexível
- Altere a cor de fundo do PDF ou defina uma imagem como plano de fundo
Passo 1. Primeiro, inicie o EaseUS PDF Editor e clique em Abrir para importar o documento PDF que deseja editar.

Passo 2. Depois de aberto, escolha a opção Editar na barra de ferramentas superior. Para editar o texto em seu PDF, basta selecionar o texto em seu arquivo e você pode ajustar a fonte, cor da fonte, posição, espaçamento entre caracteres, espaçamento entre linhas e muito mais. Se necessário, você pode sublinhar, riscar e negrito o texto.

Passo 3. Além disso, você pode copiar, colar e excluir o texto selecionado clicando com o botão direito do mouse após escolher o texto.

Passo 3. Para exportar seu PDF editado, basta clicar em Arquivo > Salvar .

Parte 2. Como escrever em um arquivo PDF no Mac
Quando se trata de digitar um documento PDF no Mac, há duas maneiras de fazer o trabalho: usando o Preview ou o Adobe Acrobat DC. Vamos dar uma olhada em como ambos os métodos podem ajudá-lo a escrever em PDF.
1. Visualização para Mac
Para escrever em um PDF gratuitamente no Mac, você pode usar o aplicativo Preview integrado. Esta ferramenta possui múltiplas opções para ajudá-lo a visualizar e editar arquivos PDF. Acima de tudo, ele permite que você escreva em um PDF e edite o conteúdo existente do PDF.
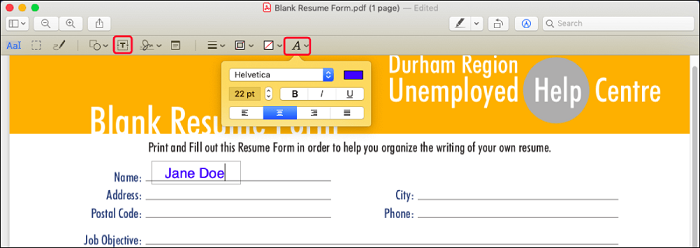
Para aprender como escrever em um arquivo PDF usando o Preview para Mac, você precisa seguir as etapas envolvidas.
Passo 1. Vá para Visualização no seu Mac e abra o arquivo PDF que deseja escrever.
Passo 2. Para escrever em um arquivo PDF na visualização, toque no ícone "Texto" na barra de ferramentas de marcação ou selecione "Ferramentas" > "Anotar" > "Texto".
Passo 3. Uma caixa de texto junto com a palavra “Texto” aparecerá no meio do arquivo. Digite os textos que deseja adicionar e toque e arraste o texto para colocá-lo onde desejar no arquivo.
Passo 4. Você também pode usar o ícone “A” para ajustar a fonte, tamanho e cor do texto e, por fim, clicar em “Arquivo” > “Salvar” para salvar seu documento.
2. Adobe Acrobat Pro DC
Adobe Acrobat é o primeiro nome que vem à mente de todos quando se trata de PDFs! Adobe Acrobat Pro DC é uma excelente ferramenta que ajuda você a atender a todos os seus requisitos relacionados a PDF. Se você deseja adicionar texto em um PDF ou adicionar uma assinatura, a Adobe fornecerá resultados excelentes de forma consistente. É fácil obter o Adobe para escrever em um arquivo PDF. Dar uma olhada!
Passo 1. Abra o documento de destino com Adobe Acrobat. Agora, no painel direito, toque em “Editar PDF” para editar o arquivo PDF.
Passo 2. Agora você pode escolher a ferramenta específica para adicionar texto, editar texto existente ou atualizar a fonte do texto. Por exemplo, clique no botão “Adicionar Texto” para digitar em seu PDF. Você pode digitar qualquer texto que desejar em qualquer lugar.
Passo 3. Após concluir todo o trabalho de redação e edição, nomeie o arquivo editado e clique no botão "Salvar".
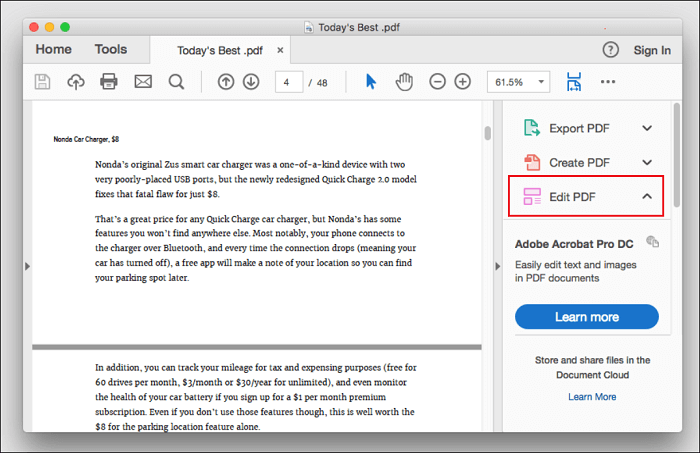
Parte 3. Como escrever em documentos PDF online gratuitamente
Graças a vários editores de PDF online gratuitos, escrever em PDFs tornou-se um processo muito simples. Mas o único desafio é determinar qual solução online é confiável para uso. Bem, você não precisa se preocupar com isso. A seguir estão as excelentes soluções online com as quais você pode contar para digitar PDFs com facilidade.
1. Sejda
Sejda é uma ferramenta online gratuita de edição de PDF que oferece links diretos para abrir o arquivo PDF com o Editor de PDF. Você pode usar esta incrível ferramenta gratuita de edição de PDF para escrever em arquivos PDF e pode até preencher e assinar PDF usando esta ferramenta. Sejda é uma das alternativas mais recomendadas para o Adobe Acrobat escrever em PDF porque é de uso gratuito e funciona perfeitamente sem nenhum problema.
Passo 1. Vá para o Sejda PDF Editor e clique no botão "Upload" para carregar diretamente o arquivo PDF do seu computador local. Você também pode arrastar e soltar o arquivo para escrever nele.
Passo 2. Agora, clique na ferramenta "Texto" e toque em qualquer lugar do arquivo PDF para adicionar texto.
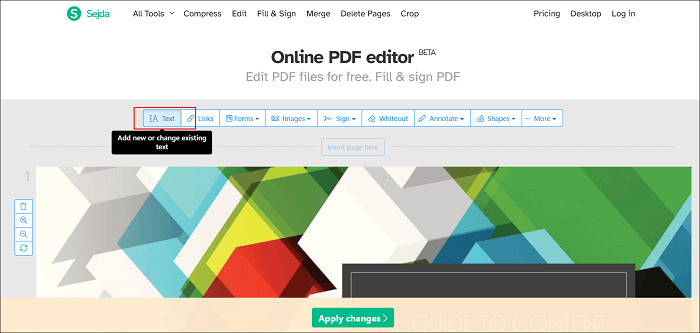
Passo 3. Você pode até clicar no texto existente para alterá-lo. Selecione a ferramenta "Texto" na barra de ferramentas superior e coloque o texto existente em negrito, itálico, etc.
Passo 4. Para adicionar novas imagens ao PDF, clique no menu “Imagens” e escolha “Nova Imagem”. Agora selecione uma imagem do seu computador local e adicione-a ao PDF.
Passo 5. Depois de fazer todas as alterações necessárias, toque no botão "Aplicar alterações" e, por fim, clique no botão "Baixar" para baixar o arquivo PDF editado.
2. PDF pequeno
Smallpdf é outra ferramenta online gratuita de edição de PDF que permite escrever em um arquivo PDF sem esforço. É uma ferramenta incrível que oferece aos usuários múltiplas opções para editar arquivos PDF. Essas opções incluem compactar, editar, converter, dividir e mesclar PDF online. A ferramenta não requer instalação de software adicional ou inscrição para usá-la.
Passo 1. Vá para o Editor Smallpdf no seu PC. Agora você terá a opção de fazer upload do seu arquivo PDF. Então, basta “Carregar seu arquivo” e clicar em “Adicionar Texto” para começar a escrever.
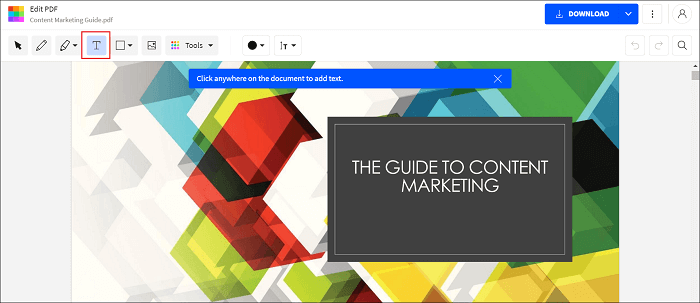
Passo 2. Através do “Menu Superior”, você pode ajustar facilmente o tamanho, a fonte e a cor do texto. Você pode até adicionar imagens e formas em arquivos PDF, se necessário.
Passo 3. Após escrever no arquivo PDF, toque no botão “Aplicar” para salvar todas as alterações e finalmente baixar o arquivo.
O resultado final
Isso é tudo sobre como escrever em um PDF no Windows 10/Mac. Este guia cobriu todas as formas confiáveis. Se quiser editar PDFs profissionalmente no Windows 10, você pode contar com o editor de PDF para Windows da EaseUS. Se você gosta de fazer coisas diretamente de um navegador, pode usar qualquer uma das ferramentas online mencionadas acima.



