Como Criar PDF Interativo em Passos Fáceis
Leonardo atualizou em 19/09/2024 para Tutoriais do PDF Editor | Mais Artigos
Ao enviar um PDF para outras pessoas, você deve esperar que o destinatário do PDF possa ler todo o conteúdo com clareza e paciência. No entanto, as coisas geralmente vão contra os seus desejos. Ou seja, ler um PDF com muitas informações é muito chato e apenas uma parte das pessoas consegue concentrar sua atenção nos documentos por muito tempo.
Como resolver este problema? Criar um PDF interativo é um método eficiente. O que é um PDF interativo e como criar um PDF interativo? Esta postagem lhe dará as respostas que você deseja saber nesta postagem. Continue lendo para saber mais sobre este assunto.
Artigo relacionado: >> Como criar um PDF preenchível
Como criar PDF interativo com EaseUS PDF Editor
Como o próprio nome indica, um PDF interativo significa um arquivo PDF que permite interagir com ele. Ao ler um PDF interativo, os leitores de PDF podem clicar no URL do arquivo para acessar uma página da web que pode oferecer algum conhecimento relacionado. Você também pode preencher um formulário no PDF para reabastecer os dados do PDF ou clicar em um botão para fazer uma escolha. Mas nem todo editor de PDF oferece suporte à criação de PDF interativo.
EaseUS PDF Editor é aquele que você pode utilizar quando precisar tornar um PDF interativo. Este programa completo de edição de PDF permite criar qualquer um dos três tipos de PDFs interativos mencionados acima. Por exemplo, no modo de edição de PDF, você obtém ferramentas para adicionar texto, imagens e links ao PDF. Depois de adicionar um hiperlink ao PDF e clicar nele, você irá para onde ele o levar.
Quando se trata dos formulários e botões que este software oferece, existem opções suficientes para você. "Botão", "Caixa de seleção", "Campo de texto", etc. Todos esses formulários e botões estão disponíveis e você pode encontrá-los facilmente na barra lateral do menu "Formulário".
Se você deseja instalar um poderoso editor de PDF em seu PC com Windows, não hesite em clicar neste botão para baixá-lo. E a parte seguinte irá guiá-lo para tornar um PDF interativo em 4 etapas fáceis.
Método de criação de um PDF interativo:
Passo 1. Inicie o EaseUS PDF Editor e clique em "Abrir Arquivos..." para importar o PDF que deseja editar. Ou você pode criar um novo PDF do zero.

Passo 2. Clique no botão "Editar" e aparecerá uma barra lateral que oferece diversas ferramentas. Você pode selecionar "Inserir link retangular" na guia "Links" para adicionar um hiperlink ao PDF. Após selecionar a opção, basta clicar no seu PDF e arrastar o mouse para definir a região do link do retângulo.
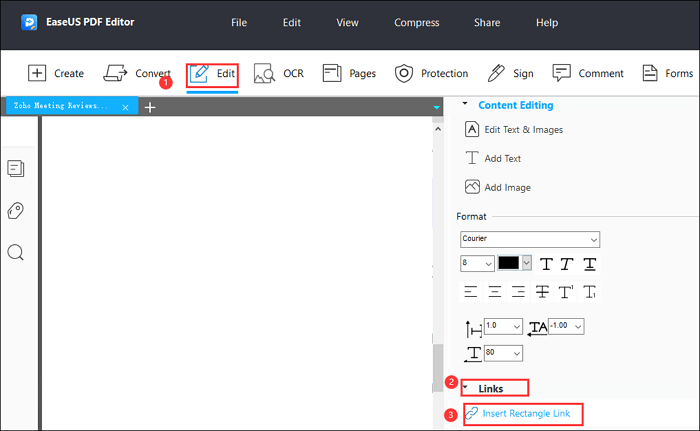
Passo 3. Se quiser adicionar formulários ao PDF, clique em “Formulários” e você verá todos os tipos de formulários que pode adicionar ao PDF. Selecione qualquer um deles para inseri-lo em PDF.
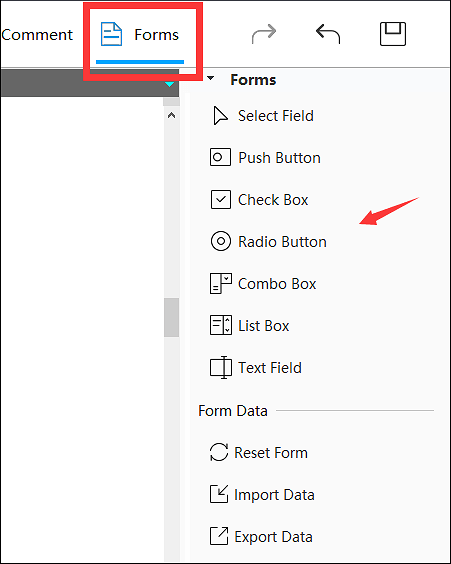
Passo 4. Salve o PDF e abra-o novamente para mostrar as alterações feitas no PDF. Não se esqueça de escolher “Destacar Campos”, esta opção pode deixar o campo do formulário roxo para que você saiba rapidamente onde pode digitar as palavras.
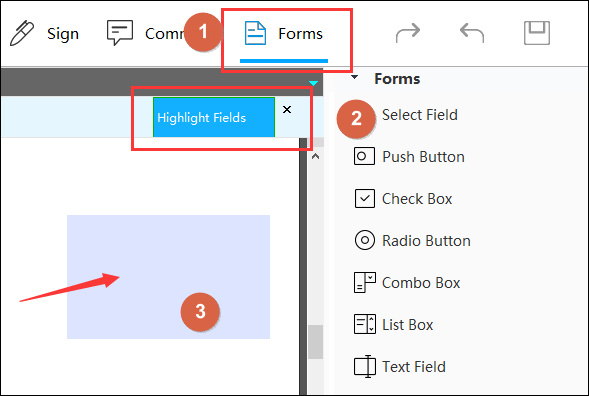
Como fazer um PDF interativo com Adobe Acrobat
Como um dos editores de edição de PDF mais utilizados, o Adobe Acrobat é aquele que você não pode perder. Assim como o EaseUS PDF Editor, este versátil software de edição de PDF oferece muitos formulários PDF opcionais.
Como todos sabemos, um PDF digitalizado ou convertido a partir de imagens e documentos não é editável. Para tornar esses arquivos interativos, você pode adicionar formulários a eles para torná-los preenchíveis. Um hiperlink também é uma boa opção disponível para permitir que outras pessoas interajam com o PDF.
Embora a interface do usuário do Acrobat seja um pouco mais complexa do que a de outros editores, as etapas operacionais são fáceis de aprender. Se você quiser aprender a adicionar um formulário em PDF sem esforço usando este software, não perca este tutorial passo a passo.
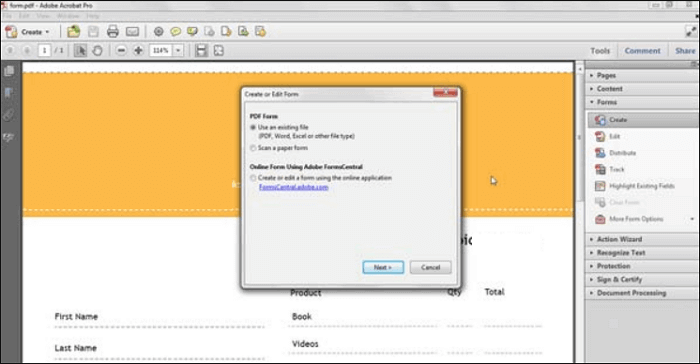
Tutorial de criação de PDF interativo:
Passo 1. Abra o PDF que deseja tornar interativo com o Adobe Acrobat.
Passo 2. Clique no painel "Ferramentas" no canto superior direito da interface. Quando o painel "Formulários" estiver aberto, selecione "Criar".
Passo 3. Selecione “Documento Existente” e clique no botão “Avançar”. Você pode optar por usar o arquivo atual, escolher outro arquivo, digitalizar um documento em papel e editar o PDF digitalizado.
Passo 4. O Acrobat analisará o arquivo e adicionará um campo de formulário a ele. Você pode ajustar o layout usando as ferramentas no painel direito. Também é possível adicionar um novo formulário interativo ao PDF. Se quiser manter todas as alterações feitas, clique no botão “Salvar”.
Passo 5. Para adicionar um hiperlink a um PDF, você pode clicar em "Editar" > "Link" e fazer isso.
Como criar um PDF interativo com ferramenta online
Embora a maioria dos editores de PDF online sejam de função única, existe um editor completo para edição de PDFs online com várias ferramentas. Vale a pena experimentar o editor de PDF online Sejda, que ajuda você a tornar um PDF interativo com cliques simples.
Este editor online oferece suporte ao upload de PDF de dispositivos, Google Drive e Dropbox para que você possa fazer upload do PDF rapidamente. Ao abrir o PDF que deseja editar, você encontrará várias opções para trabalhar com texto, imagens e links em arquivos PDF. Se você adicionar botões, formulários ou hiperlinks ao PDF, ele se tornará interativo.
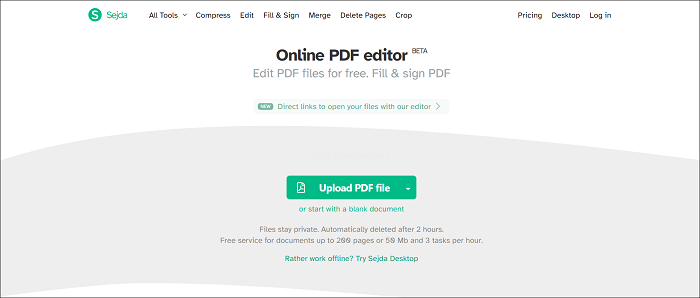
Método de criação de um PDF interativo:
Passo 1. Clique no botão da página da web para fazer upload de um arquivo PDF.
Passo 2. Clique em “Formulários” para selecionar o formulário que deseja adicionar ao PDF. Como "Caixa de texto", "Opção de rádio" ou "Caixa de seleção".
Passo 3. Clique em "Links" e arraste o mouse para selecionar a área do hiperlink. Você pode vincular o PDF a um URL, um endereço de e-mail ou uma página interna.
Passo 4. Clique em “Aplicar alterações” > “Baixar” para salvar as alterações feitas e transformar o PDF em um PDF interativo.
Conclusão
Três maneiras de criar um PDF interativo ou tornar um PDF existente interativo são discutidas nas partes acima.
Resumindo, o EaseUS PDF Editor é o que um iniciante precisa, o Acrobat é para usuários profissionais e o Sejda é adequado para quem deseja economizar espaço de armazenamento de seus dispositivos. Escolha agora o mais adequado para você criar um PDF interativo.



