Como adicionar caixa de texto a um documento PDF e preenchê-lo
Leonardo atualizou em 19/09/2024 para Tutoriais do PDF Editor | Mais Artigos
Quando você deseja adicionar comentários ao PDF ou fazer anotações no PDF, uma caixa de texto é indispensável. Existem basicamente dois tipos de caixa de texto. O primeiro é uma caixa de entrada que permite digitar palavras, enquanto o outro é um campo de entrada que permite aos destinatários do PDF digitar palavras para que você possa considerá-lo como uma espécie de formulário PDF.
É simples adicionar a caixa de texto ao PDF ao criar um novo arquivo, mas como fazer isso se quiser adicioná-la a um arquivo existente? Você pode encontrar software de edição de PDF competente o suficiente para resolver o problema, seja você um usuário de Windows ou de Mac. E esta postagem irá guiá-lo na adição de uma caixa de texto a um PDF existente com 3 métodos simples.
Como adicionar caixa de texto a PDF com EaseUS PDF Editor
Embora a edição do conteúdo do PDF seja uma função básica de um programa de edição de PDF, nem todos os editores suportam a adição de um formulário a um PDF. De acordo com o exposto, esses editores comuns só podem adicionar a caixa de entrada para você digitar o texto. Como adicionar um campo de texto a um PDF existente em um PC com Windows? EaseUS PDF Editor é o que você precisa.
Este versátil software de edição de PDF é compatível com Windows 10/8.1/8/7 e oferece muitas ferramentas para editar conteúdo PDF. Por exemplo, você pode inserir uma imagem no PDF, bem como extrair a imagem do PDF , e pode remover o texto do PDF sem esforço. Também é possível personalizar o estilo, o tamanho e a cor da fonte para que atendam às suas necessidades.
Quando se trata de adicionar um formulário PDF, existem muitos formulários opcionais que você pode escolher. "Check Box", "List Box" e "Push Button", todos esses formulários PDF estão disponíveis neste software de edição de PDF. Se quiser saber os passos detalhados para adicionar o campo de texto, clique no botão para baixar o software e siga o tutorial.
4 maneiras de digitar um PDF no Mac em 2022
Aprenda como digitar um PDF no Mac com algumas ferramentas viáveis em 2022!

Como adicionar caixa de texto em PDF com EaseUS PDF Editor:
Passo 1. Primeiro, inicie o EaseUS PDF Editor e clique em Abrir para importar o documento PDF que deseja editar.

Passo 2. Depois de aberto, escolha a opção Editar na barra de ferramentas superior. Para editar o texto em seu PDF, basta selecionar o texto em seu arquivo e você pode ajustar a fonte, cor da fonte, posição, espaçamento entre caracteres, espaçamento entre linhas e muito mais. Se necessário, você pode sublinhar, riscar e negrito o texto.

Passo 3. Além disso, você pode copiar, colar e excluir o texto selecionado clicando com o botão direito do mouse após escolher o texto.

Passo 3. Para exportar seu PDF editado, basta clicar em Arquivo > Salvar .

É assim que você pode adicionar um campo de texto para os destinatários do PDF digitarem palavras. Se você deseja criar uma caixa de texto que permita editar o PDF e adicionar texto a ele, siga as etapas desta postagem.
>> Como adicionar texto ao PDF
Clique nesta postagem para saber como adicionar uma caixa de texto a um PDF existente, passo a passo.

Como adicionar campo de texto a PDF com Adobe Acrobat
Adobe Acrobat também é um famoso editor de PDF que oferece um rico conjunto de ferramentas para trabalhar com arquivos PDF. Não há dúvida de que você pode adicionar vários formulários ao PDF com a ajuda deste software.
E também permite definir o tamanho da fonte e o tamanho do campo de texto para acomodar a quantidade de informações previstas ao criar campos de texto. Quando quiser excluir o campo de texto, basta selecionar a opção "Adicionar ou Editar Campos..." no menu "Formulário" e pressionar "Excluir" no teclado para removê-lo diretamente.
Além de adicionar um formulário PDF a um formulário existente, também suporta a criação de um novo PDF do zero. Você só precisa escolher “Ferramentas” e selecionar “Preparar Formulário”, a opção “Criar Novo” o ajudará a realizar o trabalho.
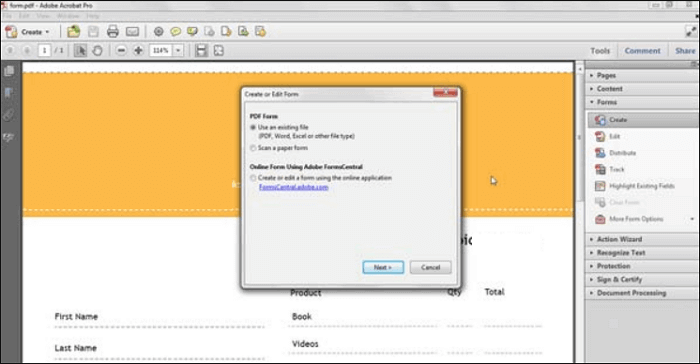
Etapas para adicionar campo de texto a PDF com Adobe Acrobat:
Passo 1. Abra o arquivo PDF ao qual deseja adicionar o campo de texto com o Adobe Acrobat.
Passo 2. Selecione a opção "Adicionar ou Editar Campos..." no menu "Formulário". Você pode optar por mostrar ferramentas na barra de ferramentas no menu suspenso "Adicionar novo campo" e verá a barra de ferramentas "Formulário".
Passo 3. Clique na “Ferramenta Campo de Texto” para escolhê-la. Clique no PDF e arraste o mouse para ajustar o tamanho do arquivo até que fique apropriado.
Passo 4. Personalize as propriedades do campo de texto. Depois disso, você pode digitar as palavras que deseja adicionar e salvar o PDF.
[Atualizado] Como ocultar texto em PDF de três maneiras em 2022
Conheça o guia atualizado sobre como ocultar texto em PDF em 2022!

Como adicionar caixa de texto em PDF com ferramenta online
Se você preferir usar ferramentas online para editar arquivos PDF em vez do software de desktop, o Sejda é uma excelente escolha. Este editor de PDF online permite editar texto e imagens em PDF livremente. Se quiser fazer anotações em um PDF adicionando linhas e formas a ele, você pode encontrar a ferramenta necessária diretamente na barra de ferramentas superior.
Além disso, você pode até assinar o PDF com uma assinatura bem desenhada ou desenhar no arquivo. Claro, você pode adicionar formulários como “Caixa de seleção” e “Opção de rádio” ao PDF.
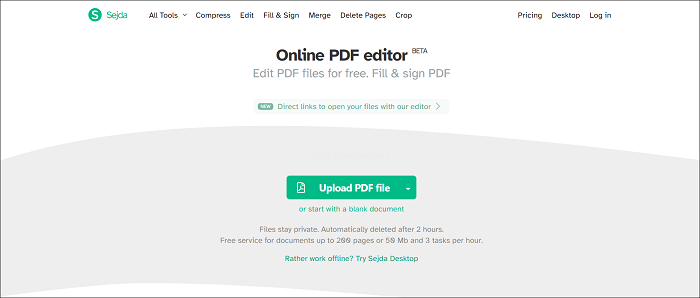
Etapas para adicionar caixa de texto a PDF com Sejda:
Passo 1. Clique no botão "Carregar arquivo PDF" para fazer upload do PDF ao qual deseja adicionar um formulário. Suporta adição de arquivos de dispositivos, Google Drive ou Dropbox.
Passo 2. Você pode escolher várias opções e clicar no botão "Formulário" para selecionar o tipo de formulário que deseja adicionar.
Etapa 3. Selecione "Caixa de texto (linha única)" ou "Área de texto (linhas múltiplas)" para continuar.
Passo 4. Coloque a caixa de texto no PDF. Você pode alterar a cor da moldura da caixa, duplicar o campo ou excluí-lo.
Conclusão
Esta postagem oferece três maneiras convenientes de adicionar campos de texto, um tipo de caixa de texto, a arquivos PDF usando três editores de PDF diferentes. Dentre esses editores, recomendamos o EaseUS PDF Editor como o mais adequado para iniciantes. O Acrobat é o que os usuários profissionais devem usar, e a ferramenta online é para quem deseja economizar espaço de armazenamento no computador.



