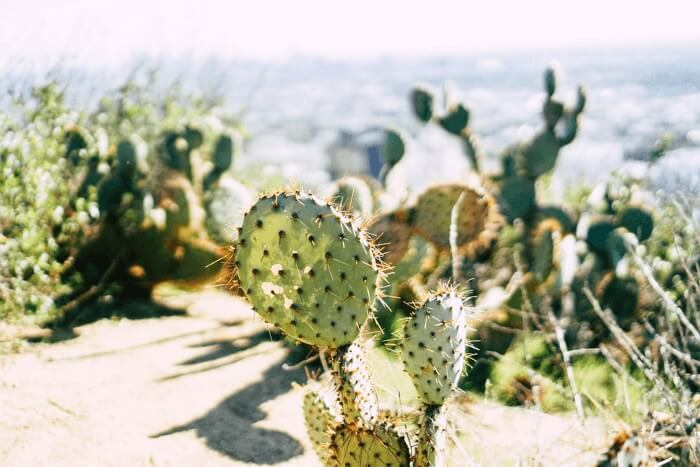7 Métodos - Como Destacar Texto em PDF Facilmente
Jacinta atualizou em 19/09/2024 para Tutoriais do PDF Editor | Mais Artigos
Ao visualizar o documento PDF, você deseja fazer algumas anotações ou destacar algum conteúdo vital? Ou, ao discutir algumas questões usando um documento PDF, deseja tornar os dados ou pontos chave mais claros?
Se desejar, você precisa de uma ferramenta para ajudá-lo a realçar em arquivos PDF. Diante disso, pesquisamos e testamos muitos marcadores de texto de PDF e escolhemos os sete melhores para compartilhar com você. A seguir, mostraremos como destacar texto em PDF com eles no Windows, Mac, iPhone, Android e até mesmo online.
Parte 1. Como destacar texto em PDF no Windows 10
Aqui vamos compartilhar com vocês dois marcadores de texto de PDF para Windows.
1. EaseUS PDF Editor
Para destacar itens em arquivos PDF, um marcador de texto de PDF é obrigatório. O EaseUS PDF Editor é um programa que pode ajudá-lo a completar a tarefa.
Este software de edição de PDF oferece a opção de comentário, onde você pode adicionar anotações, realçar texto ou desenhar marcações em seu PDF para enfatizar os pontos principais. Para recursos mais impressionantes, você pode verificar as listas abaixo:
- Suporta quase todos os formatos comuns de arquivos e imagens
- Facilite girar, dividir, mesclar e cortar um PDF
- Converta PDF para mais de 10 formatos de arquivo ou vice-versa
- Suporta OCR em seus arquivos PDF
Destaque itens em PDF no Windows 10:
Etapa 1. Inicie o EaseUS PDF Editor e carregue seu arquivo PDF clicando em "Abrir arquivos" na interface principal.
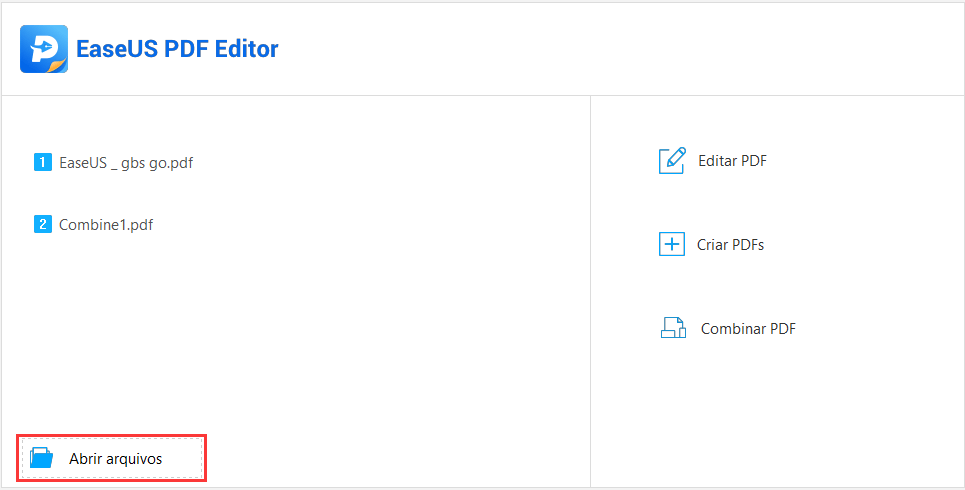
Etapa 2. Clique em "Anotação" na barra de ferramentas superior e escolha "Anotações" a seguir.
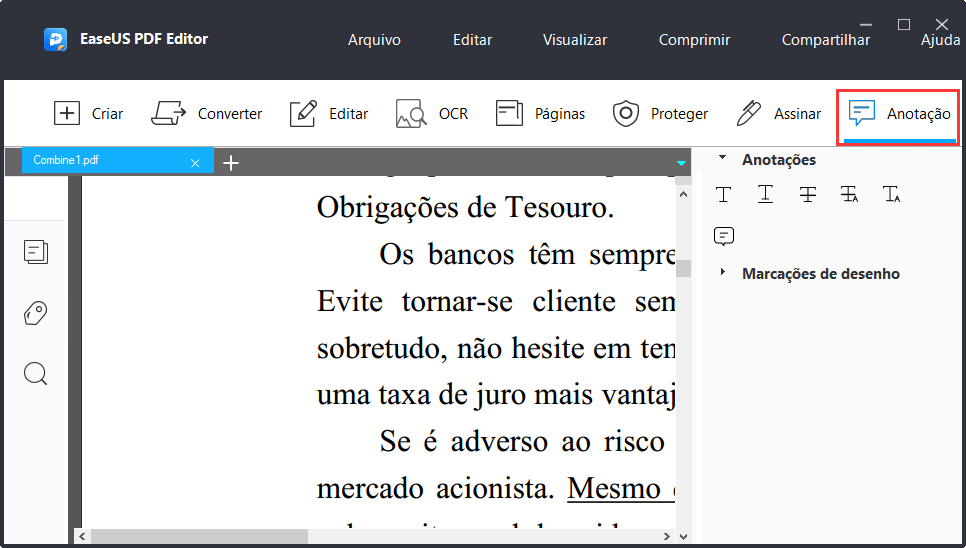
Etapa 3. Selecione a primeira opção no menu "Anotações". Encontre o texto que deseja destacar e arraste a ferramenta sobre ele.
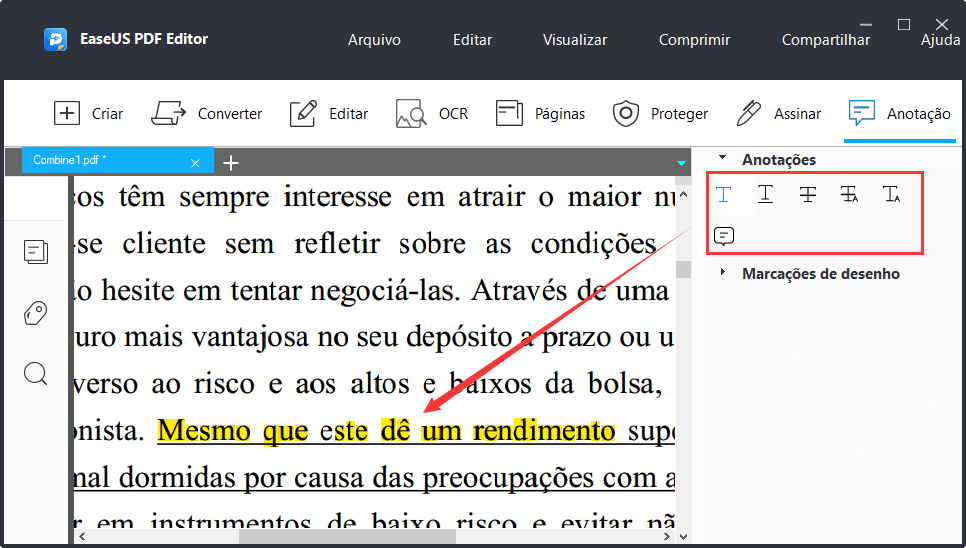
Etapa 4. Ao terminar, você pode clicar em "Arquivo" > "Salvar" para exportar os arquivos PDF destacados.
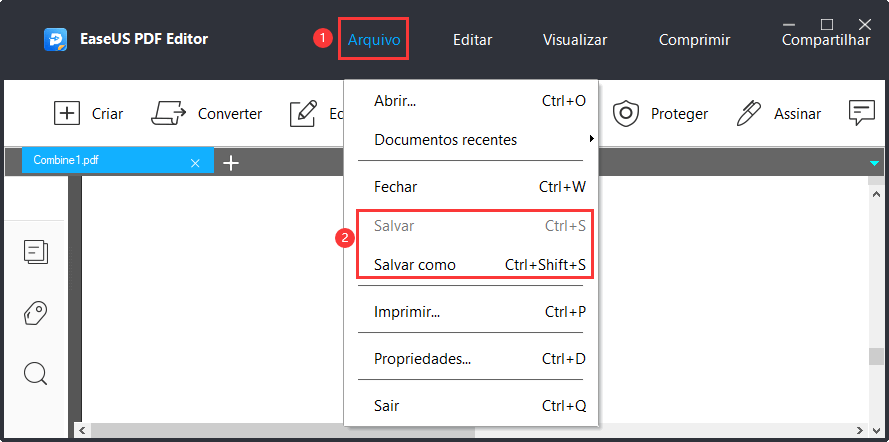
2. Adobe Acrobat
Se você deseja destacar seu PDF em um PC com Windows 10, não pode perder o Adobe Acrobat . Com um fluxo de trabalho fácil, o Adobe Acrobat é um editor de PDF do Windows amigável para todos os níveis de usuários. Ele permite que você leia, visualize, edite, assine, anote e compartilhe seus documentos PDF de maneira flexível. Para fazer anotações, você pode destacar o conteúdo, adicionar seu comentário ou outros elementos ao documento PDF. Além disso, também permite converter e compactar seus arquivos após a edição.
Etapa 1. Abra o arquivo PDF com o Adobe Reader no PC com Windows e selecione a opção Ferramentas > Comentário > Destacar texto.
Etapa 2. Selecione o conteúdo que deseja destacar em seu documento PDF. Arraste desde o início do texto ou arraste com a tecla Ctrl pressionada para destacar uma área retangular do texto do arquivo PDF.
Etapa 3. Se precisar adicionar uma nota, clique duas vezes na marcação e adicione texto em uma nota pop-up.
Etapa 4. Você pode clicar com o botão direito do mouse no texto selecionado e escolher Propriedades para alterar a cor com que você realça. Uma vez feito isso, salve seu documento PDF.
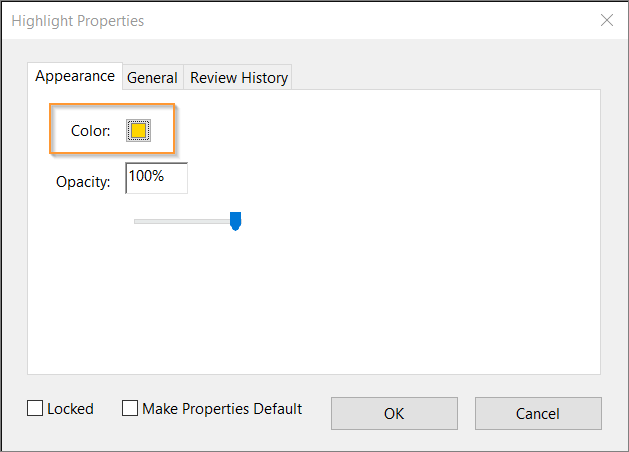
Parte 2. Como realçar texto em PDF no Mac
Em um computador Mac, há um marcador de PDF integrado chamado Pré-Visualização, então você não precisa baixar ou instalar outro software de terceiros. O Pré-Visualização pode ajudá-lo a editar, girar, cortar e destacar texto ou conteúdo em seus documentos PDF. Se você deseja marcar algo importante em seu PDF, verifique o guia passo a passo abaixo.
Etapa 1. Encontre o documento PDF no computador Mac, clique com o botão direito nele e clique em Abrir com > Pré-Visualização (padrão) para abrir o arquivo PDF.
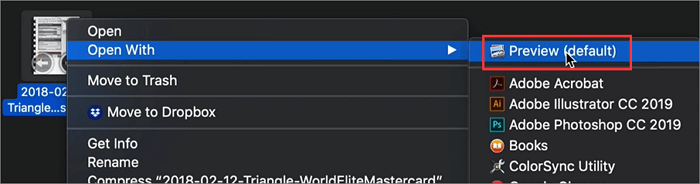
Etapa 2. Abra a marcação e selecione a cor com a qual deseja marcar o texto no documento PDF.
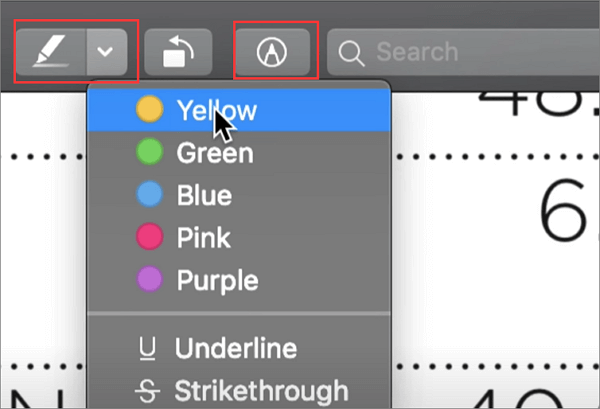
Etapa 3. Selecione o conteúdo ou texto que deseja destacar em PDF e, a seguir, arraste ou expanda para destacar a área.
Etapa 4. Quando estiver satisfeito com isso, você pode clicar em Arquivo > Exportar para salvar o arquivo PDF editado.
Parte 3. Como destacar a seção do PDF online
1. Google Drive
Se você tiver alguns documentos PDF em seu Google Drive e quiser anotar ou realçar o PDF, poderá concluir a tarefa neste aplicativo em nuvem. E você só precisa seguir apenas três etapas simples para fazer o trabalho. Agora dê uma olhada nos tutoriais a seguir.
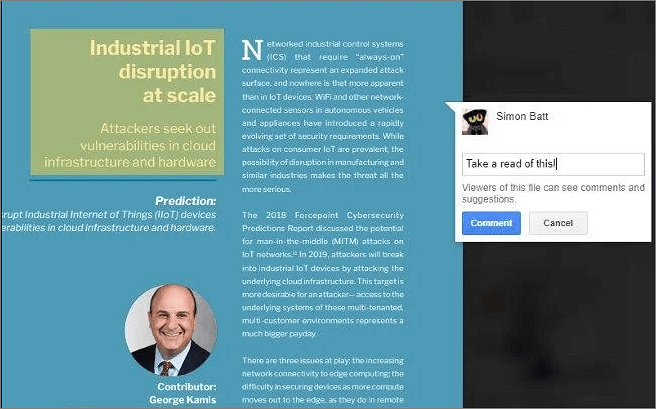
Etapa 1. Importe ou abra seu documento PDF no Google Drive.
Etapa 2. Clique no ícone "Adicionar um comentário" no canto superior esquerdo, que se parece com um balão de fala com um ícone de adição nele.
Etapa 3. Selecione o texto ou área desejada. Aqui você também pode adicionar um comentário arrastando uma caixa de destaque sobre o que deseja anotar.
2. Smallpdf
SmallPDF é um editor de PDF online, que fornece mais de 20 ferramentas para converter, compactar e modificar seus arquivos PDF gratuitamente. O destaque do conteúdo é apenas uma pequena parte dele. Ao usá-lo para destacar seu PDF, você pode marcar rapidamente o texto coberto com o cursor para revisar os dados de conteúdo. E você também pode alterar a cor ou remover o destaque em seu PDF.
Além do mais, este editor de PDF online permite que você divida, gire e desbloqueie seu PDF sem esforço.
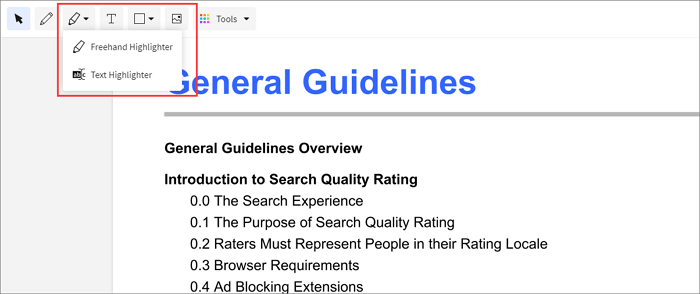
Etapa 1. Abra o documento PDF com Smallpdf.
Etapa 2. Clique no ícone do marcador de texto para escolher "Freehand Highlighter" ou "Text Highlighter" e selecione sua cor favorita para destacar o conteúdo do PDF.
Etapa 3. Arraste o cursor para selecionar o texto que deseja destacar. Quando terminar, clique no botão "Download" para salvar o documento PDF.
Parte 4. Como marcar texto em PDF no iPhone e Android
Cada vez mais pessoas estão dispostas a ler ou editar arquivos PDF no celular. Se às vezes você precisa destacar ou editar seu documento PDF, você pode obter ajuda nesta parte.
1. PDF Viewer - Android
O PDF Viewer é um editor de PDF completo para você anotar, preencher formulários, editar e assinar o documento em seus arquivos PDF. Ao ler arquivos PDF com ele, você pode tocar facilmente na tela para Zoom inteligente diretamente no texto que deseja ler ou usar o dedo para realçar o texto. Além disso, permite criar páginas importantes adicionando marcadores e mesclar vários documentos em um único PDF rapidamente. Por fim, permite que você compartilhe os documentos imprimindo, enviando por e-mail ou salvando no Google Drive ou outros serviços em nuvem.
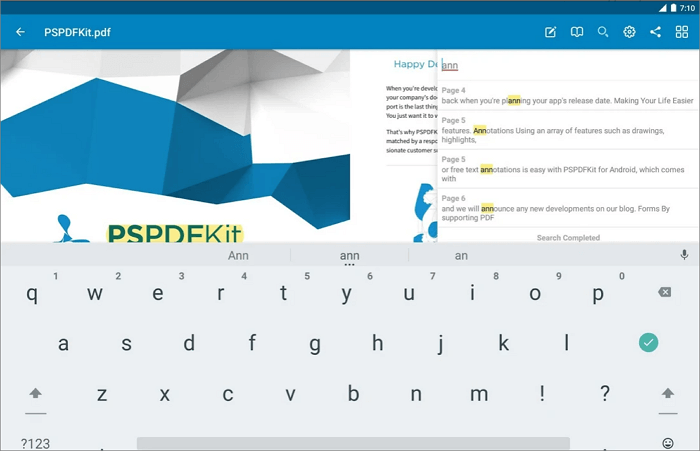
Etapa 1. Baixe e abra o aplicativo de marcador de PDF em seu celular. Abra seus documentos PDF em seus dispositivos, navegador ou qualquer outro aplicativo.
Etapa 2. Abra o documento PDF e pressione a edição de anotação na barra de ferramentas.
Etapa 3. Arraste um dedo ou caneta para destacar e marcar o texto. Uma vez feito isso, você pode salvar o arquivo PDF editado.
2. PDF Experts - iPhone
O PDF Experts é um criador de PDF útil para usuários de iPhone e iPad. Este aplicativo de edição de PDF facilita a visualização de PDF em qualquer situação e permite copiar texto de PDF e adicionar anotações com adesivos coloridos, marcadores e texto. Além do mais, ele oferece uma ampla gama de ferramentas de gerenciamento de página para ajudá-lo a reorganizar, excluir, girar ou mesclar páginas PDF em segundos.
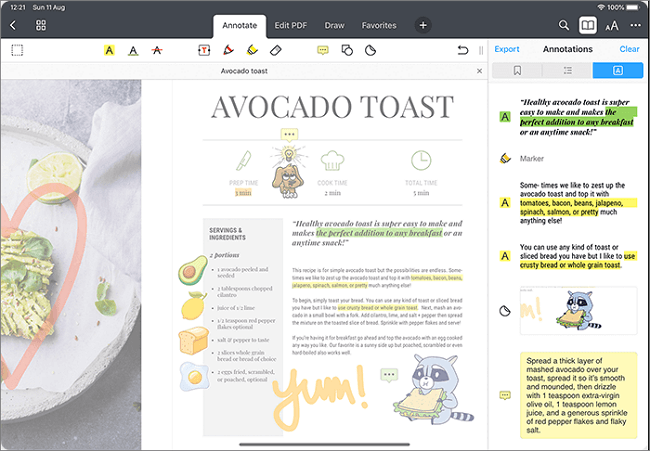
Etapa 1. Instale esse marcador de PDF em seu dispositivo iOS.
Etapa 2. Escolha o PDF do seu dispositivo iOS e selecione o Marcador na Barra de Ferramentas.
Etapa 3. Selecione o texto que deseja destacar, em seguida salve.
Conclusão
Nesta página, você pode aprender alguns métodos fáceis, porém confiáveis, para destacar o texto do seu documento PDF facilmente. Ao selecionar o método ou o App para destacar conteúdo em PDF, certifique-se de escolher o que melhor se adapta às suas necessidades para uma melhor experiência.

![[Grátis] Como remover fundo de PDF no Windows/Online](/images/br/video-editor/related-articles/25.jpg)