Como assinar um PDF no Mac de maneira conveniente
Leonardo atualizou em 19/09/2024 para Tutoriais do PDF Editor | Mais Artigos
PDF é um dos tipos de arquivos mais comuns usados para documentos, especialmente se enviados de um usuário para outro. Mas, quando há um documento oficial que precisa ser assinado, como assiná-lo, principalmente se o aparelho for Mac? É aqui que o software editor de PDF entra em ação.
Os editores de PDF nos permitem editar arquivos PDF e assiná-los diretamente, sem perder tempo imprimindo e enviando documentos em papel offline. Abaixo estão alguns dos editores de PDF que podemos usar para assinar um PDF no Mac. E se você estiver interessado em assinar PDF em outro sistema operacional, esta postagem também pode orientá-lo no método de assinatura de PDF nele.
Artigo relacionado: >> Como desenhar assinatura no Word
Como assinar um PDF no Mac com visualização
O software que os usuários de Mac podem usar para anexar sua assinatura ao PDF é chamado de Preview. A visualização faz muito mais do que visualizar imagens. Ele permite aos usuários modificar as imagens, como adicionar texto e outros elementos ao arquivo. Além das imagens, também oferece aos usuários a opção de ajustar arquivos PDF usando as ferramentas que oferece.
A ferramenta de anotação é uma das ferramentas importantes que o Preview suporta. Ao clicar em "Ferramentas" > "Anotar", um menu aparecerá e mostrará todas as ferramentas de anotação que você pode usar, incluindo linha, oval, seta, balão de fala e assinatura. Você pode usar a câmera ou trackpad para adicionar sua assinatura e salvá-la, e então poderá assinar PDFs com a assinatura adicionada.
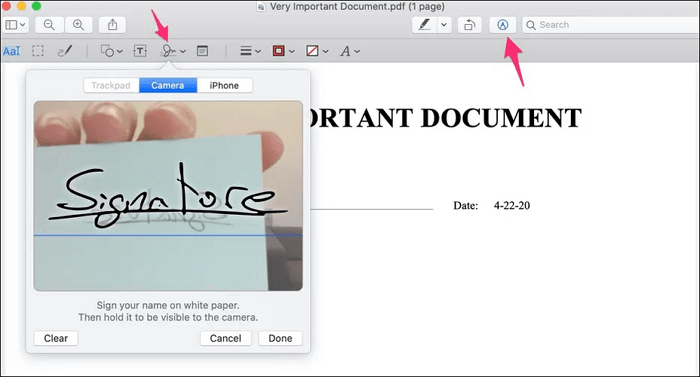
Como assinar um PDF no Mac com visualização:
Passo 1. Abra o arquivo PDF usando o Preview.
Passo 2. Certifique-se de que a barra de ferramentas "Marcação" esteja ativada. Caso contrário, clique na opção "Mostrar barra de ferramentas de marcação".
Passo 3. Adicione sua assinatura usando um trackpad, câmera ou iPhone/iPad.
- Trackpad ‒ Clique no trackpad e crie a assinatura no trackpad usando o dedo. Pressione qualquer tecla e clique em “Concluído”. Suponha que você queira alterar o resultado, pressione “Limpar” e repita o processo.
- Câmera ‒ Clique na câmera e deixe-a tirar uma foto da assinatura. Certifique-se de que a assinatura esteja acima da linha azul.
- iPhone/iPad ‒ Clique em "Selecionar um dispositivo" e escolha seu iPhone ou iPad. Depois que o dispositivo for determinado, crie a assinatura na tela usando o dedo. Se terminar, pressione "Concluído".
Passo 4. Pressione “Assinar” e adicione a assinatura ao PDF. Arraste a assinatura para qualquer lugar desejado no documento.
Como assinar um PDF no Mac com o Acrobat
Acrobat Reader é um software de terceiros que oferece a opção de assinar documentos PDF. O software é famoso por oferecer uma ampla variedade de recursos, dando aos usuários a opção de editar arquivos PDF de forma avançada. Aqueles que estão usando o Acrobat recentemente podem achar que suas opções são esmagadoras. Mas se você conhece os passos mais simples para usar este programa, todos podem adicionar a assinatura usando o Acrobat em segundos.
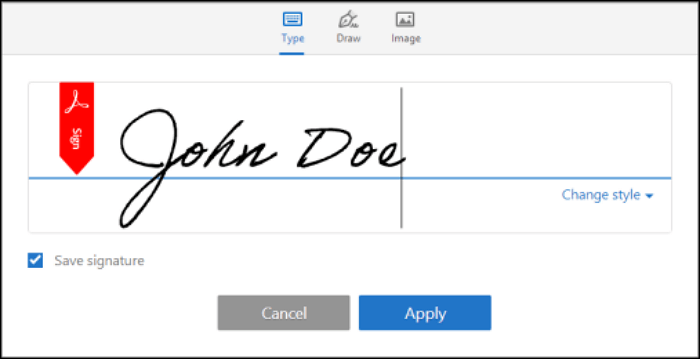
Como assinar um PDF no Mac usando Adobe Acrobat:
Passo 1. Abra o PDF usando o Acrobat Reader.
Passo 2. Clique em “Ferramentas” e escolha “Preencher e assinar”. Escolha a mesma opção novamente quando o menu aparecer.
Passo 3. O Acrobat Reader encontrará os campos do formulário automaticamente e os destacará em azul. Preencha o formulário se precisar.
Passo 4. Após terminar de preencher o formulário, clique em “Assinar” na barra de ferramentas e escolha a opção desejada.
Passo 5. Se você já adicionou sua assinatura antes, ela aparecerá imediatamente. Caso contrário, você pode escolher várias opções para criar a assinatura: digitar, desenhar ou fazer upload de uma imagem como assinatura.
Passo 6. Pressione “Aplicar” para finalizar o processo.
Dicas bônus: como assinar um PDF no Windows
Para usuários do Windows que desejam assinar documentos em formato PDF, os editores de PDF mencionados acima podem não ser úteis. Não se preocupe. Esta parte irá guiá-lo na assinatura do PDF no PC com Windows facilmente com o EaseUS PDF Editor.
Este é um poderoso editor de PDF para Windows com o qual os usuários podem ajustar e modificar arquivos PDF de acordo com suas necessidades e preferências. O software Windows oferece facilidade de uso, tornando-o perfeito para aqueles que precisam urgentemente de um editor de PDF acessível.
Seu recurso "Assinar" permite que você crie sua própria assinatura eletrônica que contém suas informações pessoais. Assim que sua assinatura for adicionada ao PDF, ela será validada. Você pode verificar a assinatura eletrônica para verificar se o PDF foi modificado desde que a assinatura foi adicionada ao arquivo PDF. Se alguém sem permissão tentar alterar o conteúdo do PDF, será avisado que a assinatura protege o PDF.
Além do que foi falado acima, este software também possui muitos outros recursos.
Mais recursos:
- Proteja com senha o PDF contra abertura ou edição
- Adicione uma marca d'água ao PDF ou remova a marca d'água do PDF
- PDF OCR grátis
- Crie marcadores em PDF
- Converta arquivos PDF para outros formatos
Com as ferramentas oferecidas por este software, você pode modificar seu PDF em vários aspectos. Se você receber um documento PDF para assinar, clique no botão abaixo para baixá-lo.
Como desenhar assinatura em PDFs no Windows:
Passo 1. Inicie o EaseUS PDF Editor e clique em "Ferramentas". Em seguida, escolha “Assinatura”. Importe seu arquivo PDF do seu computador. Se o arquivo estiver bloqueado, você precisará inserir a senha para desbloqueá-lo primeiro.

Passo 2. Na próxima janela, você verá uma barra de ferramentas contendo “Assinaturas digitais”, “Assinatura manuscrita”, “Gerenciar assinaturas”, etc.
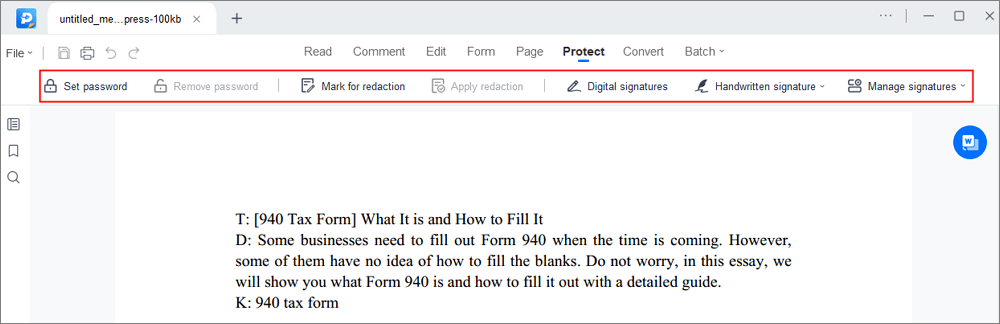
Passo 3. Após a edição, você pode clicar em "Arquivo" > "Salvar como" para salvar o arquivo PDF em seu computador.
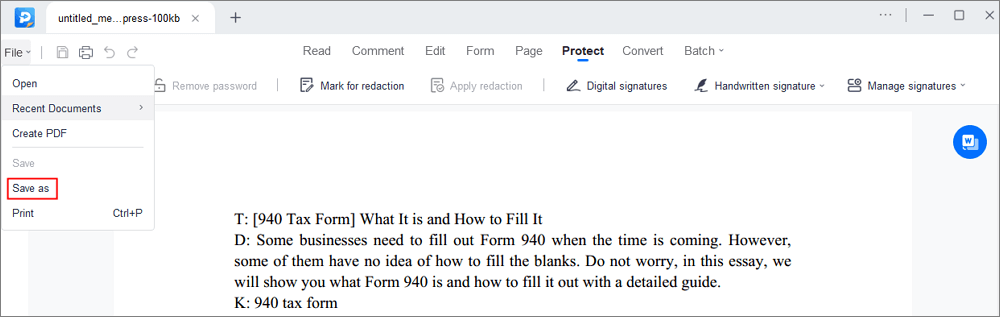
Conclusão
Não precisamos mais nos preocupar em assinar um PDF no Mac porque há muitos softwares disponíveis. O Preview e o Acrobat Reader da Apple são os editores que você pode usar para assinar um PDF. Se estiver usando um PC com Windows, você pode optar pelo EaseUS PDF Editor.
Tudo o que precisamos fazer é encontrar o software mais eficaz. O seu editor de PDF para Mac favorito está listado neste artigo ou você tem outra recomendação?


![[Grátis] Como remover fundo de PDF no Windows/Online](/images/br/video-editor/related-articles/40.jpg)
