Como Colocar um PDF no Word em 3 Métodos Simples
Rita atualizou em 19/09/2024 para Tutoriais do PDF Editor | Mais Artigos
Ao criar um documento do Word, é necessário adicionar alguns arquivos complementares para torná-lo mais útil e informativo. Por exemplo, você pode inserir uma imagem ou um formulário. Além disso, você também pode importar um arquivo PDF do seu dispositivo e inseri-lo no documento do Word.
Mas como fazer isso? Muitos de vocês podem não saber as etapas detalhadas. Na verdade, existem diversos métodos que você pode usar para inserir um arquivo PDF no Word. Se você quiser saber mais sobre como inserir um PDF no Word, continue lendo este post.
Como Colocar PDF no Word como um Objeto Incorporado/Vinculado
Para importar PDF para o Word e inserir como um anexo, você pode optar por adicionar o arquivo como um objeto incorporado ou um objeto vinculado. Ambos os métodos permitem que você crie o objeto a partir de arquivos em seu dispositivo, mas há uma diferença fundamental entre os dois.
Se você inserir um arquivo PDF em um documento do Word como um objeto incorporado, ele se tornará parte do documento. Em outras palavras, se você incorporá-lo ao documento do Word, ele não refletirá nenhuma alteração feita no arquivo de origem. Portanto, ao decidir usar este método para inserir arquivos PDF, você precisa certificar-se de que concluiu a edição do PDF.
Se você optar por importar PDF para o Word como um objeto vinculado, as coisas são diferentes. Inserir um PDF no Word como um objeto vinculado significa que o arquivo é adicionado apenas como um documento externo. Ele mostrará apenas a primeira página enquanto atualiza as alterações feitas no arquivo de origem.
Há uma coisa que vale a pena mencionar: não se esqueça de ter o arquivo hospedado, como no OneDrive ou em outros serviços em nuvem, e certifique-se de que os documentos Word e PDF estejam conectados à nuvem. Caso contrário, o PDF vinculado no Word não será capaz de mostrar as alterações realizadas.
Como inserir PDF em um documento do Word como objetos:
Passo 1. Abra o documento do Word e coloque o cursor onde deseja inserir o arquivo PDF. Em seguida, clique em "Inserir" na parte superior da interface.
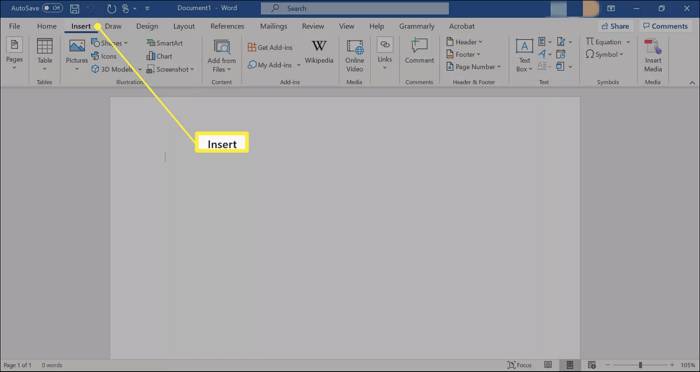
Passo 2. No grupo "Texto", você pode encontrar a opção "Objeto" no menu suspenso, clique no botão para selecioná-lo.
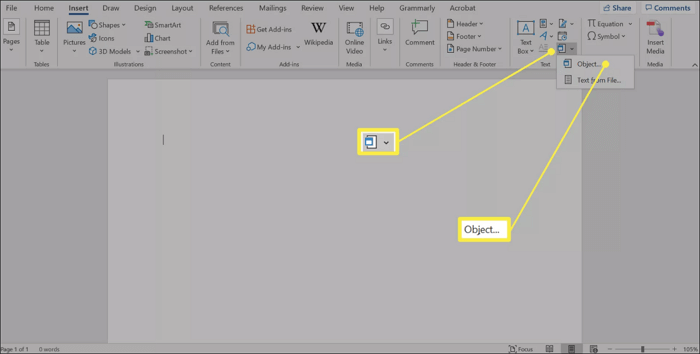
Passo 3. Na janela pop-up, haverá duas guias que dizem "Criar novo" e "Criar do arquivo", clique na última e, em seguida, você pode navegar pelo arquivo que deseja inserir no Word a partir do seu dispositivo.
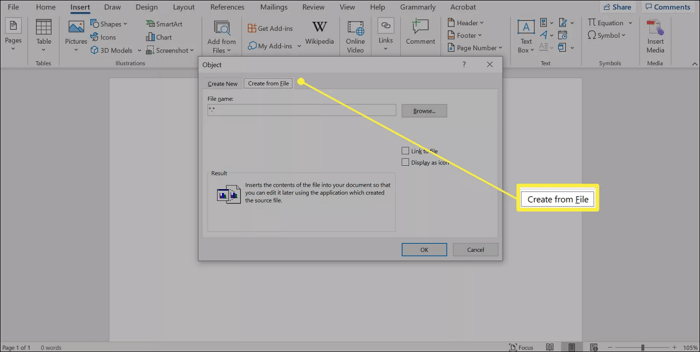
Passo 4. Agora, você tem duas opções:
- Inserir um PDF no Word como um objeto incorporado:Após selecionar o arquivo PDF da pasta, clique no botão "OK" para importá-lo como um arquivo incorporado. Você pode optar por exibir o PDF como um ícone se não quiser mostrar a primeira página.
- Inserir um PDF em um Documento Word como um Objeto Vinculado: Após selecionar o arquivo PDF da pasta, marque a caixa antes de "Vincular ao arquivo". Se você deseja mostrar o PDF como um ícone, ao invés da sua primeira página, marque também a caixa "Exibir como ícone".
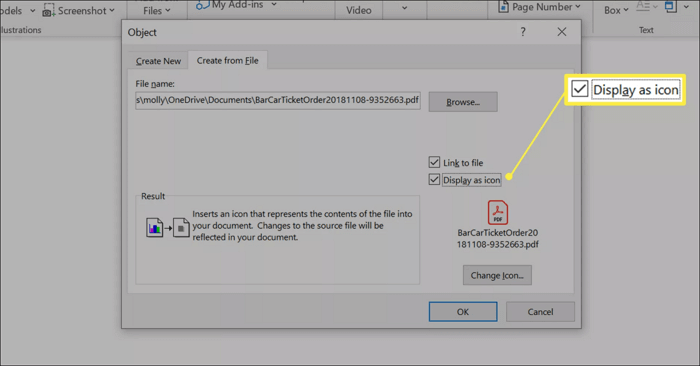
Passo 5. Agora, o PDF que você deseja inserir aparecerá no formulário de sua preferência.
![]()
Como Adicionar um PDF no Word como uma Imagem
Se houver apenas algumas páginas em seu arquivo PDF, inserir PDF no Word como uma imagem estática é uma ótima escolha, pois será mais cômodo para você apresentar o seu conteúdo e, ao mesmo tempo, garantir que ninguém possa alterar o conteúdo acidentalmente. Para adicionar um PDF como uma imagem no Word, a primeira etapa é converter um arquivo PDF em um formato de imagem, como JPG ou PNG.
Você pode usar a ferramenta de captura de tela pré-instalada do sistema Windows para criar uma imagem de PDF, se o arquivo PDF tiver apenas uma página. Você pode fazer isso facilmente pressionando o atalho de teclado "Print Screen". Mas e se tiver três ou quatro páginas? Você pode usar um conversor de PDF de terceiros para criar imagens em PDF. Usaremos o EaseUS PDF Editor como exemplo.
O software de edição de PDF da EaseUS oferece muitas ferramentas online fáceis de usar, basta apenas alguns cliques e você poderá ler, girar, dividir e mesclar páginas PDF. Além das funcionalidades que funcionam como editor de PDF, também pode funcionar para converter PDF para Excel, PPT, JPG, etc. Além disso, também suporta muitos outros formatos de imagem, como BMP, GIF ou TIFF.
Mostraremos agora as etapas operacionais para converter PDF em imagem e inseri-lo em um documento do Word.
Etapa 1. Como converter PDF em imagem
Passo 1. Abra o EaseUS PDF Editor e clique em "Arquivo" > "Abrir" para escolher o documento PDF. Ou você pode clicar diretamente em "Abrir arquivos…" para importar o PDF que deseja converter.
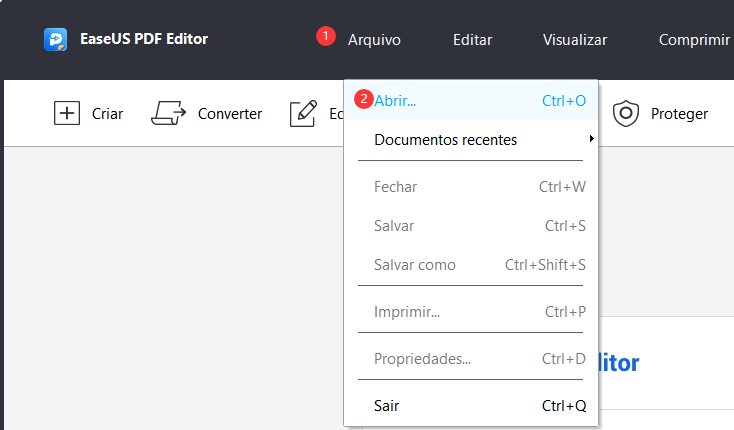
Passo 2. Assim que o arquivo PDF for importado com sucesso, clique no botão "Converter" na parte superior da interface e escolha o que deseja salvar.
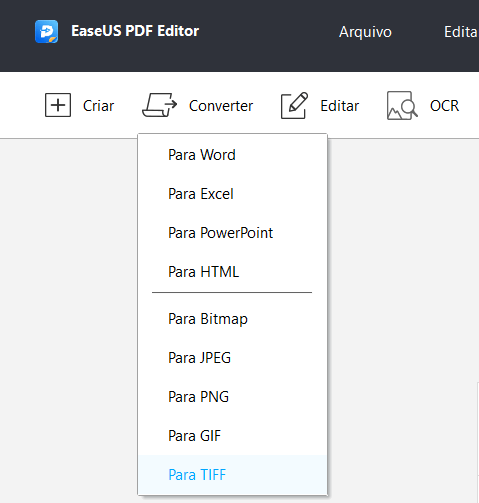
Passo 3. Depois disso, selecione as páginas que deseja converter de forma flexível de acordo com suas necessidades.
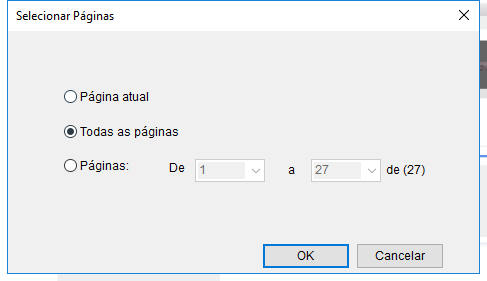
Quando o processo de conversão terminar, você pode personalizar o nome e o caminho do arquivo para salvá-lo.
Etapa 2. Inserir a imagem no Word
Passo 1. Abra o documento Word no qual deseja inserir as imagens. Na guia "Inserir", escolha a opção "Imagem".
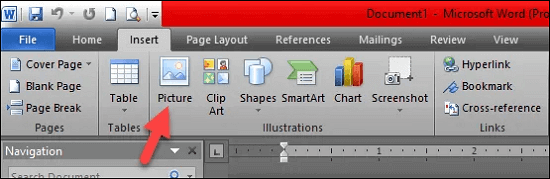
Passo 2. Selecione a imagem e clique no botão "Inserir" no canto inferior direito. Em seguida, você pode inserir a imagem convertida de um arquivo PDF no Word.
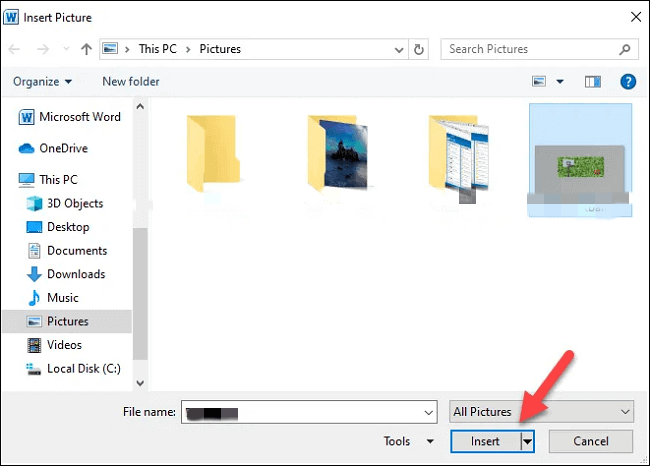
Como Inserir um PDF no Word como Texto
Você pode inserir um PDF no Word como texto? Algumas pessoas querem fazer isso porque podem editar facilmente o conteúdo e atualizá-lo quando quiser. Mas a maioria das pessoas não sabe exatamente como fazer isso. Abaixo, mostraremos um tutorial com o passo a passo de como extrair texto de um arquivo PDF e adicioná-lo a um documento do Word.
Como um excelente software para escritórios, o Microsoft Word oferece aos usuários uma ferramenta integrada de conversão de PDF em texto. Ao usar esta função pela primeira vez, uma janela pop-up solicitará permissão para a conversão. E levará alguns segundos para concluir a conversão, após a sua autorização.
Você deve prestar atenção em um detalhe: o resultado pode parecer diferente do PDF original, especialmente quando contém muitos gráficos. Agora, vamos dar uma olhada no guia abaixo.
Como Colocar um PDF no Word como Texto:
Passo 1. Abra o documento do Word no qual você planeja inserir o texto. Em seguida, escolha a guia "Inserir" na parte superior da interface.
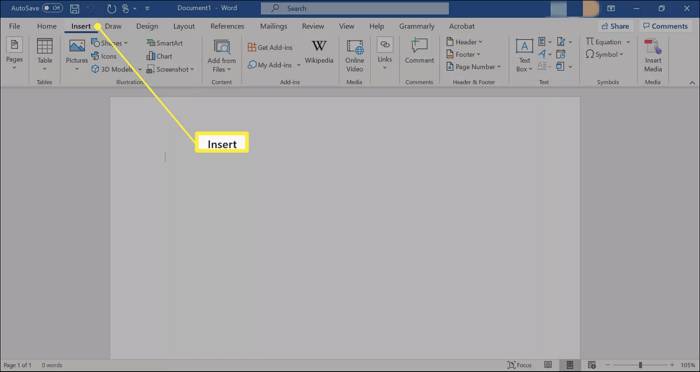
Passo 2. Clique na opção "Objeto" no grupo "Texto" e selecione "Texto do arquivo" no menu suspenso.
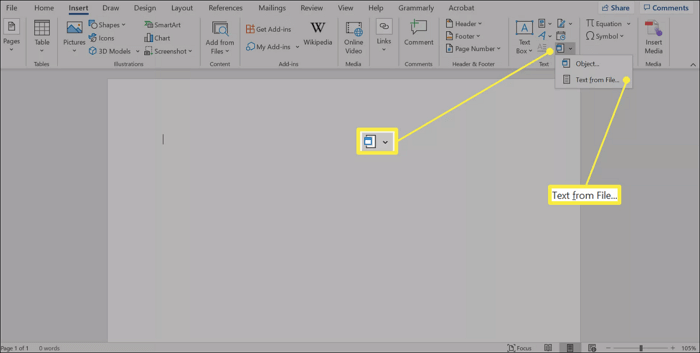
Passo 3. Selecione o arquivo PDF, que é a origem do texto. E clique no botão "Inserir". Quando a janela pop-up aparecer e informar sobre uma mensagem de notificação, clique em "OK" para continuar.
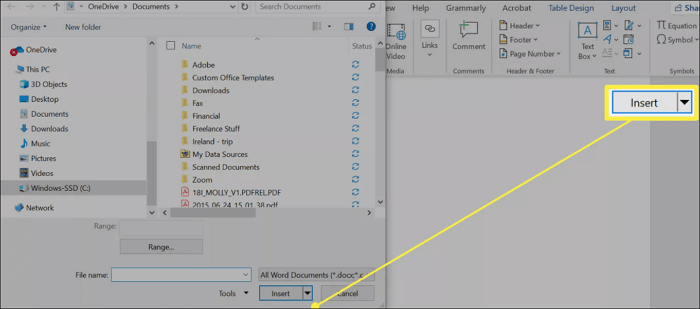
Passo 4. O processo de conversão pode demorar um pouco, conforme o tamanho do arquivo PDF e do desempenho do computador. Em seguida, o texto convertido do arquivo PDF aparecerá no documento do Word.
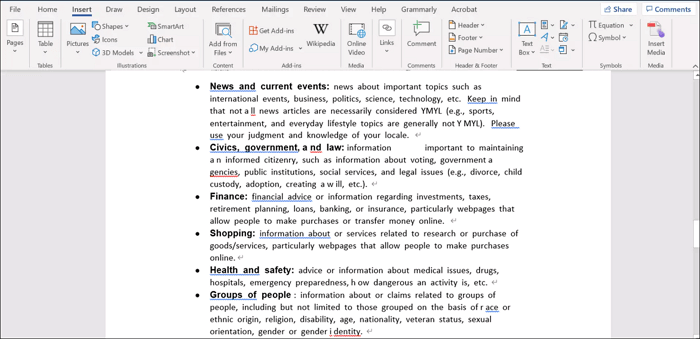
Conclusão
Nesta página, falamos principalmente sobre três métodos de inserção de PDF no Word. Você pode usar facilmente esses métodos para inserir arquivos PDF em qualquer formato que desejar. Não importa se você deseja inseri-los como arquivos PDF incorporados no Word ou arquivos PDF vinculados, os tutoriais que oferecemos acima serão úteis.
Se precisar transformar o PDF em outros formatos, como formatos de imagem ou texto, você também pode tentar EaseUS PDF Editor e seguir os guias acima para converter e inserir o formato convertido em um documento do Word. Experimente agora mesmo.



