Índice da página
Críticas e Prêmios
Leonardo atualizou em 27/11/2024 para Transferência entre PCs | Mais Artigos
Neste artigo, você aprenderá:
- O Windows 11 tem transferência fácil?
- Transferência Fácil do Windows VS EaseUS Todo PCTrans
- Dica: Posso transferir arquivos do Windows 10 para o Windows 11?
- Como usar a Transferência Fácil do Windows? (Não para Windows 10/11)
O Windows 11 tem transferência fácil?
A Transferência Fácil do Windows é uma ferramenta que permite aos usuários do Windows mover sua cópia do Windows para outro PC junto com aplicativos e arquivos. Costumava ser uma das ferramentas populares para quem está trocando de PC, mas, infelizmente, a ferramenta está desatualizada e não oferece mais suporte ao Windows 11 e ao Windows 10.
A Microsoft recomenda outra ferramenta, mas ela também é complexa e não é algo que um usuário comum do Windows possa gerenciar.
Criar uma cópia exata do Windows e transferi-la para um novo PC traz vantagens. Isso economiza muito tempo e você não precisa se lembrar do que estava no seu PC antigo. É aí que você precisa usar uma ferramenta de terceiros, como EaseUS Todo PCTrans.
Mas antes de prosseguirmos, vamos entender a diferença entre a ferramenta original e aquela que recomendamos.
Transferência Fácil do Windows VS EaseUS Todo PCTrans
Transferência Fácil do Windows
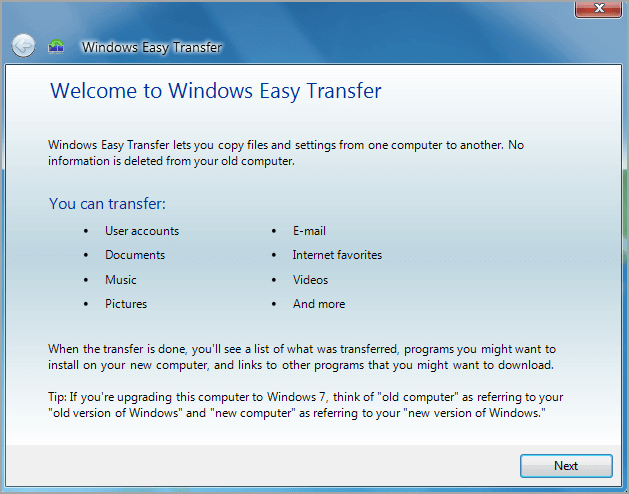
Apresentado pela primeira vez no Windows 7, o Windows Easy Transfer é uma ótima opção que torna mais fácil para os usuários transferirem seu PC antigo para um mais novo. A ferramenta é bastante eficiente para permitir transferências bem-sucedidas do Windows sem impor cobranças. Aqui estão suas principais vantagens e desvantagens que o ajudarão a saber mais sobre ele.
Vantagens:
- Permite transferência bem-sucedida de dados e aplicativos.
- Fácil acesso e navegação na ferramenta.
- Opção de uso gratuito.
- Funciona sem esforço em uma ampla variedade de sistemas operacionais.
Desvantagens:
- Não combina bem com o Windows 11.
EaseUS Todo PCTrans

O EaseUS Todo PCTrans é uma opção de terceiros que oferece aos usuários a liberdade de transferir qualquer Windows ou dados para outro dispositivo de forma eficiente. A ferramenta foi projetada para ser relativamente fácil de navegar e possui muitos recursos avançados que tornam o acesso bastante conveniente para os usuários. Aqui estão as vantagens e desvantagens do EaseUS Todo PCTrans para entender.
Vantagens:
- Pode migrar com eficiência novatos de versões mais antigas do Windows para versões mais recentes.
- Ajuda na movimentação de aplicativos com benefícios reais.
- Transfira o Windows e as configurações do Windows com eficiência.
- Fornece processo de recuperação de dados garantido.
Desvantagens:
- Não há nenhuma grande desvantagem, exceto que seu uso será novo se você já usa a ferramenta de transferência do Windows 7.
Dica: Posso transferir arquivos do Windows 10 para o Windows 11?
#1. Transferir arquivos, programas e configurações por EaseUS Todo PCTrans
EaseUS Todo PCTrans é uma ferramenta de transferência de arquivos, jogos e Windows que oferece aos usuários um nível mais alto de conveniência de migração. É uma ferramenta fácil de usar e de navegação onde você precisa fazer alguns cliques para acessá-la perfeitamente.
Passo 1. Selecione o modo de transferência.
- Baixe e instale o EaseUS Todo PCTrans em ambos os computadores.
- Inicie o EaseUS Todo PCTrans nos PCs e escolha "PC para PC". (O recurso "PC para PC" transfere arquivos com base na conexão de rede. Se seus PCs não estiverem na mesma LAN, escolha "Backup e Restauração".)
- Certifique-se de que seus PCs atendam aos requisitos de transferência baseada em rede e clique em “Continuar”.

Passo 2. Conecte os dois computadores.
- Conecte-se ao PC de destino e insira a senha da conta ou o código de verificação do PC de destino.
- Verifique o código de verificação no canto superior direito da tela principal "PC para PC" no PC de destino.
- Especifique a direção da transferência e clique em "Conectar".

Passo 3. Escolha os arquivos que deseja transferir.
- Passe o mouse sobre a opção “Arquivos” e clique em “Editar”.
- Verifique os arquivos que deseja transferir.
- Se você quiser alterar o caminho de armazenamento padrão, clique no ícone “Editar”.
- Depois, clique em “Concluir”.

Passo 4. Transfira arquivos entre dois sistemas operacionais diferentes.
- Após selecionar os arquivos, clique em “Transferir” para iniciar o processo de transferência.
- Quando terminar, clique em “OK” e você poderá verificar os arquivos no PC de destino.

Se você está ansioso para saber mais sobre esta ferramenta, listamos um dos melhores recursos para se ter uma ideia fundamental.
- EaseUS Todo PCTrans é uma ferramenta que pode mover com eficiência o Minecraft para outra unidade, bem como outros jogos instalados.
- O uso de ferramentas que não cobram cobrança pelo acesso aos serviços é gratuito. Porém, se seus requisitos forem maiores, você pode optar pela versão pro sem problemas.
- EaseUS Todo PCTrans pode migrar com eficiência todos os arquivos antigos do PC para o seu novo Windows sem problemas.
- EaseUS Todo PCTrans oferece recuperação completa para vários programas e arquivos de um computador morto.
#2. Transferir arquivos pela rede
Se você está usando o Windows 11 e deseja transferir blocos pela rede, a primeira coisa que você precisa fazer é criar um backup de suas pastas, área de trabalho, documentos e imagens importantes.
Você pode então optar facilmente por várias opções de nuvem, como o OneDrive. Isso o ajudará a transferir todos os arquivos de backup de seus dispositivos para outro enquanto acessa a mesma conta.
Passo 1: Configure o OneDrive no computador de origem. Você precisará fazer login usando a mesma conta da Microsoft usada em todos os PCs.
Passo 2: Abra as configurações do OneDrive e mude para a guia Conta. Clique em “Escolher Pastas” e selecione todos os arquivos e pastas que deseja transferir para o novo PC. Uma vez feito isso, aguarde a conclusão da sincronização.

Etapa 3: você precisa repetir as mesmas etapas no novo PC e usar a mesma conta para entrar no OneDrive. Feito isso, vá em “Configurações > Conta > Escolher Pastas”.
Passo 4: Irá revelar todas as pastas disponíveis na conta online do OneDrive. Você pode então baixar todos eles ou selecionar os arquivos necessários.
Nota: Arquivos e pastas em Documentos, Imagem e Área de Trabalho são sempre sincronizados. Você pode escolher manualmente se deseja pular um arquivo ou pasta.
#3. Transferir arquivos através de disco rígido externo
É uma das maneiras mais simples e rápidas de transferir arquivos para outro dispositivo. Use um dispositivo de armazenamento funcional que não tenha outro setor defeituoso; as chances de corrupção de arquivos durante a transferência aumentarão.
Passo 1: Conecte seu disco rígido externo ao Windows 11. Abra o Explorador de Arquivos e toque na opção “Este PC”. Localize sua unidade onde estão os arquivos e abra-a em uma nova janela.
Passo 2: Use “Control + C” para copiar todos os arquivos ou pastas que deseja transferir ou clique com o botão direito nesta pasta e selecione a opção “Copiar”.

Passo 3: Volte para a sua unidade e clique com o botão direito no espaço em branco. Selecione a opção "Colar" e isso iniciará a transferência de seus arquivos e pastas com sucesso.
Passo 4: Agora desconecte sua unidade e conecte-a ao novo PC para onde deseja transferir os arquivos.
Etapa 5: Abra sua unidade e copie os arquivos e pastas. Em seguida, navegue até o local no novo PC onde deseja copiar os arquivos e cole esse conteúdo no computador atual.
Bingo! Você transferiu seus arquivos com sucesso usando a unidade externa agora.
Como usar a Transferência Fácil do Windows? (Não para Windows 10/11)
A Transferência Fácil do Windows é uma ferramenta que permite um processo de transferência do Windows acessível e bem-sucedido. É uma opção repleta de recursos que dificilmente requer alguns segundos para realizar todo o processo.
A Transferência Fácil do Windows não fornece acesso no Windows 10 e 11. Mesmo assim, você pode usar a mesma no Windows anterior com eficiência. Você pode ativar a transferência bem-sucedida do Windows usando esta ferramenta:
Passo 1: Vá para a opção Iniciar da tela inicial e digite "Transferência Fácil do Windows" aqui. Toque na opção Transferência Fácil do Windows nos resultados fornecidos.
Passo 2: Você chegará à página Bem-vindo à Transferência Fácil do Windows quando terminar. Toque no botão "Avançar" para prosseguir com o processo.

A próxima coisa que você precisa fazer é selecionar um disco rígido externo ou unidade flash USB para permitir a transferência bem-sucedida.
Etapa 3: Conecte a unidade de armazenamento externa e inicie a ferramenta. Selecione a opção - Esta é a opção do meu PC antigo. Depois de fazer isso, a Transferência Fácil do Windows começará a verificar todos os perfis de usuário e dados no computador.

Passo 4: Em seguida, toque no botão Personalizar para selecionar os arquivos ou pastas que deseja transferir e, quando terminar, toque no botão "Avançado" para alterar suas seleções.
Passo 5: Depois de fazer as seleções bem-sucedidas, toque no botão "Salvar" para prosseguir com o processo. Agora toque no botão "Avançar" e digite a senha na coluna indicada.
Passo 6: Em seguida, você deve tocar no botão "Salvar" para permitir o salvamento bem-sucedido do arquivo da Transferência Fácil na unidade de armazenamento externa. Agora toque no botão "Avançar" duas vezes e, em seguida, toque em "Fechar" para finalizar o Assistente de Transferência Fácil do Windows.
Conclusão
Espero que você tenha aprendido com sucesso sobre a acessibilidade do Easy Transfer para Windows. É uma ferramenta que oferece transferência perfeita em uma vasta gama de Windows, mas seus serviços ainda não estão disponíveis no Windows 10 e 11.
Para transferir arquivos, pastas ou Windows 11, é necessário usar fontes de terceiros, ou seja, EaseUS Todo PCTrans. É uma das principais ferramentas de transferência do Windows disponíveis no mercado que visa fornecer a você uma transferência bem-sucedida sem perder seus dados em lugar nenhum. Você também pode aprender como mover programas instalados para outra unidade do Windows 11.
É uma ferramenta que garante uma transferência de arquivos acessível e mantém intacta a qualidade dos arquivos transferidos. A introdução do EaseUS Todo PCTrans tornou mais fácil para os usuários recuperar e compartilhar uma vasta gama de formatos de arquivo com muito mais eficiência.
Atualizado por Leonardo
"Obrigado por ler meus artigos, queridos leitores. Sempre me dá uma grande sensação de realização quando meus escritos realmente ajudam. Espero que gostem de sua estadia no EaseUS e tenham um bom dia."
Revisão do produto
-
O EaseUS Todo PCTrans é uma ferramenta simples para trocar arquivos entre duas máquinas diferentes. Com ela, você dispensa o uso de pendrives ou hospedagens em nuvem para transferir arquivos entre máquinas conectadas à rede.
![]() Leia mais
Leia mais
-
Por ser um programa simples e fácil de usar, o EaseUS Todo PCTrans é um excelente software de transferência de arquivos para qualquer usuário. Definitivamente, vale a pena utilizá-lo para manter seus programas intactos e ter certeza que todos os arquivos estão seguros.
![]() Leia mais
Leia mais
Artigos relacionados
-
Como transferir arquivos do Baidu para o Google Drive
![author icon]() Leonardo 2024/11/27
Leonardo 2024/11/27
-
EaseUS Todo PCTrans VS Zinstall: Qual a Diferença entre Eles e Qual É Melhor
![author icon]() Leonardo 2025/07/08
Leonardo 2025/07/08
-
Como transferir arquivos do Dropbox para o Google Fotos [novo guia 2025]
![author icon]() Leonardo 2025/01/02
Leonardo 2025/01/02
-
A Dell migra programas de migração? Verifique o Dell Migrate e outras opções
![author icon]() Leonardo 2024/11/27
Leonardo 2024/11/27
Sobre EaseUS Todo PCTrans
O EaseUS Todo PCTrans pode transferir configurações, aplicativos e dados entre PCs e HDs. O software de transferência e migração do seu PC pode atualizar os dispositivos sem reinstalar.
Revisão de produto
