Livre-se do problema completo da unidade C do Windows Server | 5 métodos🎖️
Leonardo atualizou em 13/11/2023 para Transferência entre PCs | Mais Artigos
Fique calmo quando o computador servidor ficar lento para inicializar, travar na transferência de arquivos ou programas relutantes em iniciar. Um grande motivo é porque sua unidade C fica cheia em servidores Windows. Siga os métodos a seguir para corrigir esse problema rapidamente agora.
5 métodos para se livrar do problema completo da unidade C do Windows Server
A seção anterior explicou os problemas que você enfrentará se a unidade C estiver cheia. Porém, algumas soluções ajudam você a liberar espaço na unidade C. Um método também explica como expandir o espaço de armazenamento da unidade C modificando as partições existentes.
Abaixo está a lista de métodos que podem ajudá-lo a se livrar do problema completo da unidade C do Windows Server:
1. Migre programas instalados da unidade C para outra unidade
2. Execute a limpeza de disco
3. Execute a limpeza do sistema e a limpeza de arquivos grandes na unidade C
4. Adicione mais espaço à unidade do sistema C
5. Ative o Sensor de Armazenamento
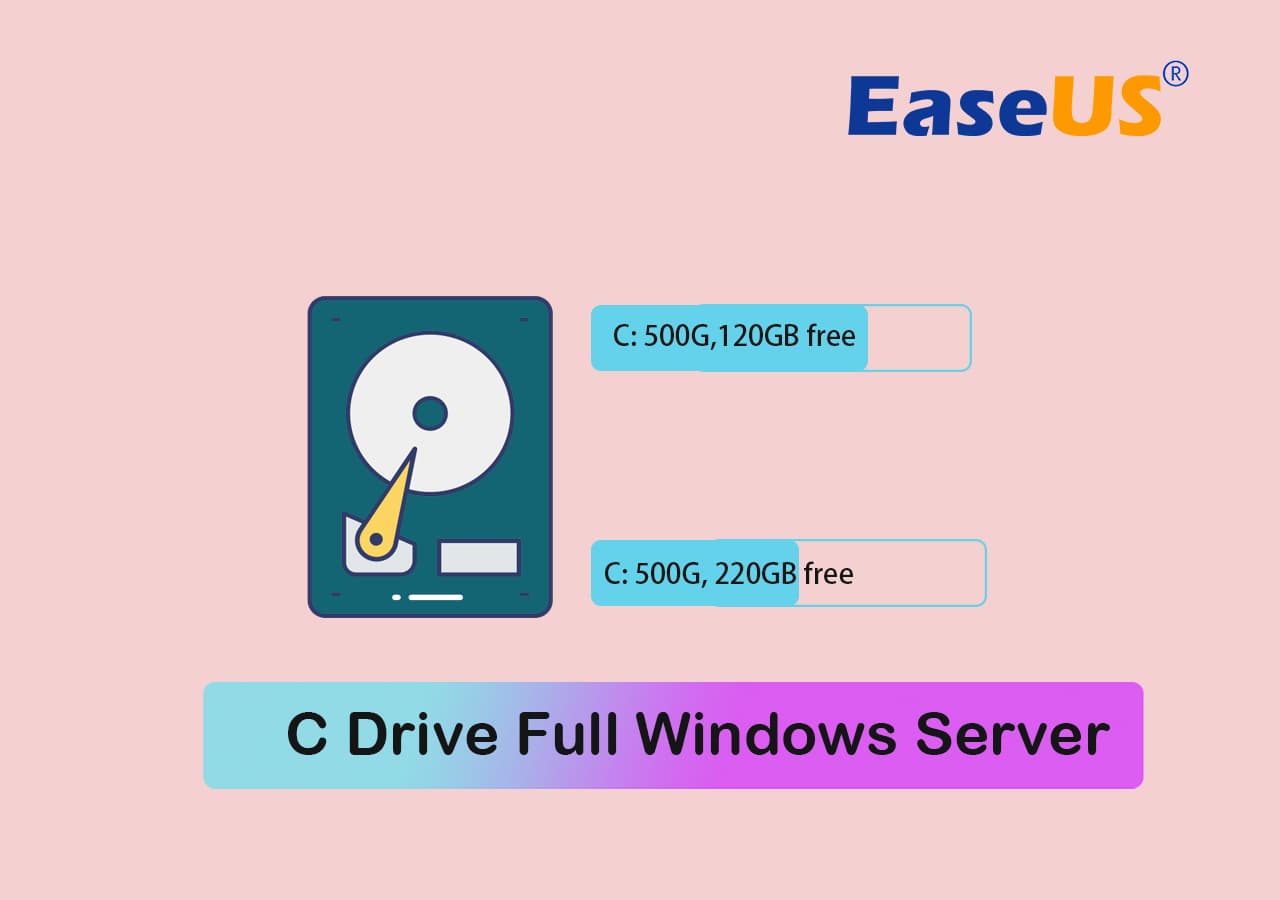
Método 1. Migrar programas instalados da unidade C para outra unidade
A unidade C do Windows Server pode estar cheia devido a muitos programas aplicativos instalados nela. Você pode corrigir isso migrando programas instalados de uma unidade C para outra unidade no Windows Server.
No entanto, a migração do aplicativo não é tão simples quanto copiar e colar o aplicativo de um local para outro. A razão é que um aplicativo consiste em inúmeras bibliotecas e módulos dependentes que precisam ser movidos de forma adequada.
O EaseUS Todo PCTrans Technician, com seu recurso de migração de aplicativos, pode ajudar. Ele permite que você mova programas instalados de uma unidade C para outra unidade em computadores servidores sem baixar novamente nem reinstalar aplicativos.
Siga as etapas abaixo para migrar facilmente os programas instalados da unidade C para outra unidade no Windows Server:
Etapa 1. Execute o EaseUS Todo PCTrans no seu PC
Vá para “Migração de aplicativos” e clique em “Iniciar” para continuar.

Etapa 2. Selecione os programas para mover da unidade C para outra unidade
1. Marque a unidade C e selecione os programas (marcados como “Sim”) que deseja transferir.
2. Clique no ícone de triângulo para selecionar outra unidade em seu computador como destino e clique em “Transferir” para iniciar o processo.

Passo 3. Conclua a transferência
Aguarde pacientemente até que o processo de transferência termine e clique em “OK” para confirmar.

Quando terminar, você pode reiniciar o PC, se necessário. Isso manterá todas as alterações em seu PC e você poderá executar programas de outro disco rígido sem reinstalar.
Método 2. Execute a limpeza de disco
A unidade C no Windows Server contém todos os tipos de arquivos relacionados aos seus aplicativos e servidor. Alguns dos arquivos da unidade C são desnecessários e podem ocupar muito espaço. Esses arquivos temporários geralmente são logs de aplicativos ou arquivos em cache.
Você pode executar a Limpeza de disco, que pode remover todos os arquivos desnecessários da unidade C do Windows Server. Siga as etapas abaixo para executar a Limpeza de disco no seu Windows Server.
Passo 1: Abra as propriedades da unidade C do Windows Server.
Você pode abrir as propriedades da unidade C acessando o explorador de arquivos, clicando com o botão direito na unidade C e escolhendo propriedades.
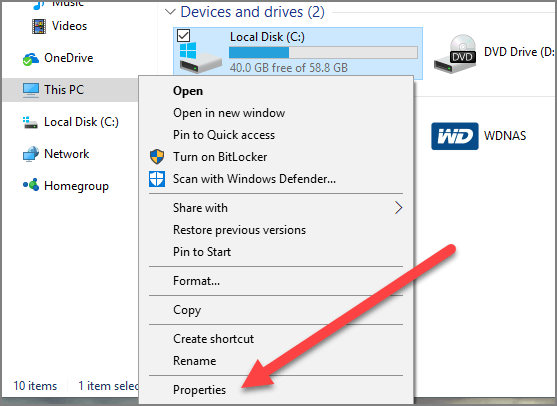
Passo 2: Escolha Limpeza de disco na janela pop-up aberta.
Etapa 3: a Limpeza de disco mostrará o espaço possível para liberar na unidade C.
Passo 4: Selecione os arquivos desnecessários e marque-os. Quando terminar, pressione o botão OK.
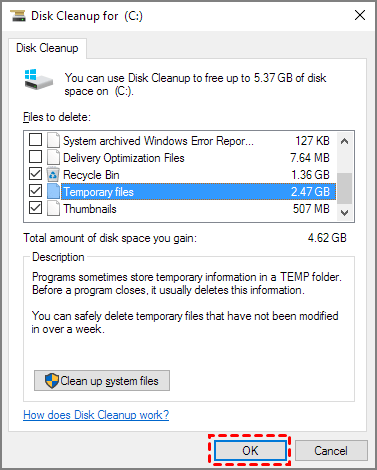
Método 3. Execute a limpeza do sistema e a limpeza de arquivos grandes
Você também pode usá-lo para realizar a limpeza do sistema e limpar arquivos grandes na unidade C do Windows Server. Com o EaseUS Todo PCTrans Technician, você pode liberar rapidamente muito espaço na unidade C com os recursos Limpeza do sistema e Limpeza de arquivos grandes. Além disso, isso melhorará e otimizará o desempenho do computador Windows Server usando etapas simples.
Siga as etapas abaixo para executar a limpeza do sistema e a limpeza extensiva de arquivos usando o EaseUS Todo PCTrans Technician:
Passo 1. Abra o EaseUS Todo PCTrans no seu computador. Clique em “Limpeza do sistema” e clique no botão “Scan” para continuar.

Passo 2. Quando a verificação for concluída, os arquivos indesejados serão listados. Selecionou os arquivos indesejados. Tenha cuidado para não excluir por engano arquivos que afetem a operação normal do seu computador ou software.

Passo 3. Clique no botão “Limpar” e confirme a operação de limpeza. Você pode usar esta função regularmente para liberar espaço em disco.

Método 4. Adicione mais espaço à unidade do sistema C
Aumentar o espaço alocado na unidade C é outra maneira de eliminar o problema da unidade C do Windows Server. Você pode adicionar mais espaço à unidade C do sistema modificando as partições existentes. Você precisa de um software de gerenciamento de partição confiável para aumentar o espaço da unidade C do seu sistema. Um software altamente recomendado é o EaseUS Partition Master Server Enterprise Edition.
O software permite que você adicione facilmente mais espaço ao driver C do servidor Windows com apenas algumas etapas simples:
Opção 1. Estender a unidade System C com espaço não alocado
- 1. Clique com o botão direito na unidade System C: e selecione "Redimensionar/Mover".
- 2. Arraste o final da partição do sistema para o espaço não alocado para adicioná-lo à unidade C:. E clique em "OK".
- 3. Clique em “Executar Tarefa” e “Aplicar” para executar as operações e estender a unidade C.
Opção 2. Estender a unidade System C sem espaço não alocado
- 1. Clique com o botão direito em uma partição grande com espaço livre suficiente no disco do sistema e selecione "Alocar espaço".
- 2. Selecione a unidade do sistema na seção Alocar espaço de (*) para e arraste o final da unidade do sistema C para o espaço não alocado. Clique em "OK" para confirmar.
- 3. Clique em “Executar Tarefa”, listará as operações pendentes e clique em “Aplicar” para salvar as alterações e estender a unidade C.
0:00-0:26 Estenda a unidade do sistema com espaço não alocado; 0:27-0:58 Estenda a unidade do sistema sem espaço não alocado.
Método 5. Ative o Storage Sense
Se você não conseguir gerenciar o espaço na unidade C do Windows Server, poderá contar com a ajuda do recurso de detecção de armazenamento. No Windows Server, você pode usar o sensor de armazenamento. Seus sistemas limparão automaticamente arquivos e dados inúteis na unidade C do sistema.
Siga as etapas abaixo para ativar o sensor de armazenamento no Windows Server:
Passo 1: Abra o aplicativo Configurações do Windows.
Passo 2: Vá para a seção Sistema > Armazenamento.
Etapa 3: alterne o controle deslizante Storage Sense.

Etapa 4: Defina as configurações de detecção de armazenamento.

Você pode usar as configurações padrão do sensor de armazenamento ou configurá-las de acordo com suas escolhas.
O que acontecerá se a unidade C do Windows Server ficar cheia?
É dada grande ênfase a ter espaço livre na unidade C do Windows Server. Mas o que acontece se a sua unidade C ficar cheia?
Bem, as consequências de ter uma unidade C completa no Windows Server dependem do seu uso. Mas alguns sintomas aparecerão e podem resultar em problemas. Portanto, é essencial deixar espaço livre suficiente na unidade C.
Sintomas do Windows Server com unidade C completa
Abaixo estão alguns dos sintomas comuns da unidade C do Windows Server que você pode definir com sua máquina para ver se ela está cheia:
1. O Windows Server fica lento ou travado
Sua unidade C é o local onde reside o sistema operacional Windows Server. Os aplicativos do sistema armazenam os dados em cache e arquivos temporários usando a unidade C. Todo o sistema operacional Windows Server fica lento se a unidade C estiver cheia.
Você pode até enfrentar graves atrasos no sistema, além de diminuir o desempenho. Em última análise, o sistema pode ficar preso em alguns lugares. É por isso que você deve ter algum espaço livre na unidade C para um bom desempenho do Windows Server.
2. O computador demora para inicializar
Quando você liga o computador, ele carrega os arquivos do kernel e, em seguida, carrega o sistema operacional. Você também pode dizer que os sistemas operacionais são carregados em primeiro lugar para que o computador funcione sem problemas.
Seu sistema operacional Windows Server reside na unidade C. Portanto, se a unidade C estiver cheia, o computador levará algum tempo para procurar os arquivos relevantes. Quanto mais tempo levar, mais lento o seu computador inicializará – outro motivo pelo qual você deve ter espaço livre na unidade C.
3. Programas travam ou travam
Qualquer aplicativo executado em seu computador precisa de espaço para armazenar seus arquivos temporários e em cache. Além disso, às vezes eles armazenam as operações restantes em sua unidade para executá-las mais tarde.
Todos os programas instalados na unidade C usam a unidade C para armazenar seus arquivos temporários e em cache. Se a sua unidade C estiver cheia, os programas demorarão muito mais para ler e armazenar seus arquivos temporários.
Conseqüentemente, você enfrentará programas aplicativos ficando mais lentos ou até mesmo travados no sistema operacional Windows Server. Se você tiver espaço na unidade C, poderá facilmente evitar que seus programas fiquem lentos ou travados.
Conclusão
O sistema operacional Windows Server oferece mais outras funcionalidades do que um sistema operacional Windows padrão. Ajuda você a gerenciar e criar servidores a partir do seu computador. Se a sua unidade C ficar cheia, isso poderá criar problemas para o seu Windows Server.
Devido a toda a unidade C no Windows Server, alguns problemas comuns são programas lentos, inicialização lenta do computador e atraso do sistema. Esses problemas podem causar consequências graves se muitos servidores dependerem do seu computador.
Você pode liberar espaço na unidade C do Windows Server fazendo uma limpeza de disco, migrando aplicativos, limpando o sistema ou ativando o sensor de armazenamento. Se desejar expandir o armazenamento na unidade C, você pode adicionar mais espaço modificando a partição existente.
A maneira altamente recomendada de adicionar espaço de armazenamento é usando o EaseUS Partition Master Server Enterprise Edition. Além disso, o melhor software utiliza o EaseUS Todo PCTrans Technician para migrar aplicativos e realizar a limpeza do sistema.
Atualizado por Leonardo
"Obrigado por ler meus artigos, queridos leitores. Sempre me dá uma grande sensação de realização quando meus escritos realmente ajudam. Espero que gostem de sua estadia no EaseUS e tenham um bom dia."
Revisão do produto
-
O EaseUS Todo PCTrans é uma ferramenta simples para trocar arquivos entre duas máquinas diferentes. Com ela, você dispensa o uso de pendrives ou hospedagens em nuvem para transferir arquivos entre máquinas conectadas à rede.
![]() Leia mais
Leia mais
-
Por ser um programa simples e fácil de usar, o EaseUS Todo PCTrans é um excelente software de transferência de arquivos para qualquer usuário. Definitivamente, vale a pena utilizá-lo para manter seus programas intactos e ter certeza que todos os arquivos estão seguros.
![]() Leia mais
Leia mais
Artigos relacionados
-
Como transferir arquivos do iCloud para o Dropbox [Guia passo a passo]
![author icon]() Leonardo 2023/11/23
Leonardo 2023/11/23 -
Como recuperar fotos de laptop com tela quebrada? [Guia completo]
![author icon]() Leonardo 2023/11/13
Leonardo 2023/11/13 -
Transferir Programas Como Adobe CS6, iTunes, Microsoft Office para Novos PCs
![author icon]() Jacinta 2023/11/13
Jacinta 2023/11/13 -
Como mover aplicativos instalados do Windows 11/10 para outro disco rígido ou partição?
![author icon]() Leonardo 2023/11/17
Leonardo 2023/11/17
Sobre EaseUS Todo PCTrans
O EaseUS Todo PCTrans pode transferir configurações, aplicativos e dados entre PCs e HDs. O software de transferência e migração do seu PC pode atualizar os dispositivos sem reinstalar.
Revisão de produto

