Índice da página
Críticas e Prêmios
Leonardo atualizou em 27/11/2024 para Transferência entre PCs | Mais Artigos
"Minha empresa tem um servidor executando um banco de dados na unidade E. A unidade C está enchendo cerca de 2 a 3 GB por dia. Estou quase sem espaço e não consigo descobrir por que ela está enchendo tanto. A pasta do Windows é a única que vi subir desde que a monitorei. Além disso, o pagefile.sys tem 9,5 GB. Isso é normal? "
Como dizia a letra maiúscula, alguns usuários descobriram que a unidade C continua enchendo por um motivo desconhecido, afetando a velocidade de inicialização do PC, carregamento de software, etc. É fácil corrigir esse problema irritante - a unidade C do Windows Server 2012/2016/2008 está ficando cheia. Estamos aqui com você para encontrar o culpado por trás disso e as soluções.
Opções para corrigir o preenchimento da unidade C do Windows Server - 4 métodos
| Soluções viáveis | Solução de problemas passo a passo |
|---|---|
| Correção 1. Limpe o disco do sistema por EaseUS Todo PCTrans | Baixe EaseUS Todo PCTrans > Selecione "Limpeza do sistema"... Etapas completas |
| Correção 2. Limpe a unidade C por meio da limpeza de disco | Clique em "Este PC"> Clique com o botão direito na unidade C... Etapas completas |
| Correção 3. Mova grandes programas da unidade C para outra unidade | Abra EaseUS Todo PCTrans > Clique no recurso "Migração de aplicativo" na lista... Etapas completas |
| Correção 4. Expanda o espaço da unidade C | Verifique o gerenciador de disco > Comece a redimensionar... Etapas completas |
Por que minha unidade do Windows Server continua enchendo?
Nenhum suplemento de arquivos, mas a unidade C do Windows Server cheia . Ou sua unidade C geralmente exibe um aviso de “Pouco espaço em disco” após adicionar alguns dados. A falta de espaço na unidade do servidor C pode ser causada por ponto de restauração do sistema, arquivos temporários, arquivos ocultos, etc. Você pode verificar o quanto sua sala foi ocupada seguindo as etapas. Em seguida, vá para a parte dos métodos de limpeza da unidade C.
Como ver o uso do disco no Windows Server:
- Faça login no computador servidor como usuário administrador.
- Vá para o lado superior direito e selecione Ferramentas > Gerenciamento do computador > Armazenamento > Gerenciamento de disco.
4 opções para corrigir o preenchimento da unidade C do Windows Server
A última parte falou sobre os motivos de todo o problema da unidade c. Aqui estão algumas maneiras úteis de limpar o espaço da unidade C na parte seguinte. Alguns usuários podem sentir que "Use a limpeza de disco novamente; a exclusão de arquivos temporários vem". Não se preocupe. Além dessas formas comuns, explicamos outra solução. Vamos começar!
1. Limpe o disco do sistema por EaseUS Todo PCTrans
Muitos arquivos inúteis diminuiriam a velocidade de execução do computador. Um limpador de unidade confiável pode ajudá-lo a liberar espaço com simples cliques. Para remover rapidamente arquivos indesejados, EaseUS Todo PCTrans está equipado com um recurso "Limpeza do sistema" para limpar regularmente arquivos indesejados (como arquivos de sistema, caches de navegador, arquivos indesejados de aplicativos...) e tornar seu computador servidor como um novo.
Comece a ganhar mais espaço, baixe EaseUS Todo PCTrans:
Técnico EaseUS Todo PCTrans
- ☆ Implante e instale Todo PCTrans em vários PCs.
- Transfira arquivos, programas e aplicativos ilimitados entre servidores.
- Transferir conta, conta de domínio e configurações.
- Resgate de dados, encontre a chave do produto dos programas instalados.
- Uma licença para vários PCs.
Um tutorial detalhado sobre como limpar a unidade C:
Passo 1. Abra o EaseUS Todo PCTrans no seu computador. Clique em “Limpeza do sistema” e clique no botão “Scan” para continuar.

Passo 2. Quando a verificação for concluída, os arquivos indesejados serão listados. Selecionou os arquivos indesejados. Tenha cuidado para não excluir por engano arquivos que afetem a operação normal do seu computador ou software.

Passo 3. Clique no botão “Limpar” e confirme a operação de limpeza. Você pode usar esta função regularmente para liberar espaço em disco.

2. Limpe o espaço em disco C por meio da limpeza de disco
Acumulando arquivos inúteis, arquivos desnecessários
Passo 1. Clique em Este PC. Clique com o botão direito na unidade C e escolha Propriedades no menu.
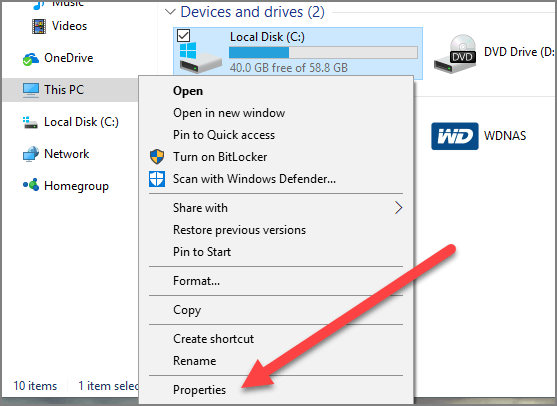
Você pode ver a “Limpeza de disco” na janela. Selecione-o.
Passo 2. Escolha limpar os arquivos temporários e a Lixeira. Clique OK.
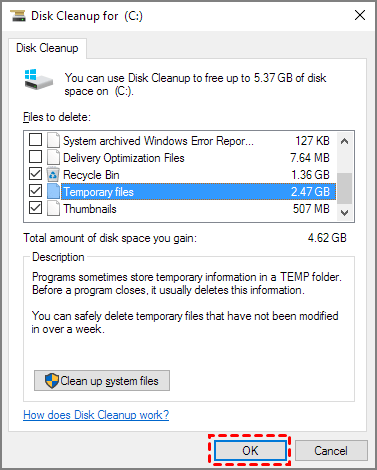
O Windows também executa um recurso para remover automaticamente arquivos e dados temporários da lixeira.
Etapa 1. Abra Configurações > Vá para Armazenamento > Exibir Sensor de Armazenamento em Gerenciamento de Armazenamento.
Passo 2. Ative o botão Storage Sense.
Etapa 3. Configure agendamentos de limpeza.
3. Mova grandes programas da unidade C para outra unidade
Se a Limpeza de disco for inútil para você, você pode tentar a "Migração de aplicativos" do EaseUS Todo PCTrans para alterar a localização dos programas instalados. Como você ainda está sem espaço em disco após excluir os arquivos extras, sugiro que verifique se a instalação do software está ocupando muito espaço em disco. Com EaseUS Todo PCTrans, você pode migrar dois programas gratuitamente. Mais missão comovente que você precisa? Atualize para ver mais opções.
Como mover arquivos da unidade C para outra unidade:
Etapa 1. Execute o EaseUS Todo PCTrans no seu PC
Vá para “Migração de aplicativos” e clique em “Iniciar” para continuar.

Etapa 2. Selecione os programas para mover da unidade C para outra unidade
1. Marque a unidade C e selecione os programas (marcados como “Sim”) que deseja transferir.
2. Clique no ícone de triângulo para selecionar outra unidade em seu computador como destino e clique em “Transferir” para iniciar o processo.

Passo 3. Conclua a transferência
Aguarde pacientemente até que o processo de transferência termine e clique em “OK” para confirmar.

Quando terminar, você pode reiniciar o PC, se necessário. Isso manterá todas as alterações em seu PC e você poderá executar programas de outro disco rígido sem reinstalar.
4. Expanda o espaço da unidade C
A última situação é que os arquivos Temp são limpos e não há arquivos grandes extras na unidade C. Mas a unidade continua enchendo sem motivo. O fator pode ser o tamanho limitado da unidade C. O computador servidor também precisa de mais espaço livre para paginação de hibernação. Você pode aumentar o espaço na unidade C com outro software de terceiros - EaseUS Partition Master . É impressionante gerenciar rapidamente o espaço da unidade para obter melhor desempenho.
Considerações finais
O enchimento da unidade C do Windows Server 2012/2016/2008 pode ser causado por muitas situações. Portanto, examinamos métodos manuais e duas ferramentas de terceiros. EaseUS Todo PCTrans é um bom limpador de disco equipado com muitas funções práticas. Além de limpar o espaço da unidade C, este software também permite transferir arquivos entre dois PCs .
Se os métodos acima não resolverem o seu problema, entre em contato com a EaseUS via chat online. Estamos aqui para suporte 24 horas por dia, 7 dias por semana.
Atualizado por Leonardo
"Obrigado por ler meus artigos, queridos leitores. Sempre me dá uma grande sensação de realização quando meus escritos realmente ajudam. Espero que gostem de sua estadia no EaseUS e tenham um bom dia."
Revisão do produto
-
O EaseUS Todo PCTrans é uma ferramenta simples para trocar arquivos entre duas máquinas diferentes. Com ela, você dispensa o uso de pendrives ou hospedagens em nuvem para transferir arquivos entre máquinas conectadas à rede.
![]() Leia mais
Leia mais
-
Por ser um programa simples e fácil de usar, o EaseUS Todo PCTrans é um excelente software de transferência de arquivos para qualquer usuário. Definitivamente, vale a pena utilizá-lo para manter seus programas intactos e ter certeza que todos os arquivos estão seguros.
![]() Leia mais
Leia mais
Artigos relacionados
-
Como liberar espaço na unidade C no Windows Server?
![author icon]() Leonardo 2024/09/29
Leonardo 2024/09/29
-
Como transferir dados Hi-Fi RUSH do Game Pass para o Steam com eficiência
![author icon]() Leonardo 2024/11/27
Leonardo 2024/11/27
-
Como transferir arquivos do Dropbox para o iCloud | Guia Completo
![author icon]() Leonardo 2024/09/29
Leonardo 2024/09/29
-
Melhores Limpadores de PC de 2025 | Suas Melhores Escolhas
![author icon]() Leonardo 2025/01/02
Leonardo 2025/01/02
Sobre EaseUS Todo PCTrans
O EaseUS Todo PCTrans pode transferir configurações, aplicativos e dados entre PCs e HDs. O software de transferência e migração do seu PC pode atualizar os dispositivos sem reinstalar.
Revisão de produto
