Índice da página
Críticas e Prêmios
Leonardo atualizou em 27/11/2024 para Transferência entre PCs | Mais Artigos
Visão geral
Os drivers de som Realtek estão entre os drivers mais comuns usados em computadores Windows. Usuários que buscam qualidade em seus sons costumam buscar esses drivers compatíveis para seus dispositivos. No entanto, embora sejam drivers de terceiros, pode haver casos em que você tenha problemas com a localização deles.
Para evitar isso, você precisa entender que a necessidade de transferir para outra unidade é provável em tal cenário. Este artigo apresenta soluções baseadas na transferência de drivers Realtek para outro local sem interromper nenhum serviço no computador.
Sobre a Realtek e seus produtos
A Realtek é uma empresa diversificada e intuitiva baseada no fornecimento de soluções de computação aos seus usuários na forma de soluções de hardware e software. Com as suas ideias únicas e inovadoras, a Realtek consolidou-se no mundo da informática como uma empresa que apresenta soluções em operacionalidade informática. Assim, eles construíram ICs de rede de comunicação, ICs de periféricos de computador e ICs de multimídia para resolver vários problemas em computadores Windows básicos.
Posso transferir drivers Realtek para outra unidade?
Sim, é definitivamente possível transferir drivers Realtek para outro driver. Embora não seja tão básico, o processo ainda é simples de executar. Você precisa tomar alguns cuidados antes de implementar este processo. Se isso for resolvido, a transferência dos drivers para outra unidade será bem-sucedida. Este artigo se concentrará em vários métodos para educar os usuários sobre como transferir rapidamente o Realtek para outra unidade.
Transfira drivers Realtek para outra unidade por meio de uma ferramenta inteligente
A transferência de drivers para outra unidade pode ser complexa ou pode ficar complexa se você não processá-la corretamente. Nesses cenários, você precisa de uma ferramenta que ofereça transferência de dados adequada e sem perdas. EaseUS Todo PCTrans é uma solução excepcional que pode transferir Realtek para outra unidade sem qualquer perda de dados.
Onde esta ferramenta oferece diversas compatibilidades de arquivos para processamento de transferência em todo o computador, ela oferece vários outros benefícios notáveis, o que a torna uma ótima opção no mercado. Você pode encontrar o EaseUS Todo PCTrans como sua solução ideal para transferência de dados eficaz. Para isso, você precisa entender alguns benefícios essenciais que facilitariam sua seleção:
- Onde é quase impossível transferir programas , software, aplicativos ou jogos entre dispositivos, o EaseUS Todo PCTrans facilita aos usuários a transferência desses arquivos entre unidades e computadores.
- Você pode processar a transferência de dados sem qualquer conexão de rede, o que o torna uma opção melhor do que muitos outros métodos que exigem uma rede.
- O processo completo de transferência de dados é excepcionalmente suave, o que economiza tempo e energia dos usuários em grandes exceções.
Quer aprender como transferir drivers Realtek usando esta ferramenta poderosa? Leia e siga este guia para transferir seus drivers Realtek:
Passo 1. Inicie o EaseUS Todo PCTrans e selecione o modo de transferência
Na tela principal do EaseUS Todo PCTrans, vá até a seção "Migração de aplicativos" e clique em "Iniciar" para continuar.

Passo 2. Selecione aplicativos e outra unidade para transferir
1. Selecione a partição de origem e marque os aplicativos, programas e software (marcados como "Sim") que você deseja migrar.
2. Clique no ícone de triângulo para selecionar outra unidade ou disco como dispositivo de destino e clique em “Transferir” para iniciar a migração.

Passo 3. Conclua o processo de migração
Quando o processo de transferência terminar, clique em “OK” para concluir.
Você pode reiniciar o PC para manter todas as alterações e poderá executar os aplicativos migrados na outra unidade novamente.

Se você está procurando maneiras simples de mover a pasta da área de trabalho para outra unidade no Windows e Mac, pode se interessar pelo artigo abaixo:
Como mover a pasta da área de trabalho para outra unidade no Windows e Mac de maneiras simples
Deseja mover a pasta da área de trabalho para outra unidade no seu PC Windows ou Mac? Se sim, então descubra as melhores maneiras de fazer isso neste artigo! Leia atentamente e torne o processo de alteração da localização da área de trabalho descomplicado e rápido!
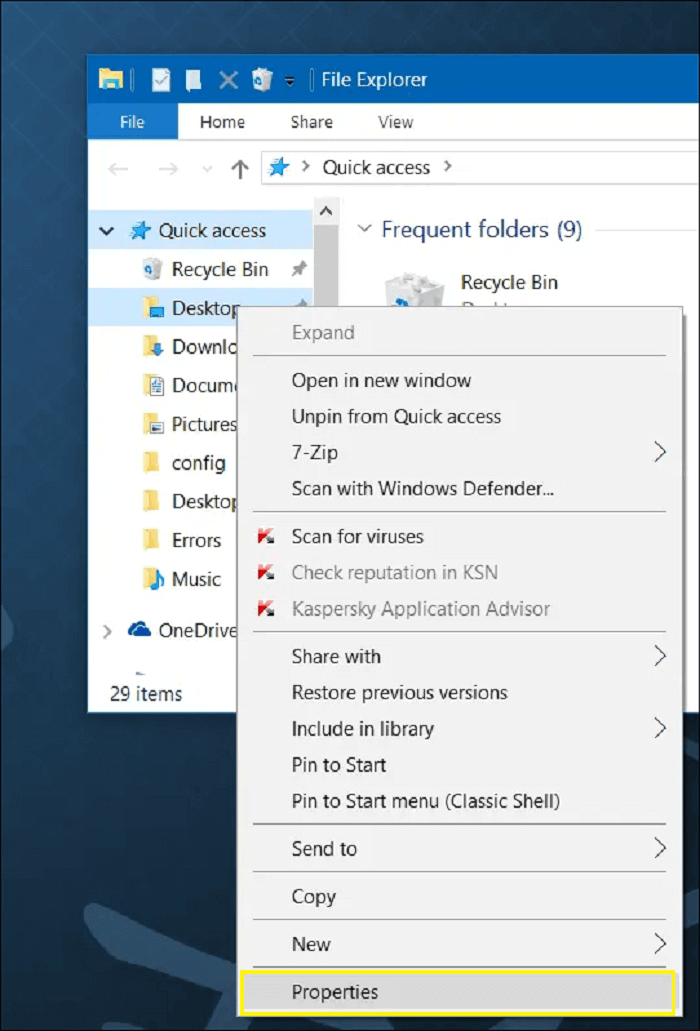
Transfira drivers Realtek para outra unidade por meio de remessa de desinstalação
Outra solução rápida que você pode encontrar para transferir o Realtek para uma nova unidade envolve desinstalar e reinstalar os drivers. Embora o processo pareça excepcionalmente fácil para os usuários, a procissão pode levar algum tempo. Se você está em busca das técnicas mais simples, o guia a seguir oferece algo que você pode experimentar sem se colocar em dificuldades:
Passo 1. Abra a barra “Pesquisar” usando as teclas de atalho “Windows + S” e digite “Painel de Controle”.

Passo 2. Ao abrir a janela do Painel de Controle, vá para a seção “Ajustar as configurações do seu computador” e prossiga para “Desinstalar um programa” da lista. Isso abrirá uma janela contendo todos os programas instalados no computador.

Etapa 3. Você precisa localizar o programa de drivers Realtek na lista. Clique com o botão direito para selecionar "Desinstalar/Alterar" nas opções. Desinstale o programa com sucesso em seu computador seguindo as instruções na tela.
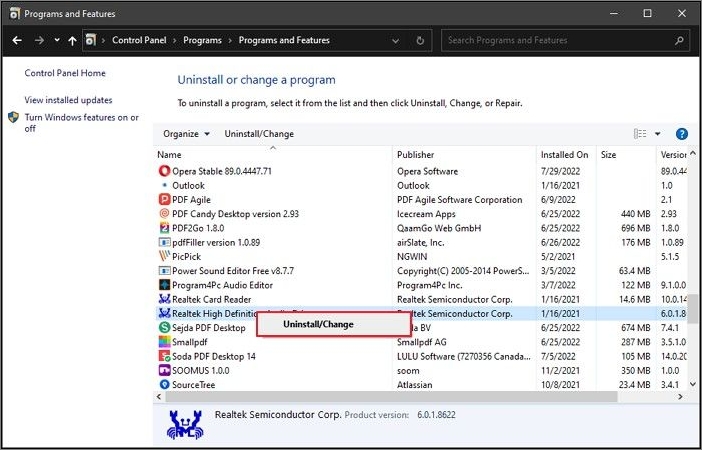
Passo 4. Faça a reinstalação do programa de uma fonte apropriada. No entanto, você precisa perceber que a instalação precisa ser processada em uma nova unidade, pois você deseja transferir o Realtek para uma nova unidade no seu computador.
Como posso transferir drivers Realtek para outro computador?
E se você precisar transferir seus drivers Realtek para outro computador? Embora isso pareça improvável na execução, não se preocupe, pois obtivemos o conjunto certo de métodos para tentar. Com a ajuda desses métodos, você pode garantir que sua necessidade de transferir o Realtek para outro computador seja atendida.
Transferir drivers Realtek para outro computador via pen drive USB
Transferir drivers Realtek para outro computador pela mesma rede
Transferir drivers Realtek para outro computador via pen drive USB
Um USB pode ser uma fonte adequada para transferir os dados do driver para outro computador. Porém, o usuário precisa se esforçar para executar esse processo de maneira adequada. Embora a execução seja simples, existem certas dinâmicas que o usuário deve cumprir para evitar qualquer incerteza no seu processo. Siga as etapas descritas abaixo para entender como você transfere os drivers Realtek entre outro computador:
Passo 1. Abra o "Explorador de Arquivos" em seu computador e siga o repositório de drivers da seguinte maneira para acessar seus drivers Realtek:
C:\Windows\System32\DriverStore\FileRepository
Ao acessar este repositório através do File Explorer, você encontrará todos os drivers instalados em seu computador.

Passo 2. Localize a pasta de drivers Realtek e clique com o botão direito sobre eles para selecionar a opção “Copiar”. Anexe a unidade flash ao seu computador e copie a pasta nela.

Etapa 3. Leve a unidade flash para outro computador e acesse a unidade externa no File Explorer. Arraste a pasta copiada pela área de trabalho do computador ou qualquer outro local, conforme apropriado.
Passo 4. Vá até o ícone “Pesquisar” na barra de tarefas e digite “Gerenciador de Dispositivos” para abrir uma nova janela. Ao acessar a seção “Controladores de som, vídeo e jogos” para instalação de drivers Realtek, expanda a respectiva seção.

Etapa 5. Clique com o botão direito nos drivers disponíveis e selecione "Propriedades" para abrir uma nova janela. Vá até a aba “Driver” e clique na opção “Atualizar Driver” na janela.

Passo 6. Na próxima tela, especifique o processo de atualização selecionando a opção “Procurar software de driver em meu computador”. Na próxima tela, clique em “Navegar” e navegue até o local para onde você arrastou a pasta do driver copiado. Ao selecionar o driver, clique em “OK”.

Etapa 7. Siga as instruções na tela para instalar os drivers com sucesso em seu outro computador.
Transferir drivers Realtek para outro computador pela mesma rede
E se você souber que pode ter a opção de transferir o Realtek para outro computador usando a rede local? Este processo fornece execução adequada; no entanto, você precisa de uma conexão de rede em execução e o driver Realtek mudou da unidade C para outra. Siga as etapas disponíveis para saber como você pode processar isso com sucesso:
Passo 1. Para compartilhar os arquivos entre computadores, você precisa habilitar a opção "Compartilhamento próximo" em ambos os computadores envolvidos no processo. Para isso, abra as configurações do seu computador usando as teclas de atalho “Windows + I”. Acesse a guia “Sistema” do painel e selecione a opção “Experiências compartilhadas”.

Passo 2. Role para baixo na janela para encontrar a opção “Compartilhamento nas proximidades”. Ative o botão para ativar a opção. Certifique-se de que a opção suspensa logo abaixo das configurações seja alterada para “Todos próximos”.

Etapa 3. Feito isso, acesse o computador de onde deseja transferir seus drivers Realtek. Acesse o mesmo repositório de drivers fornecido no método acima e clique com o botão direito para acessar a pasta. Selecione “Compartilhamento” nas opções disponíveis.

Passo 4. Você encontrará o computador para onde deseja transferir o arquivo na seção “Encontrar mais pessoas”. Selecione o computador.
Passo 5. Uma notificação aparecerá no novo computador que receberá o arquivo. Clique na opção “Salvar e abrir” para aceitar a transferência do arquivo. Siga o processo de atualização de seus drivers através do Gerenciador de Dispositivos conforme fornecido no método anterior.

Conclusão
Este artigo forneceu técnicas adequadas que podem ser praticadas para transferir o Realtek para outra unidade. Se você estiver frustrado por algum motivo, não se preocupe, pois oferecemos as melhores opções na forma de EaseUS Todo PCTrans que pode ser executado para transferência eficiente de arquivos. Você deve tentar este método para obter resultados excelentes.
Perguntas frequentes sobre como transferir Realtek para outra unidade
Aqui também listamos algumas das principais perguntas nas quais você também pode estar interessado e listamos as respostas abaixo de cada pergunta. Verifique e encontre respostas para essas perguntas em sua mente agora:
1. Posso alterar meu driver de áudio Realtek?
Pressione “Windows Key + R”, digite devmgmt.msc e pressione “Enter” para abrir o Gerenciador de Dispositivos. Expanda “Controladores de som, vídeo e jogos”, clique com o botão direito em Áudio de alta definição Realtek e selecione “Atualizar driver”.
2. Como reinstalar o áudio Realtek?
Você achará isso fácil de fazer no Windows 10, simplesmente clicando no “Menu Iniciar” e acessando o Gerenciador de Dispositivos. Quando estiver lá, você pode navegar até “controladores de som, vídeo e jogos”, encontrar o dispositivo que precisa ser atualizado, clicar com o botão direito e selecionar “atualizar driver”.
3. Onde estão localizados os drivers Realtek?
Clique no botão “Iniciar” e navegue até o Gerenciador de Dispositivos. Você também pode acessá-lo através do Painel de Controle. Expanda Controladores de som, vídeo e jogos na lista do Gerenciador de dispositivos. Abaixo disso, localize o driver de áudio Áudio de alta definição Realtek.
4. Por que o Realtek não aparece no Gerenciador de dispositivos?
Se o Realtek HD Audio Manager não estiver funcionando no seu PC, pode ser devido a drivers desatualizados ou arquivos ausentes. A primeira correção que você deve tentar é atualizar os drivers de áudio Realtek HD no Gerenciador de dispositivos. Além disso, verifique as atualizações do Windows no aplicativo Configurações, com o qual podemos atualizar os drivers automaticamente.
Atualizado por Leonardo
"Obrigado por ler meus artigos, queridos leitores. Sempre me dá uma grande sensação de realização quando meus escritos realmente ajudam. Espero que gostem de sua estadia no EaseUS e tenham um bom dia."
Revisão do produto
-
O EaseUS Todo PCTrans é uma ferramenta simples para trocar arquivos entre duas máquinas diferentes. Com ela, você dispensa o uso de pendrives ou hospedagens em nuvem para transferir arquivos entre máquinas conectadas à rede.
![]() Leia mais
Leia mais
-
Por ser um programa simples e fácil de usar, o EaseUS Todo PCTrans é um excelente software de transferência de arquivos para qualquer usuário. Definitivamente, vale a pena utilizá-lo para manter seus programas intactos e ter certeza que todos os arquivos estão seguros.
![]() Leia mais
Leia mais
Artigos relacionados
-
Como consertar a Transferência Fácil do Windows que não consegue continuar
![author icon]() Leonardo 2024/09/29
Leonardo 2024/09/29
-
Como desinstalar completamente League of Legends [dicas gratuitas]
![author icon]() Leonardo 2024/09/29
Leonardo 2024/09/29
-
Como transferir fotos do Google Fotos para o iCloud
![author icon]() Leonardo 2024/11/27
Leonardo 2024/11/27
-
Como Mover o World of Warcraft para Outro Disco/Computador
![author icon]() Leonardo 2024/11/27
Leonardo 2024/11/27
Sobre EaseUS Todo PCTrans
O EaseUS Todo PCTrans pode transferir configurações, aplicativos e dados entre PCs e HDs. O software de transferência e migração do seu PC pode atualizar os dispositivos sem reinstalar.
Revisão de produto
