Índice da página
Críticas e Prêmios
Leonardo atualizou em 27/11/2024 para Transferência entre PCs | Mais Artigos
Em 2015, foi lançado o Google Fotos e o espaço de armazenamento não tinha limitações. Foi o principal motivo de sua popularidade até mesmo entre os usuários da Apple. Infelizmente, após a alteração das políticas, há um limite de armazenamento de fotos do Google, de aproximadamente 15 GB. Você pode selecionar planos diferentes por US$ 2 mensais para 100 GB, US$ 3 para 200 GB e assim por diante. Portanto, escolha de acordo com suas necessidades. Também existem planos anuais, que podem ser econômicos para você.
Porém, investir no armazenamento iCloud pode ser uma boa escolha para fins de longo prazo. Em comparação com o Google Fotos, o iCloud oferece mais capacidade de armazenamento, incluindo US$ 1 por mês para 100 GB, US$ 3 por mês para US$ 200 GB e muito mais.
Ambas as opções de armazenamento em nuvem são incríveis em seus aspectos, e a escolha de uma delas depende de seus requisitos. Devido ao limite de armazenamento, a maioria dos usuários, principalmente os da Apple, desejam selecionar a opção iCloud.
Como transferir o Google Fotos para o iCloud no PC?
Siga estas etapas para transferir o Google Fotos para o iCloud no seu PC. É adequado para transferir fotos em lotes.
1. Exporte o Google Fotos para o iCloud
Passo 1. Após fazer login em sua conta do Google, abra seu navegador e digite photos.google.com. Agora você pode selecionar as fotos de sua preferência e baixá-las. Ou ainda você pode usar CTRL+D como teclas de atalho para baixar as imagens.
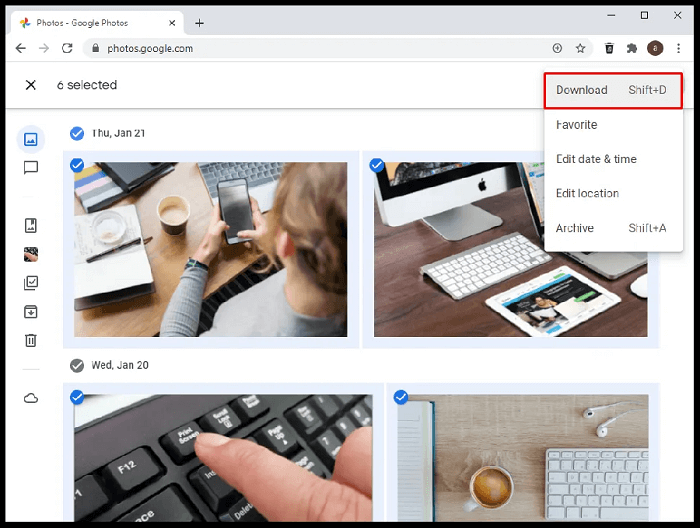
Outro método seria através do Google Takeout.
Passo 1. Acesse www.takeout.google.com e selecione os dados que deseja exportar, incluindo o Google Fotos.
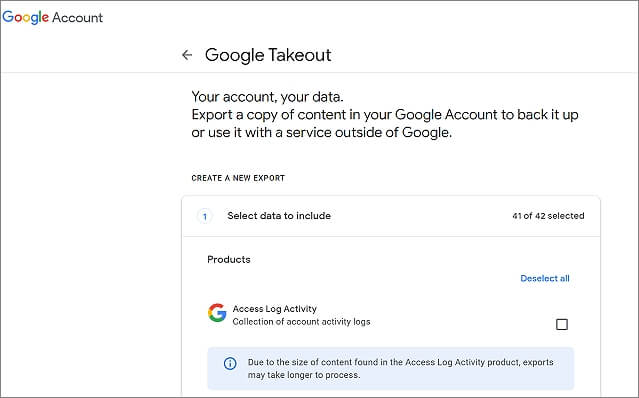
Passo 2. Escolha o tipo de arquivo e método de entrega e clique em ‘Criar Exportação’.
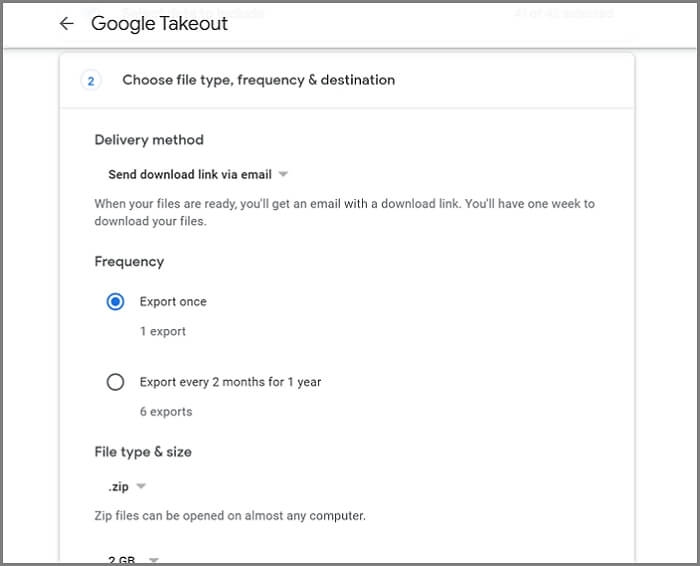
Etapa 3. Você poderá ver o progresso da sua exportação. Depois de receber as fotos exportadas, você pode passar para a próxima etapa.
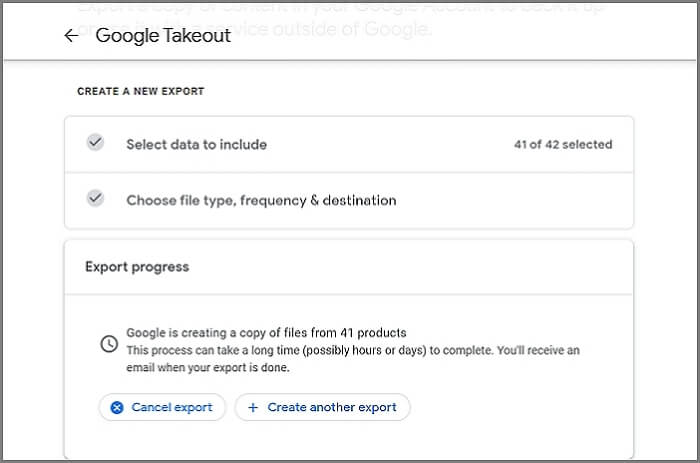
2. Importando imagens para o iCloud
Passo 1. No navegador da web, acesse icloud.com e selecione as fotos baixadas do seu sistema.
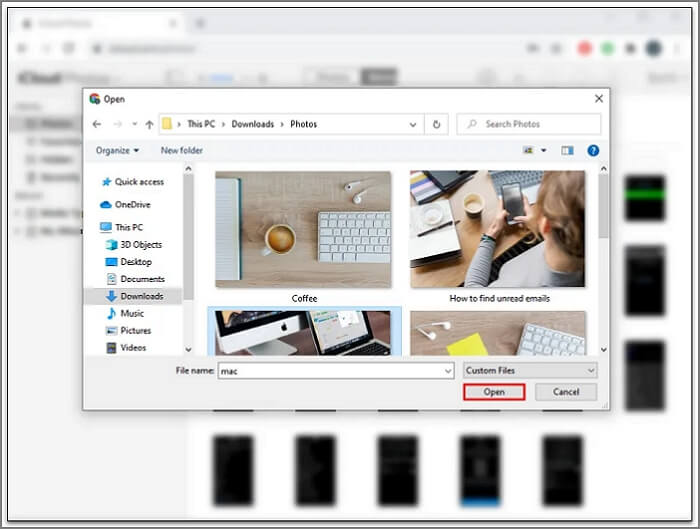
Passo 2. Agora clique no botão de upload para importar as imagens.
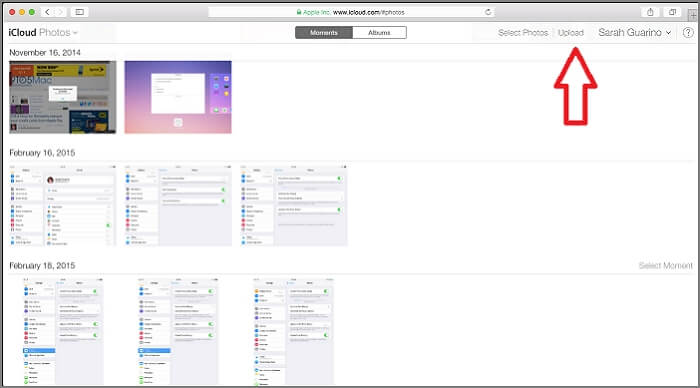
Transferir fotos do Google Fotos para o iCloud no Mac
As etapas para transferir fotos do Google Fotos para o iCloud no Mac estão listadas abaixo. Mas antes de transferir o Google Fotos para o iCloud, você precisa baixar as fotos do Google Drive no Mac.
Para baixar fotos do Google Drive no Mac, as etapas estão listadas abaixo:
Passo 1. Abra o Google Drive em uma nova aba.
Passo 2. Localize a pasta que contém as fotos. Para selecionar vários arquivos de uma vez, mantenha pressionada a tecla de comando ao lado da barra de espaço.
Passo 3. Clique nos três pontos no menu superior direito e selecione a opção de download. Selecione o local em seu sistema.
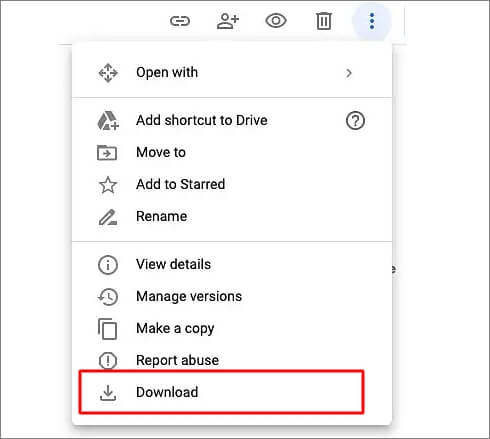
Agora siga as etapas abaixo para arrastar as fotos para o iCloud.
Passo 1. Abra o aplicativo de fotos no seu Mac OS.
Passo 2. Comece a arrastar suas fotos para o iCloud a partir da pasta de download do Google Photos.
Passo 3. Após abrir o aplicativo de fotos, vá em Preferências e depois em iCloud e certifique-se de ter marcado a opção de fotos do iCloud.
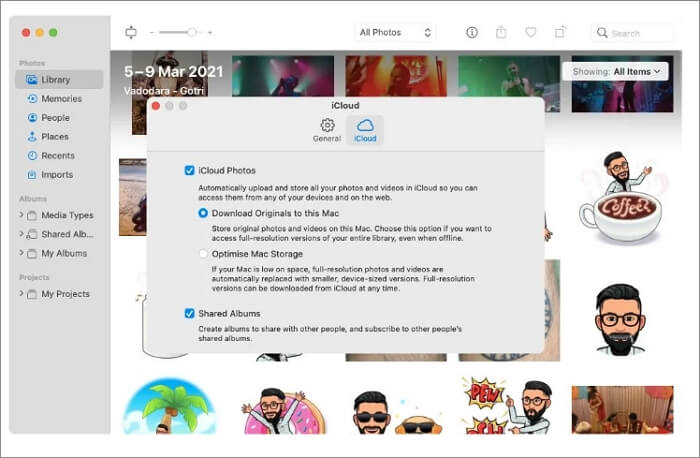
Mova o Google Fotos para o iCloud no iPhone ou Android
Se você deseja transferir fotos do seu iPhone para o iCloud, abaixo estão os passos que você precisa seguir. Este processo é o mais fácil disponível para dispositivos iOS para transferir as fotos.
Passo 1. Nas configurações do seu iPhone, vá em Fotos e Câmera e vá até a opção Biblioteca de Fotos do iCloud. Verifique se você ativou a biblioteca do iCloud.
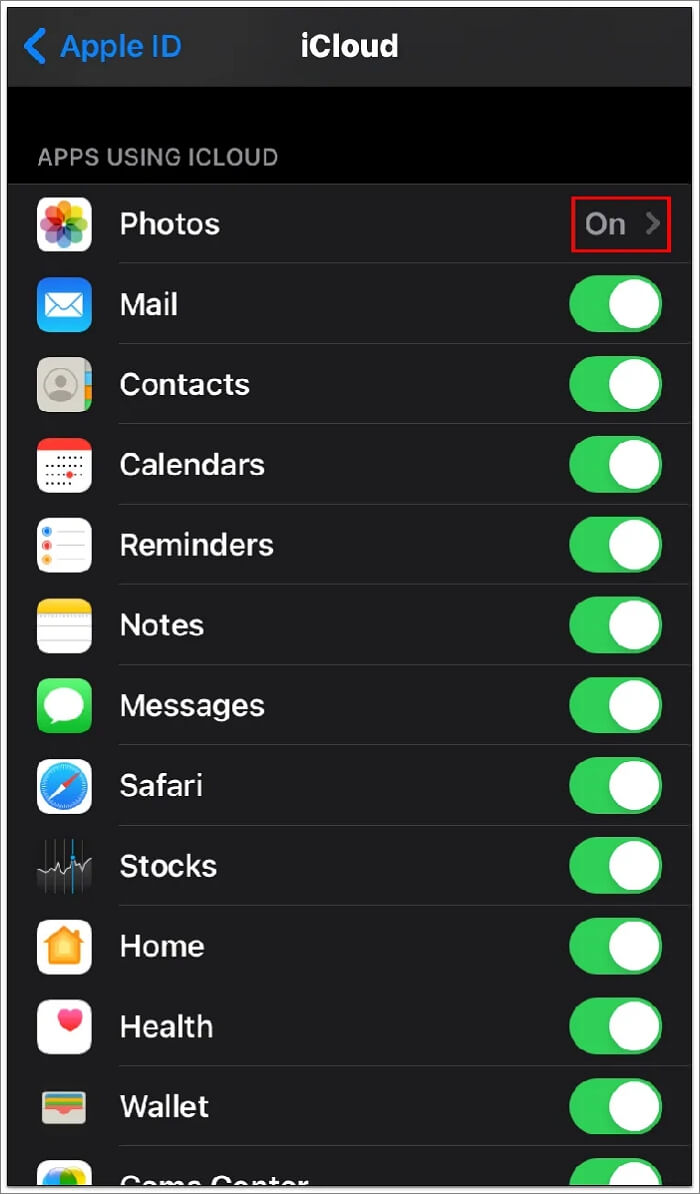
Passo 2. Na App Store, você deve baixar as fotos do Google.
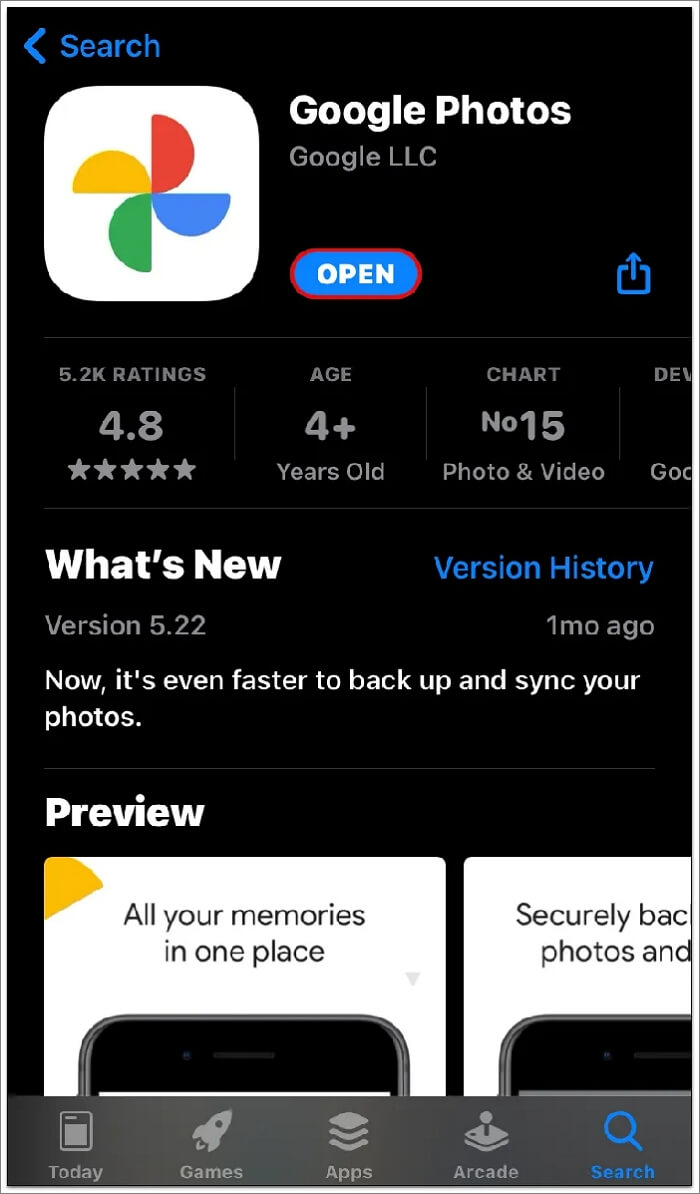
Passo 3. Insira seus dados para fazer login em sua conta do Google.
Passo 4. Toque sobre as fotos para selecionar as desejadas.
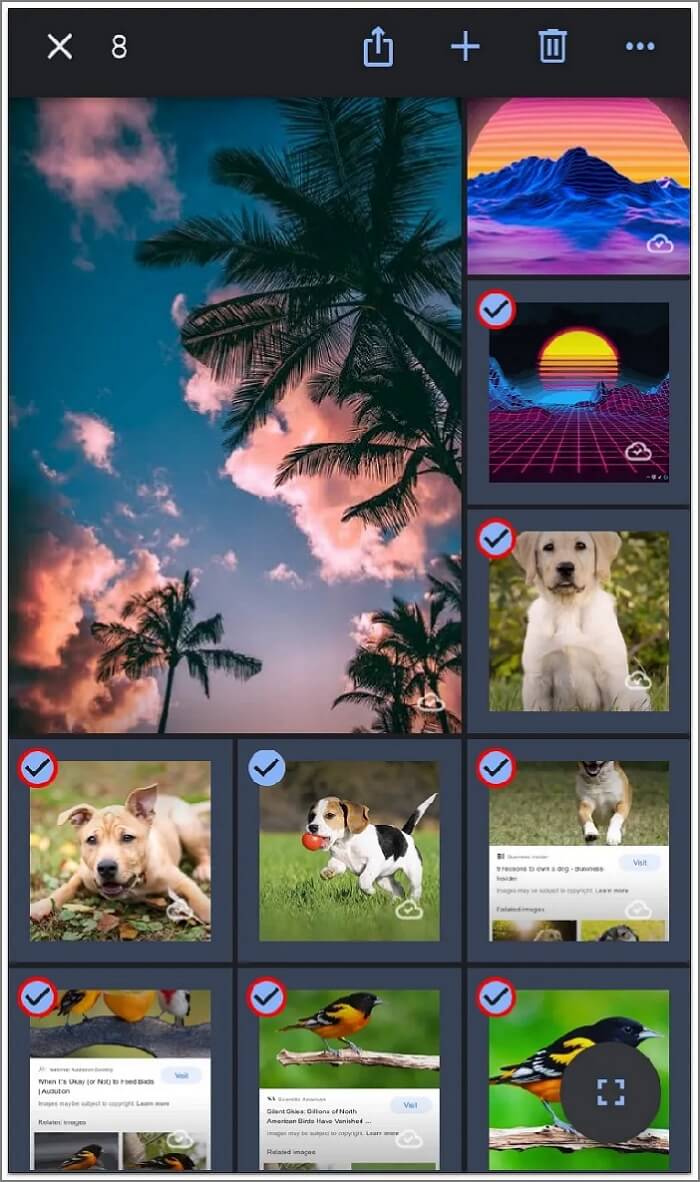
Passo 5. Selecione a opção “Compartilhar” presente na tela na parte superior.
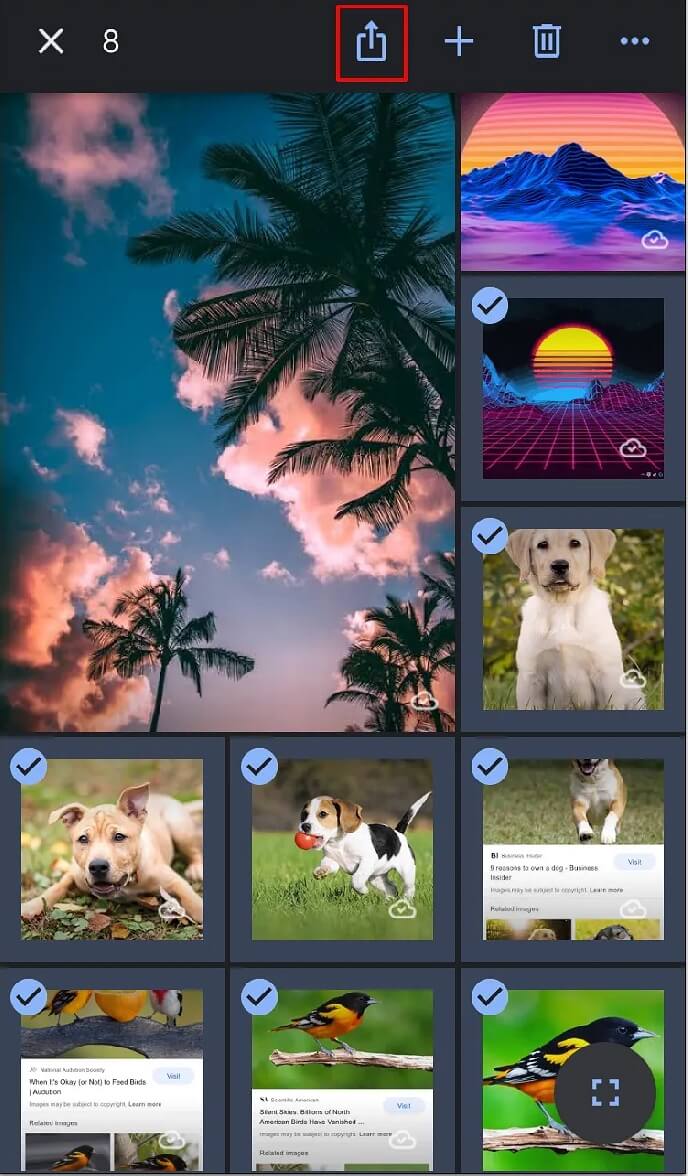
Passo 6. Agora, salve todas as fotos que deseja baixar em sua câmera. Aqui, essas fotos são sincronizadas automaticamente no armazenamento do seu iCloud.

Não há espaço para armazenamento do iCloud? Experimente o software de transferência de fotos
Porém, o iCloud está entre as melhores recomendações como solução para fins de backup e armazenamento compartilhado. Porém, algumas pessoas preferem armazenar seus próprios dispositivos locais e não querem considerar o iCloud, principalmente devido ao armazenamento limitado. Quando todo o espaço de armazenamento estiver ocupado, você deverá adquirir armazenamento adicional.
Por esses motivos, disponibilizamos uma ferramenta gratuita para fazer backup de suas fotos e programas - EaseUS Todo PCTrans . É uma ótima opção para transferir suas fotos sem precisar de armazenamento em nuvem.
Aqui estão alguns dos recursos do EaseUS Todo PCTrans:
- Altamente eficiente e rápido na transferência de dados.
- É simples e fácil de usar. Você não precisa ser um especialista para utilizar este software, pois seguir as instruções na tela é suficiente para transferir os dados e fotos.
- A transferência de dados é totalmente automática com este software. Tudo que você precisa fazer é instalar o EaseUS Todo PCTrans em ambos os sistemas e começar a transferir os dados.
- Está disponível para Windows 11/10/8/7.
- Isso economiza muito tempo e traz melhoria na eficiência.
Você pode seguir as etapas abaixo para aprender como usar este software eficaz:
O Google Fotos deve ser baixado primeiro no disco local, então você pode aplicar o recurso Backup e Restauração do EaseUS Todo PCTrans para criar imagens das fotos baixadas. Isso economizará muito espaço de armazenamento em disco local.
Etapa 1. Conecte sua unidade USB (flash)/disco rígido externo ao computador de origem.
Inicie o Todo PCTrans, clique em "Backup e Restauração > Iniciar" na tela principal.

Passo 2. Selecione “Backup de Dados” e clique em “Avançar”. Clique em “Confirmar” para prosseguir.

Etapa 3. Escolha os dados, aplicativos e contas específicos nas colunas Aplicativos, Contas de usuário e Arquivos para escolher os dados, aplicativos, etc. específicos para criar um arquivo de backup.

Quando quiser visualizar e usar as fotos de backup em seu Google Drive, você pode restaurar a imagem com EaseUS Todo PCTrans.
Conclusão
Agora você sabe como transferir fotos do Google para o iCloud, independentemente do sistema operacional ou dispositivo que estiver usando. Tanto o Google Fotos quanto o iCloud são únicos e úteis à sua maneira. A melhor parte deles é a facilidade de alternar entre os dois de acordo com sua escolha.
Agora que transferiu suas fotos do Google Fotos para o iCloud, você precisa ter em mente algumas dicas para fins futuros. É sempre aconselhável ter uma pasta organizada com suas fotos seguras em seu computador. Você economizará muito tempo tentando encontrar uma imagem específica ou um conjunto de imagens durante a transferência. Além disso, certifique-se de sincronizar suas fotos para evitar qualquer perda de suas memórias preciosas.
E por último, se você não quiser utilizar nenhum armazenamento em nuvem, o EaseUS Todo PCTrans é uma ótima opção para transferência de dados entre sistemas. Baixe e veja você mesmo!
Atualizado por Leonardo
"Obrigado por ler meus artigos, queridos leitores. Sempre me dá uma grande sensação de realização quando meus escritos realmente ajudam. Espero que gostem de sua estadia no EaseUS e tenham um bom dia."
Revisão do produto
-
O EaseUS Todo PCTrans é uma ferramenta simples para trocar arquivos entre duas máquinas diferentes. Com ela, você dispensa o uso de pendrives ou hospedagens em nuvem para transferir arquivos entre máquinas conectadas à rede.
![]() Leia mais
Leia mais
-
Por ser um programa simples e fácil de usar, o EaseUS Todo PCTrans é um excelente software de transferência de arquivos para qualquer usuário. Definitivamente, vale a pena utilizá-lo para manter seus programas intactos e ter certeza que todos os arquivos estão seguros.
![]() Leia mais
Leia mais
Artigos relacionados
-
Download da ferramenta de remoção do Microsoft Office [2025 Novo🔥]
![author icon]() Leonardo 2025/01/02
Leonardo 2025/01/02
-
Como transferir o Cisco Webex Meeting entre dispositivos
![author icon]() Leonardo 2024/11/27
Leonardo 2024/11/27
-
Como desinstalar o aplicativo EA (Origin) no Windows 11/10
![author icon]() Leonardo 2024/09/29
Leonardo 2024/09/29
-
Como transferir arquivos grandes entre computadores? 6 maneiras
![author icon]() Leonardo 2025/07/08
Leonardo 2025/07/08
Sobre EaseUS Todo PCTrans
O EaseUS Todo PCTrans pode transferir configurações, aplicativos e dados entre PCs e HDs. O software de transferência e migração do seu PC pode atualizar os dispositivos sem reinstalar.
Revisão de produto
