Índice da página
Críticas e Prêmios
Leonardo atualizou em 27/11/2024 para Transferência entre PCs | Mais Artigos
Cisco Webex é um aplicativo que oferece videochamadas e compartilhamento. Este conjunto de software para trabalhar em conjunto na nuvem inclui Webex Meetings, Webex Teams e Webex Devices. O software de conferência web Webex da Cisco e o aplicativo de colaboração em equipe Cisco Spark foram combinados para produzir o pacote Webex.
As soluções Cisco Webex oferecem recursos como reuniões online, bate-papo em grupo e compartilhamento de arquivos. Pequenas e médias empresas (SMBs) e grandes corporações podem se beneficiar do pacote, que é considerado uma das principais plataformas de colaboração no espaço de comunicações unificadas.
A videoconferência pode ser acessada de um computador desktop ou de um dispositivo móvel. Embora o Webex tenha uma versão baseada na web, faltam muitos dos recursos vistos em outras plataformas. Além disso, os usuários podem trocar arquivos e participar de comunicações em equipe.
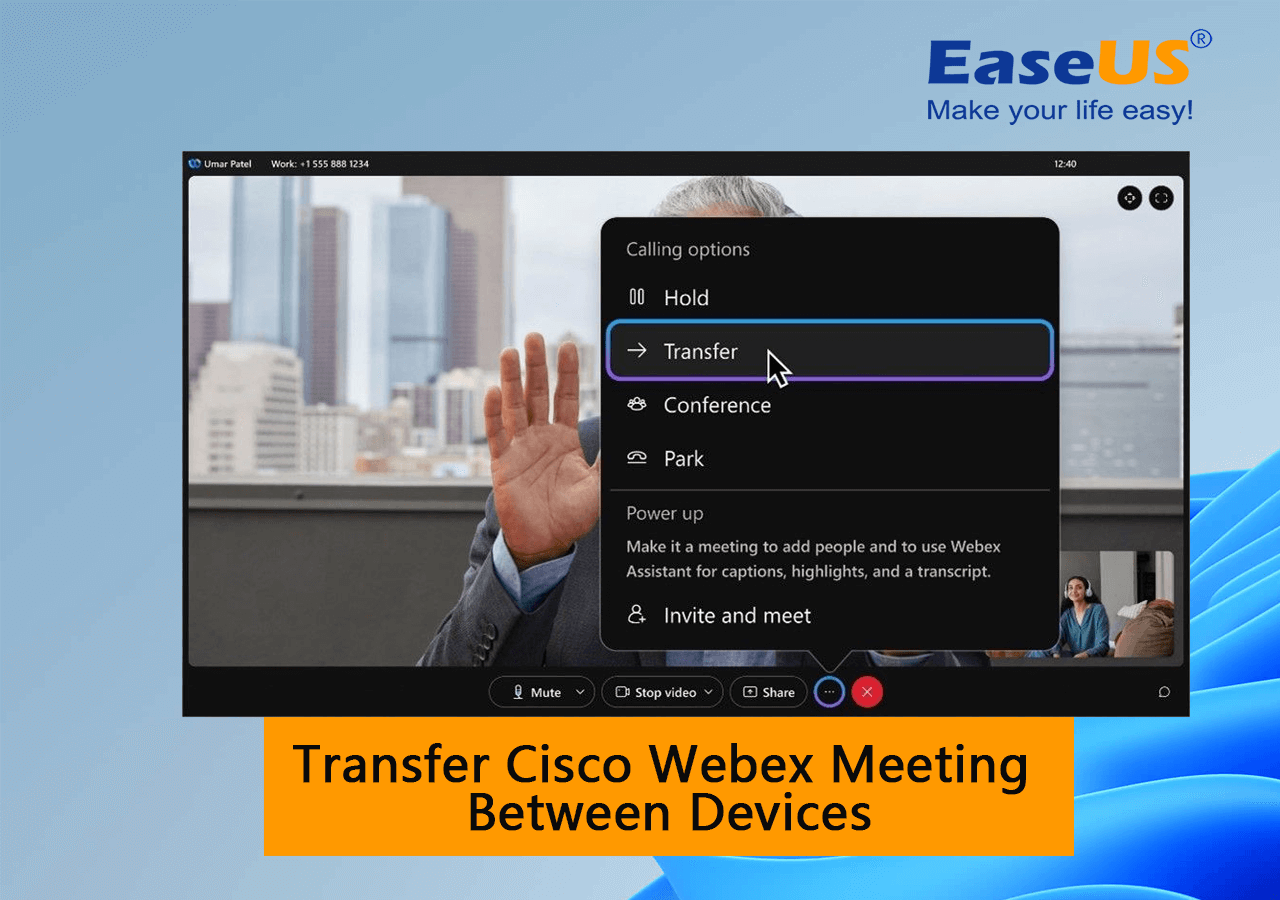
Transferir Cisco Webex Meeting entre dispositivos
Webex Meetings é a solução de web e videoconferência baseada em nuvem da Cisco que permite que equipes globais e virtuais interajam em tempo real. O Webex Meetings permite compartilhamento de tela, gravação, layouts ajustáveis e transmissão.
O Webex Meetings possui salas de reuniões personalizáveis, ad hoc e agendadas. Os usuários do Webex Teams podem organizar reuniões, participar de reuniões Webex e continuar as discussões após uma reunião.
Com esse novo recurso, os usuários podem escanear um código QR com a câmera do telefone e transferir a conferência para o aplicativo móvel Webex Meetings sem perturbar ou desconectar a reunião.
Agora é possível que os usuários do iPhone do Webex Meetings realizem multitarefas enquanto monitoram a janela da conferência ou as informações que foram fornecidas.
O compartilhamento de um aplicativo em uma reunião na Web fica mais fácil com essa funcionalidade. Antes dessa mudança, quando um usuário compartilhava um aplicativo, a tela inteira era compartilhada e partes fora da janela do aplicativo eram mascaradas. Quando um usuário compartilha um aplicativo, o usuário receptor vê as janelas do programa em vez da área de trabalho completa.
#1. Transferir Cisco Webex Meeting do desktop para o celular
Você pode atender uma chamada ativa onde quer que esteja, transferindo-a do software de desktop para o aplicativo móvel no seu dispositivo móvel. Você também pode transferir uma chamada do seu aplicativo móvel para o aplicativo de desktop se já estivesse em trânsito quando recebeu a chamada e a devolveu ao escritório.
Passo 1: Vá para a seção Chamadas do seu aplicativo móvel, toque e escolha a opção Pull Call.

Passo 2: A chamada é transferida do software do seu laptop para o aplicativo do seu dispositivo móvel.

- Aviso:
- Observe que você também pode transferir a chamada para o telefone do seu escritório, se desejar. Se você tiver um, pressione a tecla Call Pull no seu telefone de mesa Cisco. Se você estiver usando um telefone que não seja o seu, disque *11.
#2. Mover uma chamada Cisco Webex do celular para o desktop
Se você estiver conectado a um telefone fixo enquanto usa o aplicativo Webex para fazer chamadas, tanto o aplicativo Webex quanto seu telefone compartilharão o mesmo número de telefone. Usar uma única linha comum permite que tudo funcione conforme planejado. Como eles estão conectados à mesma linha, você não sofrerá interrupções ao alternar entre atender chamadas no aplicativo e no telefone.
Se você estiver usando o aplicativo Webex para fazer uma chamada, seu telefone fixo irá notificá-lo de que você está em uma chamada ativa remota. Você pode alternar a chamada entre o aplicativo e o telefone de mesa, dependendo de como as coisas estão configuradas.
Aqui está um exemplo de como uma chamada apareceria no telefone de Brandon quando ele usa o aplicativo Webex para conversar com Emma. Lembre-se de que as informações precisas e as teclas programáveis do seu telefone de mesa variam dependendo da configuração do seu telefone específico, mas a ideia geral deve ser clara.
Etapa 1: você pode colocar uma chamada recebida em espera por meio do aplicativo Webex ou do seu telefone fixo.
Etapa 2: Escolha Mais quando estiver em uma chamada usando o aplicativo Webex e selecione espera no menu que aparece.
Etapa 3: em seu telefone fixo, pressione Continuar.
Etapa 4: como alternativa, você pode abrir o aplicativo Webex em seu telefone e clicar no botão Continuar.

- Aviso:
- Quer você coloque a chamada em espera com seu telefone ou aplicativo, o status da chamada será mostrado na lista de espaços que você tem no aplicativo Webex enquanto a chamada estiver em espera.
Dica bônus: Transferir o aplicativo Cisco Webex entre PCs
O Webex Meetings pode ser usado em seu telefone e em um dispositivo desktop. Você pode até transferir o aplicativo Webex de um dispositivo de computador para outro, mas terá que transferir dados importantes do aplicativo para o dispositivo no qual deseja abrir o aplicativo.
Para mover o aplicativo Webex de um dispositivo para outro, recomendamos usar o software EaseUS Todo PCTrans . Com um único clique, você pode transferir todos os seus arquivos de um computador para outro sem perder nenhum dado. Não há necessidade de carregar suas fotos, músicas ou vídeos, um de cada vez, usando este programa de transferência, pois ele transfere tudo junto.
Etapa 1. Execute o EaseUS Todo PCTrans em ambos os PCs
Baixe EaseUS Todo PCTrans e você estará na interface PC para PC.
Etapa 2. Escolha a direção da transferência – Computador antigo ou novo
"Este é o novo PC" - Transfira todos os dados do computador antigo remoto para o novo computador atual.
"Este é um PC antigo" - Transfira todos os dados do dispositivo antigo atual para um novo computador.

Passo 3. Conecte dois computadores
1. Selecione o PC de destino para conectar através do endereço IP ou nome do dispositivo e clique em "Conectar".
2. Digite a senha de login do seu PC de destino e clique em “OK” para confirmar.
Se você não viu o PC de destino nos dispositivos listados, você também pode clicar em “Adicionar PC” para conectar manualmente o PC de destino inserindo seu endereço IP ou nome do dispositivo.

Etapa 4. Selecione aplicativos, programas e software e transfira para o computador de destino
1. Você pode selecionar e escolher o que deseja transferir do computador atual para o PC de destino.
2. Após selecionar os aplicativos e programas desejados, clique em “Transferir” para iniciar o processo de transferência.

Além de transferir o aplicativo Cisco Webex Meeting para um novo computador, ele também funciona para ajudá-lo a alterar o local de instalação deste aplicativo. Se você estiver interessado, siga este guia para obter ajuda:
Como alterar o local da reunião Webex
Aqui, mostraremos o guia passo a passo correto para usuários de Windows e Mac para ajudá-lo a alterar o local do Webex Meeting.

O que mais o EaseUS Todo PCTrans pode ajudar?
Este software de migração de transferência de PC permite aos usuários migrar seus programas entre PCs. Essa estratégia é ótima para arquivos grandes que ocupam muito espaço em disco, como arquivos de servidor ou de aplicativos. Microsoft Office (Word, Excel, Outlook e assim por diante) e Google Drive são duas das ferramentas mais utilizadas.
Vantagens de usar EaseUS Todo PCTrans
- Transfere contas de usuário e configurações como estão
- Dados, aplicativos e configurações podem ser copiados.
- Ao restaurá-lo, todos os dados do programa serão recuperados.
- Com uma interface e técnica simples do Wizard, a reinstalação do PC pode economizar tempo e dinheiro.
- O aplicativo verifica o disco do sistema operacional em busca de arquivos temporários e desnecessários.
Conclusão
Um serviço de web e videoconferência baseado em nuvem da Cisco, o Webex Meetings permite que equipes de todo o mundo interajam em tempo real em dispositivos móveis e sistemas de vídeo regulares.
Para ajudá-lo a migrar as reuniões Cisco Webex do seu dispositivo móvel para o seu desktop e vice-versa, elaboramos este tutorial abrangente. Você também pode transferir o aplicativo Webex entre dispositivos usando o EaseUS To PCTrans, que transferirá todos os seus dados enquanto garante que você não perderá nenhum dado.
Perguntas frequentes sobre a transferência do aplicativo Cisco Webex Meeting
Se você tiver mais dúvidas sobre como mover o aplicativo Cisco Webex Meeting, siga e encontre as respostas aqui.
1. Como transfiro uma reunião WebEx para outra pessoa?
- Vá para a lista de participantes.
- Clique em “Mais opções” ao lado do nome do novo host.
- Clique em "Criar host". (O anfitrião original se tornará co-anfitrião da reunião.)
- Saia da reunião, clique em "Sair da reunião".
2. Posso usar o WebEx em vários dispositivos?
Não, você não pode. Se você executar o aplicativo Webex Meeting em dois dispositivos, este aplicativo detectará em qual dispositivo você está ativo ou em qual dispositivo você usou nos últimos 2 minutos. Em seguida, ele pegará o respectivo dispositivo como aquele em que você está realizando ou organizando uma reunião, então, enviará mensagens e notificações para lá.
3. Como faço para mudar meu telefone do PC para o WebEx?
Para mudar uma chamada do celular para o desktop: acesse o aplicativo de desktop, clique em "Chamadas" e clique em "Receber chamada".
Atualizado por Leonardo
"Obrigado por ler meus artigos, queridos leitores. Sempre me dá uma grande sensação de realização quando meus escritos realmente ajudam. Espero que gostem de sua estadia no EaseUS e tenham um bom dia."
Revisão do produto
-
O EaseUS Todo PCTrans é uma ferramenta simples para trocar arquivos entre duas máquinas diferentes. Com ela, você dispensa o uso de pendrives ou hospedagens em nuvem para transferir arquivos entre máquinas conectadas à rede.
![]() Leia mais
Leia mais
-
Por ser um programa simples e fácil de usar, o EaseUS Todo PCTrans é um excelente software de transferência de arquivos para qualquer usuário. Definitivamente, vale a pena utilizá-lo para manter seus programas intactos e ter certeza que todos os arquivos estão seguros.
![]() Leia mais
Leia mais
Artigos relacionados
-
7 melhores desinstaladores de programas do Windows recomendados e download gratuito
![author icon]() Leonardo 2024/11/27
Leonardo 2024/11/27
-
Corrigido: o Epic Games Launcher não será desinstalado
![author icon]() Leonardo 2024/11/27
Leonardo 2024/11/27
-
Como alterar a localização dos arquivos de programa no Windows 10
![author icon]() Leonardo 2024/12/13
Leonardo 2024/12/13
-
Posso compartilhar aplicativos entre dois laptops usando o compartilhamento próximo? Sim ou não
![author icon]() Leonardo 2025/07/08
Leonardo 2025/07/08
Sobre EaseUS Todo PCTrans
O EaseUS Todo PCTrans pode transferir configurações, aplicativos e dados entre PCs e HDs. O software de transferência e migração do seu PC pode atualizar os dispositivos sem reinstalar.
Revisão de produto
