Índice da página
Críticas e Prêmios
Leonardo atualizou em 08/07/2025 para Transferência entre PCs | Mais Artigos
Na era digital de hoje, a capacidade de trocar facilmente grandes ficheiros entre computadores tornou-se um elemento indispensável das nossas diversas atividades tecnológicas. Não importa se você é um profissional cuidando de uma grande quantidade de arquivos de projetos ou se é um estudante trabalhando em apresentações multimídia; o compartilhamento de arquivos multiusuário está em demanda hoje.

Antes de nos aprofundarmos nos vários métodos disponíveis, vamos abordar os cenários que muitas vezes exigem a transferência de arquivos grandes entre computadores diferentes. Seja compartilhando imagens de alta resolução, apresentações de vídeo ou conjuntos de dados massivos, encontrar limitações de tamanho de arquivo pode ser um obstáculo comum. Aqui, a EaseUS oferecerá soluções eficientes de transferência de arquivos que tornam o compartilhamento de arquivos grandes uma experiência perfeita e sem estresse. Continue lendo para descobrir as opções versáteis à sua disposição e aprimorar sua capacidade de transferir arquivos grandes com facilidade.
6 melhores maneiras de transferir arquivos grandes entre laptops
A seguir estão seis maneiras eficientes projetadas para atender a diferentes necessidades. Siga-os para encontrar a solução adequada ao seu cenário específico.
| Maneiras de transferir arquivos grandes: | Como eles trabalham |
Este método permite transferir facilmente arquivos, aplicativos e até configurações do computador para o seu novo PC. Ideal para iniciantes.🚩 |
|
| 2. Unidade na nuvem 🥈 | Com o armazenamento em nuvem, seus arquivos podem ser acessados de qualquer lugar . Uma escolha ideal para quem exige flexibilidade em suas soluções de compartilhamento de arquivos. |
| 3. Dispositivo de armazenamento externo 🥉 | Essa abordagem transfere e compartilha arquivos grandes sem conexão com a Internet. Uma solução tangível e eficiente para transferência direta de arquivos sem serviços online . |
| 4. Wi-Fi/LAN ou Internet | Este método garante transferências de dados em alta velocidade . Adequado para cenários onde uma conexão rápida e confiável está disponível. |
| 5. Cabo de transferência | Conectando ambos os laptops usando um cabo compatível para estabelecer um link direto para transferência de arquivos . Este método é útil quando uma conexão com a Internet não está disponível ou quando uma transferência rápida ponto a ponto é a prioridade. |
| 6. E-mail | Não é a escolha ideal para arquivos extremamente grandes. No entanto, oferece um método simples e familiar para compartilhar documentos, imagens e arquivos menores . |
Maneira 1. Usando software de transferência de dados 🏆🥇
Mover arquivos grandes de um computador para outro pode ser difícil, especialmente para quem é novo no Windows. No entanto, usar um software de transferência de PC para transferir dados acaba sendo uma opção útil e rápida. O método torna o processo mais fácil de entender, especialmente para pessoas não familiarizadas com protocolos complicados de compartilhamento de arquivos.
EaseUS Todo PCTrans é uma ótima opção para usuários do Windows se desejam um software confiável para mover arquivos. Por ter uma interface fácil de usar e recursos de transferência de arquivos suaves, é muito fácil mover qualquer tipo de arquivo grande para um PC diferente.
Para uma movimentação rápida e fácil de dados do Windows, facilite sua jornada de transferência de arquivos com EaseUS Todo PCTrans.
Passo 1. Inicie o EaseUS Todo PCTrans em computadores antigos e novos. Clique em “PC para PC” na tela principal para continuar.
Passo 2. Escolha a direção de transferência correta.
"Novo": Transfere dados do PC antigo para o novo PC atual.
"Antigo": transfere dados do PC antigo atual para o PC remoto.

Etapa 3. Conecte os dois PCs na mesma LAN digitando a senha ou código de verificação do PC de destino. Escolha a direção de transmissão correta e clique em “Conectar” para continuar.
O código de verificação está no canto superior direito da tela principal "PC para PC" no computador de destino. Ative o botão atrás de Verificação de conexão.

Passo 4. Vá para a seção "Arquivos" e selecione os arquivos individuais que você precisa mover.

Passo 5. E clique no botão "Transferir" para iniciar a migração dos dados. Aguarde o término da transferência. O tempo do processo varia de acordo com o tamanho dos arquivos.

Se você gosta desta solução de transferência de arquivos segura e integrada, não se esqueça de compartilhá-la on-line e ajudar mais amigos a transferir seus arquivos grandes para outro computador com simples cliques:
Maneira 2. Usando Cloud Drive 🥈
Cloud Drive é uma solução versátil e perfeita. Este método facilita o compartilhamento entre computadores, proporcionando flexibilidade e acessibilidade na transferência de arquivos.
Selecione seu serviço em nuvem. Escolha Google Drive, Dropbox ou OneDrive e crie uma conta, se necessário. Aqui tomaremos o Google Drive como exemplo para mostrar o procedimento:
- Abra o Google Drive em seu navegador e faça login com sua conta e senha.
- Clique com o botão direito ou arraste e solte os arquivos em seu armazenamento em nuvem.

- Certifique-se de que a sincronização automática de arquivos esteja ativada.
- Abra o aplicativo em nuvem no computador de destino para acessar os arquivos compartilhados. Baixe ou sincronize para uso offline.
Seguindo estas etapas simples, você pode aproveitar o Cloud Drive para transferências eficientes de arquivos entre plataformas entre dois computadores.
Maneira 3. Usando dispositivo de armazenamento externo 🥉
Dispositivos de armazenamento externos permitem transferir arquivos grandes diretamente entre dois computadores. Este método garante um processo simples, o que o torna perfeito para quem deseja uma forma rápida e perfeita de transferência de dados sem utilizar serviços online.
Siga as etapas aqui e aprenda como compartilhar arquivos grandes entre 2 computadores por meio de dispositivos externos removíveis:
- Conecte o disco rígido externo ao PC de origem que está armazenando os dados.
- Copie e cole os arquivos que deseja transferir para a unidade externa.
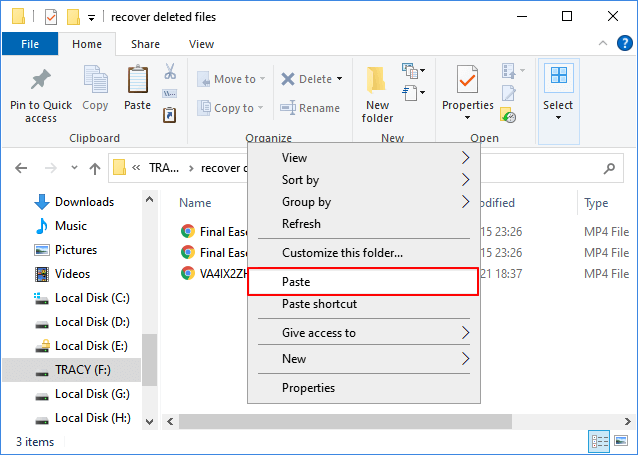
- Remova a unidade externa do computador de origem de maneira segura.
- Reconecte a unidade externa à máquina de destino para a qual deseja transferir arquivos grandes.
- Copie e cole os arquivos no novo computador onde eles precisam ser salvos.
Com esse método, você pode mover arquivos facilmente entre dois computadores usando um dispositivo de armazenamento externo, tornando o processo rápido e fácil.
Maneira 4. Usando WiFi/LAN ou Internet
Ao buscar transferências de arquivos em alta velocidade sem a necessidade de dispositivos externos, utilizar WiFi, LAN ou Internet torna-se um método valioso. Esta abordagem permite transferências rápidas e confiáveis entre dois computadores conectados à mesma rede.
Siga as etapas aqui para compartilhar arquivos grandes via WiFi ou rede:
- Vá para Configurações, clique em “Sistema” e “Experiência Compartilhada”.
- Ative "Compartilhamento próximo" e selecione onde deseja compartilhar arquivos grandes: "Todos próximos" ou "Somente meus dispositivos".
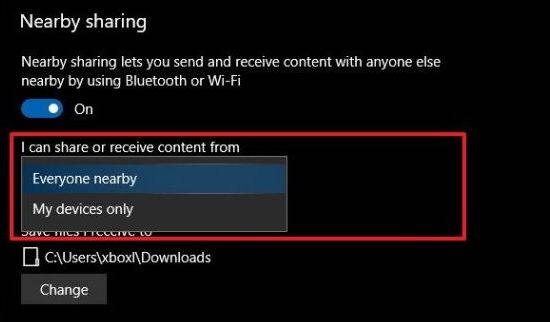
- Pressione as teclas “Windows + E” para abrir o Explorador de Arquivos, clique com o botão direito no arquivo grande que deseja transferir e selecione “Compartilhar”.
- Selecione o computador de destino para receber o arquivo grande selecionado.

- Procure um local para salvar o arquivo e clique em “Salvar” ou “Salvar e abrir” para concluir o processo.
Utilize a velocidade e a conveniência da sua rede para transferências eficientes de arquivos entre computadores.
Maneira 5. Usando cabo de transferência
Para uma troca direta e rápida de arquivos entre computadores sem depender de infraestrutura adicional, um Cabo de Transferência prova ser uma ferramenta valiosa. Conectar ambos os laptops com um cabo compatível estabelece um link direto para transferências de arquivos eficientes.
Aqui estão as etapas para transferir arquivos grandes por meio de cabos entre computadores:
- Conecte o cabo de transferência às portas USB de ambos os computadores.
- Permita que os sistemas operacionais reconheçam a conexão do cabo.

- Selecione "Adaptador USB Super link" como tipo de instalação e "Avançar".
- Selecione "Ponte de dados de alta velocidade" no menu de modo.
- Abra o Gerenciador de Dispositivos e expanda “Dispositivos do Sistema”.
- Confirme se o cabo USB "Cabo ponte USB de alta velocidade" foi reconhecido e listado.
- Insira o disco de instalação do cabo USB e execute o software de transferência de dados integrado ou reinstalado.
- Inicie o programa em ambos os computadores e selecione os arquivos grandes que deseja transferir.
- Procure o caminho onde deseja salvar os arquivos no PC de destino.
- Arraste e solte-os no local desejado.
Experimente a simplicidade e a velocidade de uma troca direta de arquivos usando um cabo de transferência entre dois computadores. Para obter um guia mais detalhado, consulte seu guia para obter ajuda:
Como transferir arquivos de PC para PC com/sem cabo USB
Neste artigo, falaremos sobre como transferir arquivos de pc para pc usando um cabo USB. Além de transferir o cabo de PC para PC, também orientamos você na transferência de arquivos de PC para PC de outras três maneiras, incluindo compartilhamento próximo, armazenamento em nuvem e software de transferência de PC.

Maneira 6. Usando e-mail
O e-mail continua sendo uma opção clássica para compartilhamento de arquivos. Embora não seja ideal para arquivos grandes, o email oferece um método simples para compartilhar documentos, imagens e arquivos menores entre dois computadores.
Etapas para transferir arquivos grandes por e-mail:
- Redija um novo email no cliente de email do computador de origem.
- Anexe os arquivos que deseja compartilhar clicando no ícone de anexo.

- Digite o endereço de e-mail do destinatário (computador de destino).
- Adicione um assunto e qualquer mensagem necessária.
- Clique em “Enviar” para enviar o e-mail.
Acesse os arquivos compartilhados abrindo o email no computador de destino. Utilize o e-mail para transferências de arquivos rápidas e acessíveis entre dois computadores.
Conclusão
Concluindo, aprender como usar os diferentes tipos de formas de transferência de arquivos é muito importante na era moderna. Quer você seja um trabalhador trabalhando em grandes projetos ou um estudante trabalhando junto em apresentações multimídia, essas seis maneiras rápidas e fáceis garantirão que você possa enviar e receber arquivos sem problemas.
Para usuários do Windows que desejam ter certeza de sua escolha, EaseUS Todo PCTrans é a melhor opção. Isso torna o processo de transferência mais fácil. É perfeito para pessoas que alternam entre computadores porque é fácil de usar e move arquivos rapidamente.
Escolha o melhor método para você e melhore a forma como você compartilha arquivos. EaseUS Todo PCTrans torna o processo de transferência de grandes arquivos de dados rápido e fácil.
Perguntas frequentes sobre transferência de arquivos grandes entre computadores
Aqui estão alguns tópicos importantes e, se você estiver interessado, siga para obter as respostas abaixo:
1. Como transfiro dados de 100 GB de um laptop para outro?
Para transferir 100 GB de dados de um PC para outro, você pode usar vários métodos. Aqui estão alguns métodos recomendados.
- Dispositivo de armazenamento externo
- Wi-Fi/LAN ou Internet
- Armazenamento na núvem
- Cabo de transferência
- EaseUS Todo PCTrans
2. Posso enviar arquivos de 20 GB gratuitamente para outro PC?
Qualquer serviço como Google Drive, OneDrive ou um dispositivo de armazenamento externo como uma unidade USB pode ser usado para enviar até 20 GB de arquivos para outro PC gratuitamente. Dependendo de suas necessidades, você pode escolher os métodos mencionados acima.
3. Qual é a maneira mais rápida de transferir todos os arquivos de um computador para outro?
O método mais rápido para transferir todos os arquivos de um computador para outro é usar um mecanismo de transferência direta, como um cabo de transferência ou uma rede local de alta velocidade (WiFi/LAN). Isso fornece uma migração de arquivos rápida e eficaz sem a necessidade de dispositivos externos ou serviços da web.
Atualizado por Leonardo
"Obrigado por ler meus artigos, queridos leitores. Sempre me dá uma grande sensação de realização quando meus escritos realmente ajudam. Espero que gostem de sua estadia no EaseUS e tenham um bom dia."
Revisão do produto
-
O EaseUS Todo PCTrans é uma ferramenta simples para trocar arquivos entre duas máquinas diferentes. Com ela, você dispensa o uso de pendrives ou hospedagens em nuvem para transferir arquivos entre máquinas conectadas à rede.
![]() Leia mais
Leia mais
-
Por ser um programa simples e fácil de usar, o EaseUS Todo PCTrans é um excelente software de transferência de arquivos para qualquer usuário. Definitivamente, vale a pena utilizá-lo para manter seus programas intactos e ter certeza que todos os arquivos estão seguros.
![]() Leia mais
Leia mais
Artigos relacionados
-
[Resolvido]Como transferir o Office 365 para um novo computador
![author icon]() Leonardo 2024/11/27
Leonardo 2024/11/27
-
Simples e Rápido | Compartilhar Arquivos entre Computadores em Redes Diferentes
![author icon]() Leonardo 2024/09/29
Leonardo 2024/09/29
-
Posso transferir meus downloads do Netflix para outro dispositivo? Claro!
![author icon]() Leonardo 2024/09/29
Leonardo 2024/09/29
-
Como Ativar o Bluetooth no Windows 11 e Transferir Arquivos
![author icon]() Leonardo 2024/11/27
Leonardo 2024/11/27
Sobre EaseUS Todo PCTrans
O EaseUS Todo PCTrans pode transferir configurações, aplicativos e dados entre PCs e HDs. O software de transferência e migração do seu PC pode atualizar os dispositivos sem reinstalar.
Revisão de produto
