Índice da página
Críticas e Prêmios
Leonardo atualizou em 27/11/2024 para Transferência entre PCs | Mais Artigos
Introdução
A partir de junho de 2022, a Microsoft não fornecerá mais atualizações de segurança ou suporte técnico do Internet Explorer. Isso significa que os usuários que continuam a usar o IE correm o risco de exposição a malware e outras ameaças de segurança. Para muitos usuários, o IE é o navegador padrão e eles podem não estar cientes dos riscos associados ao uso de um navegador desatualizado. É vital transferir os favoritos do IE para o Chrome antes que o suporte ao IE termine para proteger sua experiência de navegação.
Veja os benefícios de usar o Chrome como seu navegador principal:
O Chrome é o navegador mais popular globalmente e oferece uma variedade de recursos e proteções de segurança que o IE não oferece. Ao transferir favoritos do IE para o Chrome, você pode garantir que seus sites favoritos continuem acessíveis e que sua experiência de navegação seja segura e protegida.
Transferir favoritos do IE para o Chrome: o que eu preciso?
Se você está mudando do Internet Explorer para o Google Chrome, pode estar se perguntando como transferir seus favoritos de um navegador para outro. Felizmente, é um processo bastante simples. Primeiro, vamos descobrir qual método você pode escolher:
Adicione o IE ao Chrome no PC existente - Importe diretamente o Microsoft Internet Explorer para o Chrome .
Mova os favoritos do IE para o Chrome em um novo computador - Exporte e importe um arquivo HTML de favoritos.
Importando Favoritos do IE para o Chrome
Etapa 1. Abra o Chrome na área de trabalho ou no menu Iniciar.
Etapa 2. Clique no ícone de três pontos no canto superior direito.
Etapa 3. Passe o mouse sobre a opção Marcadores e selecione Importar marcadores e configurações.
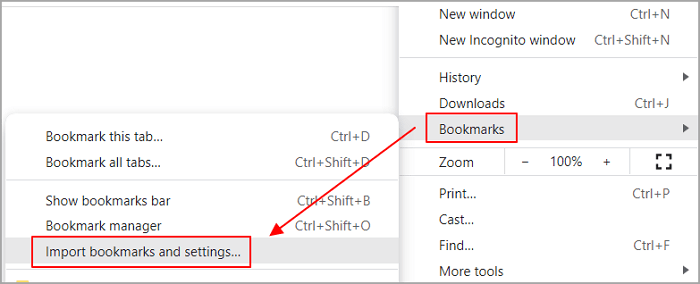
Etapa 4. Clique no botão do triângulo invertido e selecione Microsoft Internet Explorer na lista.
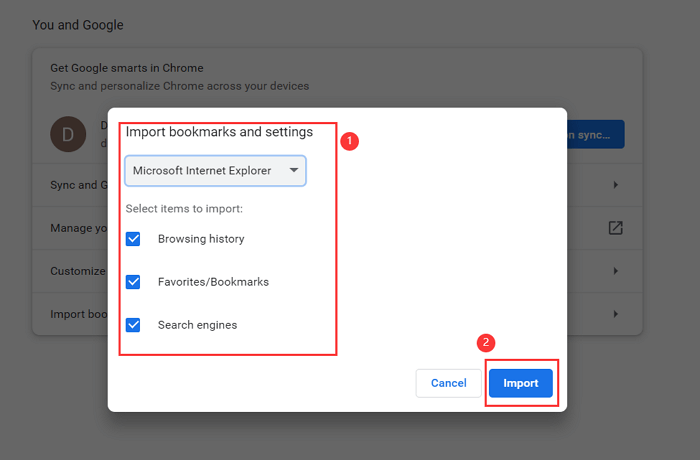
Etapa 5. Marque a caixa para importar.
Histórico de navegação: contém todas as páginas da web que você visitou.
Favoritos/Marcadores - Confira.
Senhas salvas: Inclui contas e senhas do site.
Motores de busca
Etapa 6. Clique em Importar.
Etapa 7. Clique em Concluído. Ver favoritos importados? Você pode ativar o botão ao lado da barra Mostrar favoritos.
Como exportar favoritos do Internet Explorer 11?
Siga as etapas para exportar favoritos do IE 11 para o arquivo de favoritos:
Etapa 1. Abra o Internet Explorer.
Etapa 2. Clique em Favoritos (Estrela) no canto superior esquerdo do navegador.
Etapa 3. Clique na seta suspensa ao lado de Adicionar aos Favoritos.
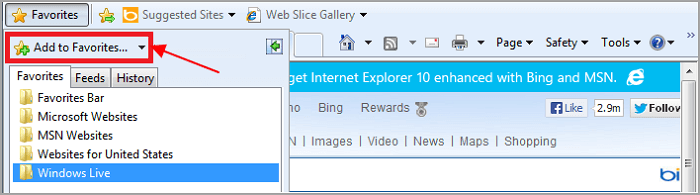
Em seguida, clique em Importar e Exportar.
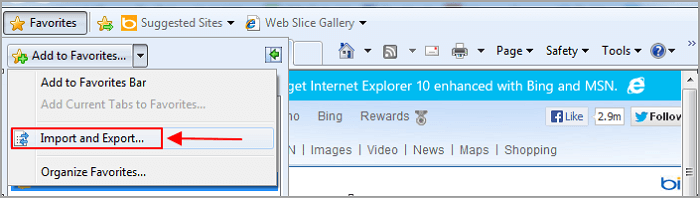
Etapa 4. Na janela Configurações de importação/exportação, selecione Exportar para um arquivo e clique em Avançar.
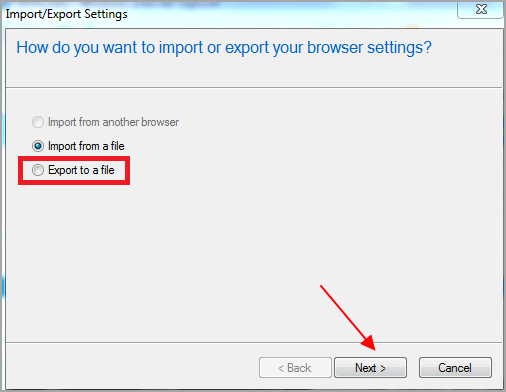
Etapa 5. Marque a caixa Favoritos e clique em Avançar.
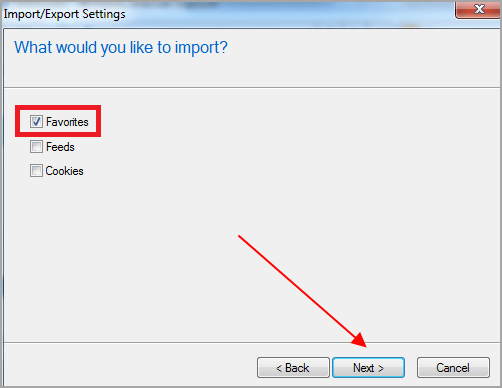
Etapa 6. Escolha todas as pastas Favoritos ou uma delas para exportar. Clique em Avançar.
Etapa 7. O IE criará um arquivo HTML de favoritos na pasta Documentos por padrão. Você pode clicar no botão Procurar para alterar o local salvo. Clique em Exportar e Concluir.
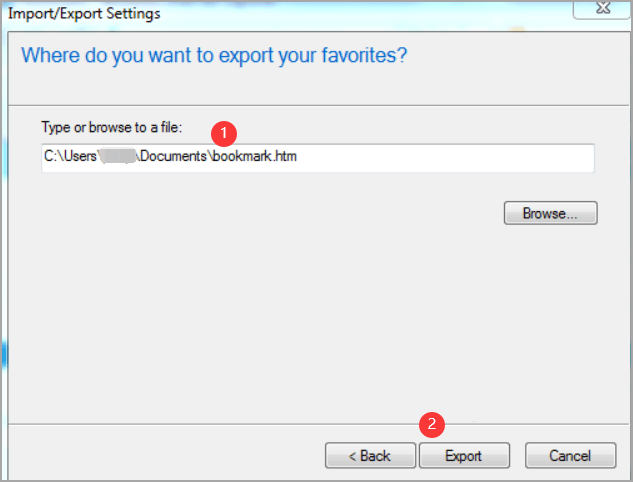
Como importar favoritos do IE para o Chrome?
Você terminou de exportar o arquivo de favoritos do IE? Esta parte ensinará um tutorial passo a passo sobre como importar favoritos do IE para o Chrome se você esquecer como importar favoritos do Chrome.
Etapa 1. Execute o navegador Chrome e clique no ícone de três pontos na barra de tarefas.
Etapa 2. Vá para a opção Marcadores e selecione Importar marcadores e configurações.
Etapa 3. Clique na seta suspensa e selecione Arquivo HTML do marcador.
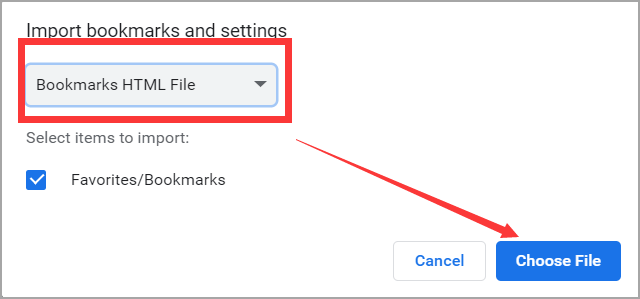
Etapa 4. Marque a caixa Favoritos/Marcadores e clique em Escolher arquivo.
Etapa 5. Abra o arquivo e inicie a importação.
Correção de bônus sobre a transferência de favoritos do Chrome
1. Transfira os favoritos do IE e do Chrome para um novo computador sem fazer login
Sem fazer login, a ferramenta fácil de transferência de favoritos, EaseUS Todo PCTrans , pode transferir os favoritos do Chrome para um novo computador (com o aplicativo junto). Também funcionou para mover o histórico de navegação e as contas salvas. Exportar e importar não é mais uma tarefa para você com a ajuda do software de transferência de arquivos.
Download grátis EaseUS Todo PCTrans:
Como transferir arquivos, programas e contas:
Passo 1. Selecione o modo de transferência.
- Baixe e instale o EaseUS Todo PCTrans nos dois PCs.
- Inicie o EaseUS Todo PCTrans nos PCs e clique em "PC para PC" em um deles.

Passo 2. Defina a direção de transferência.
- Se você precisar transferir de um PC remoto para o PC atual, selecione "Novo".
- Se você deseja transferir do computador atual para um novo computador remoto, selecione "Antigo".

Passo 3. Conecte os dois PCs.
- Conecte-se ao PC de destino e insira a senha da conta ou o código de verificação do PC de destino.
- Verifique o código de verificação no canto superior direito da tela principal "PC para PC" no PC de destino.
- Clique em "Conectar" para continuar.
Passo 4. Selecione Google Chrome para transferir.
- Passe o mouse em "Aplicativos" e encontre o navegador Chrome.
- Marque a caixa do Google Chrome e clique em "Transferir".
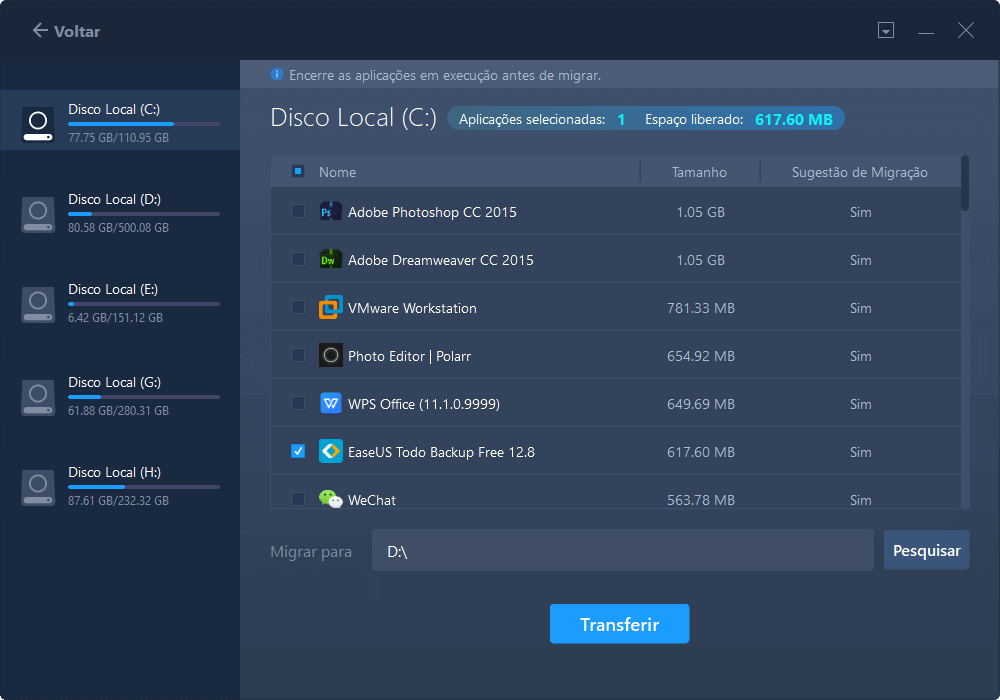
Passo 5. Transfira o Google Chrome para outro PC.
- Aguarde a conclusão do processo de transferência e clique em "OK".

2. Importar favoritos do Chrome para o Internet Explorer
Tente estas etapas uma a uma: Abra o Internet Explorer > Clique no ícone Favoritos > Clique na seta suspensa ao lado de Adicionar aos favoritos > Selecione Importar e exportar... > Importar de outro navegador > Verificar o Chrome
Palavras finais
Existem algumas maneiras diferentes de transferir favoritos do IE para o Chrome. Uma maneira é adicionar o IE diretamente ao Chrome. Outra maneira é exportá-los do IE como um arquivo HTML e importá-los para o Chrome.
Seja qual for o método escolhido, o processo é relativamente simples e não deve demorar mais do que alguns minutos. Portanto, se você deseja trocar de navegador, não deixe que a ideia de transferir seus favoritos o atrapalhe. Você pode compartilhá-los rapidamente do IE para o Chrome com um pouco de esforço.
Atualizado por Leonardo
"Obrigado por ler meus artigos, queridos leitores. Sempre me dá uma grande sensação de realização quando meus escritos realmente ajudam. Espero que gostem de sua estadia no EaseUS e tenham um bom dia."
Revisão do produto
-
O EaseUS Todo PCTrans é uma ferramenta simples para trocar arquivos entre duas máquinas diferentes. Com ela, você dispensa o uso de pendrives ou hospedagens em nuvem para transferir arquivos entre máquinas conectadas à rede.
![]() Leia mais
Leia mais
-
Por ser um programa simples e fácil de usar, o EaseUS Todo PCTrans é um excelente software de transferência de arquivos para qualquer usuário. Definitivamente, vale a pena utilizá-lo para manter seus programas intactos e ter certeza que todos os arquivos estão seguros.
![]() Leia mais
Leia mais
Artigos relacionados
-
Como liberar espaço na unidade C no Windows Server?
![author icon]() Leonardo 2024/09/29
Leonardo 2024/09/29
-
Como desinstalar o Dev Home no Windows 11
![author icon]() Leonardo 2024/09/29
Leonardo 2024/09/29
-
Como enviar arquivos com mais de 2 GB - 7 maneiras
![author icon]() Leonardo 2025/07/08
Leonardo 2025/07/08
-
Corrigir Aguarde até que o programa atual termine de desinstalar - Guia prático
![author icon]() Leonardo 2024/11/28
Leonardo 2024/11/28
Sobre EaseUS Todo PCTrans
O EaseUS Todo PCTrans pode transferir configurações, aplicativos e dados entre PCs e HDs. O software de transferência e migração do seu PC pode atualizar os dispositivos sem reinstalar.
Revisão de produto
