Índice da página
Críticas e Prêmios
Leonardo atualizou em 29/10/2025 para Transferência entre PCs | Mais Artigos
Caso de usuário:
Em resposta à pergunta acima, a EaseUS fez pesquisas detalhadas e respondeu-lhes detalhadamente neste artigo. Se você também tiver essas dúvidas, continue lendo.
Neste artigo, você aprenderá:
- Devo compactar minha unidade para economizar espaço em disco
- Como economizar espaço em disco sem compactar a unidade
Devo compactar minha unidade para economizar espaço em disco
Você deve compactar sua unidade para economizar espaço em disco? Em geral, não recomendamos compactar unidades operacionais, especialmente unidades de sistema, pois isso pode causar instabilidade do sistema e baixo desempenho. Mas alguns usuários relatam obter muitos benefícios com a compactação de suas unidades. Antes de entrarmos nisso, devemos deixar claro uma coisa.
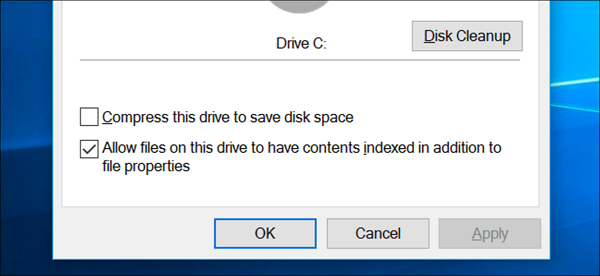
As unidades de compressão são uma faca de dois gumes com prós e contras.
| 👍Prós | 👎Contras |
|---|---|
|
|
Portanto, você pode ver que, embora a compactação da unidade do sistema operacional possa economizar muito espaço de armazenamento e possivelmente até melhorar o desempenho, o risco envolvido não vale a pena, pois existem outras maneiras de economizar espaço de armazenamento ao compactar a unidade do sistema operacional. Portanto, deve ser o último recurso.
Leia também:
Na verdade, existem muitas maneiras de ajudar você a economizar espaço e melhorar o desempenho. Por exemplo, você pode desinstalar programas indesejados, limpar arquivos temporários ou grandes, mover aplicativos que ocupam muito espaço para outra unidade ou compactar apenas arquivos e diretórios em vez de toda a unidade do sistema operacional. A próxima parte explicará em detalhes como obter mais espaço livre sem compactar o disco rígido.
Como economizar espaço em disco sem compactar a unidade
Ao economizar espaço em disco, devo mencionar uma ferramenta multifuncional de três partes, EaseUS Todo PCTrans . Esta ferramenta tem forte compatibilidade, compatível com Windows 11/10/8.1/8/7/XP/Vista. Além disso, sua interface é muito amigável para usuários iniciantes. Pode ajudar a desinstalar aplicativos grandes em uma unidade ou migrá-los para outra unidade.
Confira a lista abaixo para obter mais detalhes sobre o assunto:
1️⃣Migração de aplicativos: mova os aplicativos grandes de uma unidade para outra e desinstale os aplicativos que não precisa mais.
2️⃣Backup e Restauração: Transfira todos os dados/documentos/arquivos/pastas para outra unidade ou dispositivo de armazenamento externo.
3️⃣Limpeza do sistema: Limpe os arquivos indesejados do disco do sistema regularmente, tornando seu PS novo.
4️⃣Limpeza de arquivos grandes: um clique limpa arquivos grandes inúteis ou transfere pastas pessoais para outro espaço em disco.
Baixe esta ferramenta em seu PC e siga os tutoriais para obter mais espaço em disco:
Guia 1: Migrar aplicativos para economizar espaço em disco
Aplicativos ou jogos podem ocupar muito espaço em disco do seu PC; migrá-los para outra unidade pode economizar muito espaço em disco. EaseUS Todo PCTrans pode ajudá-lo a migrar vários aplicativos com um clique. Além disso, você não precisa reinstalá-los após a migração. Aqui está como:
Passo 1. Inicie o EaseUS Todo PCTrans e selecione o modo de transferência
Na tela principal do EaseUS Todo PCTrans, vá até a seção "Migração de aplicativos" e clique em "Iniciar" para continuar.

Passo 2. Selecione aplicativos e outra unidade para transferir
1. Selecione a partição de origem e marque os aplicativos, programas e software (marcados como "Sim") que você deseja migrar.
2. Clique no ícone de triângulo para selecionar outra unidade ou disco como dispositivo de destino e clique em “Transferir” para iniciar a migração.

Passo 3. Conclua o processo de migração
Quando o processo de transferência terminar, clique em “OK” para concluir.
Você pode reiniciar o PC para manter todas as alterações e poderá executar os aplicativos migrados na outra unidade novamente.

Guia 2: Transferir arquivos para outra unidade
Arquivos, pastas, pastas de usuários ou outros dados do jogo também ocupam muito espaço em disco. Para liberar mais espaço em disco, você precisa transferi-los para outra unidade, como da unidade C para D.
Baixe EaseUS Todo PCTrans e siga os passos aqui:
Passo 1. Abra o EaseUS Todo PCTrans no seu computador. Clique em “Limpeza do sistema” e clique no botão “Scan” para continuar.

Passo 2. Quando a verificação for concluída, os arquivos indesejados serão listados. Selecionou os arquivos indesejados. Tenha cuidado para não excluir por engano arquivos que afetem a operação normal do seu computador ou software.

Passo 3. Clique no botão “Limpar” e confirme a operação de limpeza. Você pode usar esta função regularmente para liberar espaço em disco.

Se você deseja transferir arquivos entre PCs, clique no link a seguir para saber mais:
6 maneiras de transferir arquivos grandes de PC para PC
Quando se trata de arquivos grandes, especialmente aqueles arquivos de computador ou de servidor que ocupam muito espaço em disco, você deve encontrar algumas maneiras de assistência. Assim, oferecemos seis maneiras de transferir facilmente arquivos grandes de PC para PC .

Guia 3: Limpe o disco do sistema
O disco do sistema geralmente contém aplicativos e sistemas operacionais, gerando muitos arquivos temporários e inúteis. Conseqüentemente, o recurso “Limpar disco do sistema” do EaseUS Todo PCTrans pode localizar e limpar com um clique os arquivos indesejados no disco do sistema.
Aqui está como:
Passo 1. Inicie o EaseUS Todo PCTrans e selecione o modo de transferência
Na tela principal do EaseUS Todo PCTrans, vá até a seção "Migração de aplicativos" e clique em "Iniciar" para continuar.

Passo 2. Selecione aplicativos e outra unidade para transferir
1. Selecione a partição de origem e marque os aplicativos, programas e software (marcados como "Sim") que você deseja migrar.
2. Clique no ícone de triângulo para selecionar outra unidade ou disco como dispositivo de destino e clique em “Transferir” para iniciar a migração.

Passo 3. Conclua o processo de migração
Quando o processo de transferência terminar, clique em “OK” para concluir.
Você pode reiniciar o PC para manter todas as alterações e poderá executar os aplicativos migrados na outra unidade novamente.

3
Guia 4: Arquivos grandes de limpeza
Limpar arquivos grandes também pode economizar muito espaço em disco. Vídeos, fotos e outros arquivos grandes podem ocupar metade do espaço em disco. EaseUS Todo PCTrans pode ajudá-lo a mover ou excluir arquivos e mover pastas padrão (Download, Vídeo, Fotos, etc.) para outro local. Para economizar mais espaço em disco, siga as etapas para tentar:
Passo 1. Inicie o EaseUS Todo PCTrans no seu PC. Clique em "Limpeza de arquivos grandes"> escolha o botão "Iniciar" para continuar. (Esta ferramenta oferece suporte à movimentação ou exclusão de arquivos grandes para economizar mais espaço em disco. Você também pode tentar migrar as pastas padrão para outra unidade.)
Passo 2. Em seguida, escolha o disco rígido que deseja verificar.
Etapa 3. Quando a verificação for concluída, os arquivos maiores que 20 MB serão listados. Selecione os arquivos indesejados conforme necessário.
💡 Nota: Não selecione e exclua por engano arquivos que afetem o uso normal. Listamos os itens a serem excluídos após a conclusão da verificação.
Passo 4. Clique na opção “Excluir” e confirme novamente a operação de exclusão.
Você pode gostar:
Conclusão
Para Windows 7 e superior, a Microsoft habilita nativamente a compactação de unidade em seu sistema de arquivos NTFS. Portanto, é mais fácil compactar a unidade C:/ no Windows. Tudo o que você precisa fazer é formatar a unidade para usar NTFS, ir até as propriedades da unidade C: e marcar a caixa "Compactar conteúdo para economizar espaço em disco" para permitir a compactação transparente de arquivos. Embora seu sistema operacional suporte nativamente a compactação de unidade do sistema operacional, lembre-se de que ela deve ser usada como último recurso e não deve ser sua primeira escolha para economizar espaço em disco. Primeiro tente liberar mais espaço em disco de acordo com os métodos acima. Não se esqueça de compartilhar este artigo para ajudar mais pessoas necessitadas.
Devo compactar minha unidade para economizar espaço? Perguntas frequentes
Na maioria dos casos, não recomendamos que os usuários economizem espaço em disco compactando suas unidades. As perguntas abaixo podem ajudá-lo a aprender mais:
1. Posso compactar a unidade C para economizar espaço em disco?
Sim você pode. Você pode economizar ainda mais espaço no disco rígido ativando a compactação da unidade, mas isso tem um custo. Se você compactar e usar poder de processamento (CPU), toda vez que acessar o arquivo, será necessário ler e descompactar o arquivo antes de poder usá-lo. Além disso, cada arquivo que você salva ou edita deve ser compactado, o que pode levar muito tempo para ser lido.
2. Posso compactar meu SSD para economizar espaço em disco?
Sim, você pode fazer isso. Mas não recomendamos a compactação de unidades SSD porque a compactação não é um recurso dos SSDs. Além disso, o sistema operacional controla a compactação e a descompactação, o que coloca trabalho extra na CPU e pode fazer com que o computador fique mais lento.
3. O que acontecerá se eu compactar minha unidade para economizar espaço em disco?
Se você tiver discos compactados, isso poderá ter um efeito positivo em computadores com discos mais antigos e mais lentos. No entanto, isso também fará com que o arquivo seja lido e descompactado sempre que for acessado, reduzindo a velocidade de resposta do disco rígido do computador.
Atualizado por Leonardo
"Obrigado por ler meus artigos, queridos leitores. Sempre me dá uma grande sensação de realização quando meus escritos realmente ajudam. Espero que gostem de sua estadia no EaseUS e tenham um bom dia."
Revisão do produto
-
O EaseUS Todo PCTrans é uma ferramenta simples para trocar arquivos entre duas máquinas diferentes. Com ela, você dispensa o uso de pendrives ou hospedagens em nuvem para transferir arquivos entre máquinas conectadas à rede.
![]() Leia mais
Leia mais
-
Por ser um programa simples e fácil de usar, o EaseUS Todo PCTrans é um excelente software de transferência de arquivos para qualquer usuário. Definitivamente, vale a pena utilizá-lo para manter seus programas intactos e ter certeza que todos os arquivos estão seguros.
![]() Leia mais
Leia mais
Artigos relacionados
-
Como Transferir/Compartilhar Arquivos Entre Dois PCs na Mesma Rede
![author icon]() Rita 2025/07/31
Rita 2025/07/31
-
Como executar jogos de copas, xadrez e muito mais do Windows 7 no Windows 11/10
![author icon]() Leonardo 2025/10/29
Leonardo 2025/10/29
-
Como mover GTA V para outra unidade [Tutorial detalhado]
![author icon]() Leonardo 2025/10/27
Leonardo 2025/10/27
-
Como mover o Adobe CC para outra unidade, o guia mais recente de 2025 está aqui
![author icon]() Leonardo 2025/01/02
Leonardo 2025/01/02
Sobre EaseUS Todo PCTrans
O EaseUS Todo PCTrans pode transferir configurações, aplicativos e dados entre PCs e HDs. O software de transferência e migração do seu PC pode atualizar os dispositivos sem reinstalar.
Revisão de produto
