Índice da página
Críticas e Prêmios
Leonardo atualizou em 27/11/2024 para Transferência entre PCs | Mais Artigos
| Soluções viáveis | Solução de problemas passo a passo |
|---|---|
| Opção 1. Transferência via Download e Upload | Passo 1: Faça login no MEGA através do navegador do seu computador. Passo 2: Clique com o botão direito no arquivo MEGA que deseja transferir... Passos completos |
| Opção 2. Transferência via ferramenta de transferência em nuvem | Passo 1: Faça login na ferramenta de transferência em nuvem usando suas credenciais. Alguns oferecem serviços únicos, enquanto outros exigem... Passos completos |
| Dica Extra: Transfira Arquivos entre PCs sem Serviço de Nuvem | Passo 1. Abra o EaseUS Todo PCTrans em ambos os computadores. Escolha "PC para PC" para ir para a próxima etapa... Etapas completas |
Seja pessoal ou profissional, a segurança dos dados é essencial. A grande questão é salvá-lo e preservá-lo em diferentes formas e espaços, desde discos rígidos até USBs e nuvens. O uso de armazenamento em nuvem tornou-se popular nos últimos tempos por ser rápido e conveniente. O armazenamento em nuvem vem com muitas plataformas, incluindo mega, drop box, one drive e Google Drive. No entanto, permanece a questão de como transferir dados entre diferentes plataformas de nuvem – neste caso, mega e dropbox.
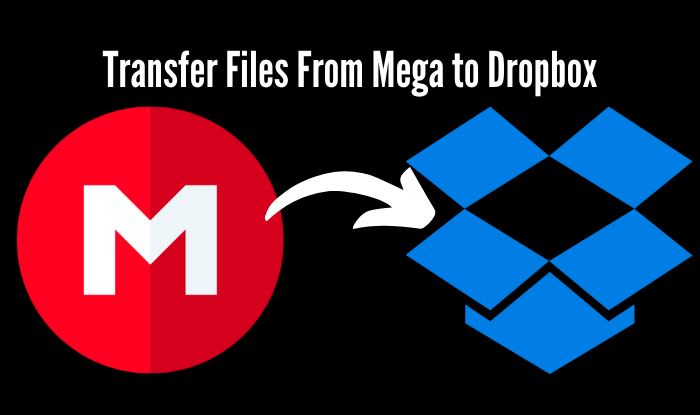
Por que migrar arquivos do Mega para outra nuvem?
Melhore a comunicação e a colaboração
Você deve transferir arquivos MEGA para o Dropbox para melhorar a comunicação com sua equipe. O Dropbox monta o MS Office e o Google Documents melhor que o MEGA. Você pode trabalhar em um documento do Google Doc ou do Word.
Gerenciamento de arquivos baseado em nuvem
Embora o MEGA e o Dropbox tenham prós e contras, o armazenamento é o fator mais significativo. O MEGA oferece 20 GB de armazenamento gratuito com privacidade excepcional, e o Dropbox oferece apenas 2 GB de armazenamento gratuito com colaboração de equipe superior. Portanto, é altamente provável que você use o Dropbox para dados profissionais e de trabalho, enquanto pode armazenar seus dados privados no MEGA.
Como transferir arquivos do MEGA para o Dropbox?
O armazenamento em nuvem é uma das tecnologias mais utilizadas em todo o mundo. As principais empresas de armazenamento em nuvem oferecem várias opções de armazenamento em nuvem para usuários gratuitos e pagos, à medida que os avanços feitos pelos principais provedores de armazenamento em nuvem convencem os clientes a mudar de um serviço de armazenamento em nuvem para outro. Você pode usar duas opções comuns e principais para concluir esta transferência sem problemas.
Opção 1. Transferir arquivos do MEGA para o Dropbox via download e upload
Uma maneira de mover dados de um serviço de nuvem para outro é usar o método que exige que você baixe todos os arquivos de uma nuvem e os reenvie para outro serviço de nuvem. No entanto, é um processo muito demorado e demorado, além de ser bastante difícil para usuários com enormes quantidades de dados. Baixe todos os arquivos e reenvie-os para outro provedor de armazenamento em nuvem. Aqui está um guia passo a passo sobre como transferir arquivos do MEGA para o Dropbox via Download e upload, ou seja, o método tradicional:
Passo 1: Faça login no MEGA através do navegador do seu computador.
Passo 2: Clique com o botão direito no arquivo MEGA que deseja transferir. Em seguida, selecione “Download padrão” ou “Baixar como ZIP no menu suspenso”.
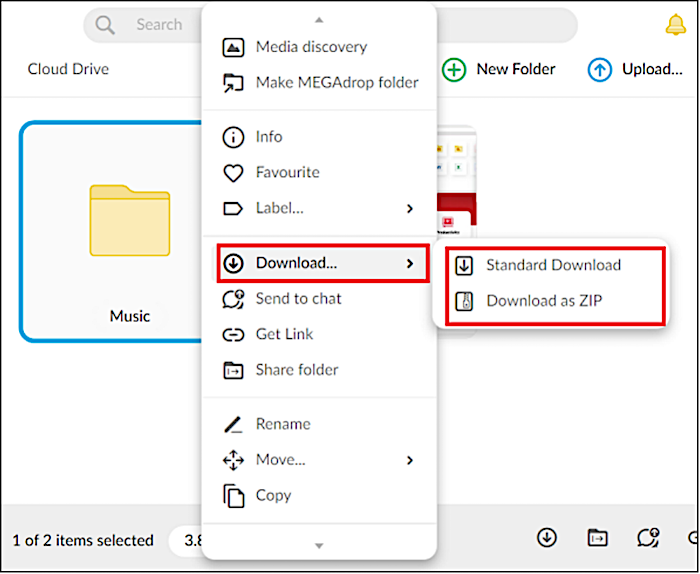
Passo 3: Vá para o Dropbox e faça login usando suas credenciais.
Passo 4: Clique em “Upload” e navegue até os dados, pastas e arquivos em seu computador ou arraste e solte pastas ou arquivos baixados anteriormente do computador para a interface do Dropbox.
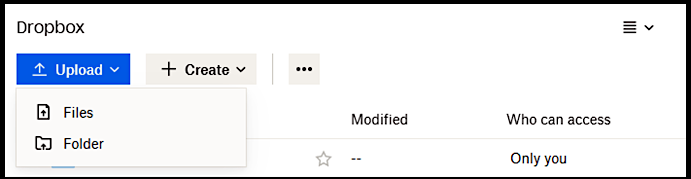
Opção 2. Migrar arquivo do MEGA para outra unidade por meio da ferramenta de transferência na nuvem
Em vez de fazer download e upload, você pode transferir, sincronizar ou fazer backup de arquivos diretamente do MEGA para outras nuvens usando uma única interface. Ferramentas de transferência em nuvem (como CloudFuze ou MultCloud) fornecem soluções e serviços de transferência de arquivos de um armazenamento em nuvem para outro, com uma opção de seleção de arquivos para escolher quais arquivos e pastas transferir. Você também pode selecionar a pasta de destino em outro serviço de armazenamento em nuvem para que todos os seus dados sejam compartilhados. Como resultado, seus arquivos são melhor gerenciados do que o serviço de armazenamento em nuvem anterior. Essas ferramentas também ajudam a reorganizar todos os arquivos e pastas.
Embora diferentes ferramentas tenham procedimentos diferentes para transferir arquivos do MEGA para o Dropbox, aqui está um guia geral passo a passo para a ferramenta de transferência na nuvem MultCloud:
Passo 1: Faça login na ferramenta de transferência em nuvem usando suas credenciais. Alguns oferecem serviços únicos, enquanto outros exigem informações completas.
Passo 2: Adicione sua conta Dropbox e conecte-a à ferramenta de transferência em nuvem no menu.

Etapa 3: Abra a janela de transferência na nuvem.

Passo 4: Escolha suas pastas de origem e destino.
Passo 5: Selecione os arquivos da nuvem MEGA que deseja transferir, escolha uma pasta de destino ou selecione Dropbox de acordo com o local para onde deseja migrá-los.
Etapa 6: Clique no botão de transferência na interface.
Esta ferramenta é um método simples e mais acessível para transferir seus arquivos e pastas do Mega para o Dropbox, exigindo o mínimo de esforço e tempo.
Conclusão
O armazenamento em nuvem é um serviço amplamente utilizado atualmente, e o intercâmbio de dados entre diferentes unidades também se tornou um processo relativamente viável. Depois de revisar as formas de transferência do MEGA para o Dropbox, fica claro que usar ferramentas de transferência em nuvem como CloudFuze e MultCloud para concluir a transferência é muito mais simples para você, seja via Cloud Transfer ou "Copiar para". A técnica que você usa para mover seus arquivos do MEGA para o Dropbox depende inteiramente de você. A transferência precisa de uma conexão ativa com a Internet e você está pronto para prosseguir.
Você pode estar preocupado com: Transferir arquivos entre PCs sem serviço de nuvem
Embora a transferência de dados através da nuvem seja fácil e viável, às vezes, em qualquer situação em que você não possa usar os serviços em nuvem. Pode ser devido a vários motivos, desde informações confidenciais até falta de conectividade com a Internet. Nesses casos, é necessária uma transferência de arquivos entre PCs que não envolva nenhum serviço em nuvem. Você pode conseguir isso usando este software - EaseUS Todo PCTrans.
Passo 1. Abra o EaseUS Todo PCTrans em ambos os computadores. Escolha "PC para PC" para ir para a próxima etapa.

Passo 2. Certifique-se de ter escolhido a direção de transferência correta.
"Novo" - Move dados do computador antigo para o novo computador atual.
"Antigo" - Mova dados do computador antigo atual para o novo computador remoto.
Passo 3. Conecte dois PCs através da rede digitando a senha ou código de verificação do PC alvo. Além disso, certifique-se de ter escolhido a direção de transferência correta e clique em “Conectar” para continuar.
O código de verificação está no canto superior direito da tela principal "PC para PC" no computador de destino.

Passo 4. Em seguida, escolha "Arquivos" para selecionar os arquivos a serem transferidos. Selecione os arquivos específicos que desejar. Além do mais, você pode clicar no ícone Editar para personalizar o caminho de armazenamento dos dados transferidos.

Passo 5. Agora clique em "Transferir" para começar a transferir arquivos de PC para PC. O tamanho do arquivo determina o tempo de transferência. Espere pacientemente.

Esta ferramenta relativamente fácil e útil ajuda a transferir arquivos entre computadores sem usar nenhum serviço de nuvem.
Atualizado por Leonardo
"Obrigado por ler meus artigos, queridos leitores. Sempre me dá uma grande sensação de realização quando meus escritos realmente ajudam. Espero que gostem de sua estadia no EaseUS e tenham um bom dia."
Revisão do produto
-
O EaseUS Todo PCTrans é uma ferramenta simples para trocar arquivos entre duas máquinas diferentes. Com ela, você dispensa o uso de pendrives ou hospedagens em nuvem para transferir arquivos entre máquinas conectadas à rede.
![]() Leia mais
Leia mais
-
Por ser um programa simples e fácil de usar, o EaseUS Todo PCTrans é um excelente software de transferência de arquivos para qualquer usuário. Definitivamente, vale a pena utilizá-lo para manter seus programas intactos e ter certeza que todos os arquivos estão seguros.
![]() Leia mais
Leia mais
Artigos relacionados
-
Transferir arquivos do PC antigo para um novo com Windows 10 [2025]
![author icon]() Jacinta 2025/01/02
Jacinta 2025/01/02
-
Como faço o downgrade para o Windows 10 sem perder programas 2025
![author icon]() Leonardo 2025/01/02
Leonardo 2025/01/02
-
ArcGIS Software Mover|Como transferir a licença do ArcGIS para outro computador
![author icon]() Leonardo 2024/11/27
Leonardo 2024/11/27
-
Melhor Transferência de Arquivos Online: OneDrive, Google Drive, Send Anywhere, WeTransfer
![author icon]() Leonardo 2025/02/18
Leonardo 2025/02/18
Sobre EaseUS Todo PCTrans
O EaseUS Todo PCTrans pode transferir configurações, aplicativos e dados entre PCs e HDs. O software de transferência e migração do seu PC pode atualizar os dispositivos sem reinstalar.
Revisão de produto
