Índice da página
Críticas e Prêmios
Leonardo atualizou em 29/09/2024 para Transferência entre PCs | Mais Artigos
Alvo: Ajudar todos os usuários do Windows Server com sucesso migrar e transferir o Active Directory (AD) para uma nova máquina do servidor.
SO suportado: Windows Server 2022/2019/2016/2021 r2/2002/2008 r2/2008/2003, etc.
Como Faço para Migrar ou Transferir o Active Directory para Outro Servidor
"Alguém sabe como transferir o Active Directory para outro computador Windows Server? Por exemplo, comprei um novo Windows Server 2022 e quero mover o AD do meu antigo Windows Server 2016 para o Server 2022. Como faço isso?"
Você está procurando uma maneira confiável de migrar o banco de dados do Active Directory de um computador Windows Server para uma nova máquina Server? Relaxe e não se preocupe se você for um novo gerenciador de servidores. Aqui nesta página, mostraremos o procedimento completo de migração bem-sucedida do AD de servidor para servidor. Primeiro, vamos ver os detalhes:
Neste artigo, você aprenderá:
- O que é o Active Directory e por que precisa movê-lo para um novo servidor
- Método 1. Faça backup do Active Directory e restaure-o em outro servidor
- Método 2. Use a ferramenta de migração do Active Directory
Antes de migrar o AD para um novo servidor, vamos ver o que é o Active Directory e por que é tão importante que os usuários do Windows Server queiram transferi-lo de servidor para servidor.
O que é o Active Directory e por que Precisa Movê-lo para Um Novo Servidor
- Por Visão geral do Microsoft Active Directory
De acordo com a descrição acima, um Active Directory pode ser considerado como um banco de dados chamado AD, que conecta usuários a recursos de rede para realizar suas tarefas. Então, o que o Active Directory inclui? Veja isso:
- Objetos de informação - recursos compartilhados como servidores, volumes, impressoras, usuários de rede e contas de computador.
- Um conjunto de regras - esquema define as classes de objetos e atributos contidos no Diretório.
- Um catálogo global - informações sobre cada objeto no diretório.
- Um mecanismo de consulta e índice - certifique-se de que os objetos e suas propriedades possam ser publicados e encontrados por usuários ou aplicativos da rede.
- Um serviço de replicação - distribua dados de diretório em uma rede.
Ao alternar entre computadores Servidores, uma das principais etapas é transferir o Active Directory para um Novo Servidor. A seguir, coletamos dois métodos que você pode seguir para migrar com êxito o banco de dados do AD para um novo servidor por conta própria.
Ambos os métodos funcionam para transferir o Active Directory de um servidor para outro servidor no Windows Server 2022/2019/2016/2012 r2/2012/2008 r2/2008/2003, etc.
Método 1. Faça Backup do Active Directory e Restaure-o em Outro Servidor
- Ferramenta: PowerShell
- Nível de dificuldade: alto
Suponha que você tenha dois computadores Windows Server e agora esteja prestes a transferir o banco de dados do Active Directory de um servidor para outro computador servidor. Aqui estão as etapas manuais que você pode seguir:
Etapa 1. Introduzir um novo controlador de domínio com o servidor de destino para ser o novo detentor da função FSMO para o domínio.
Para migrar a função FSMO, você pode consultar esta postagem na comunidade da Microsoft para obter ajuda: Transferir funções FSMO no Active Directory .
Etapa 2. Introduzir novos controladores de domínio nos níveis de raiz da floresta e árvore de domínio.
Abra o PowerShell e digite as duas linhas de comando a seguir e pressione Enter a cada vez:
- hostname
- netdom query fsmo
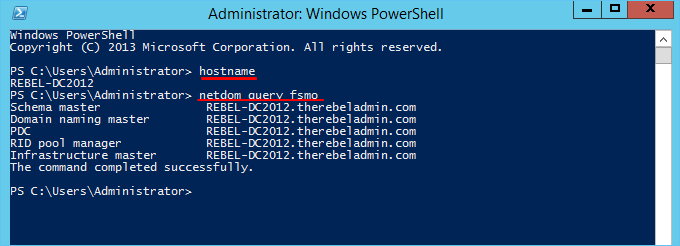
Etapa 3. Faça login no computador Servidor de destino como membro do grupo de administradores locais. E adicione o servidor ao domínio existente como membro.
Etapa 4. Reinicie o Windows Server e faça logon no Servidor como Administrador Corporativo.
E atribua o endereço IP estático ao servidor.
Etapa 5. Clique com o botão direito do mouse no ícone do Windows e selecione "Windows PowerShell (Admin)".
Etapa 6. Digite Install-WindowsFeature –Name AD-Domain-Services -IncludeManagementTools no PowerShell e pressione Enter.
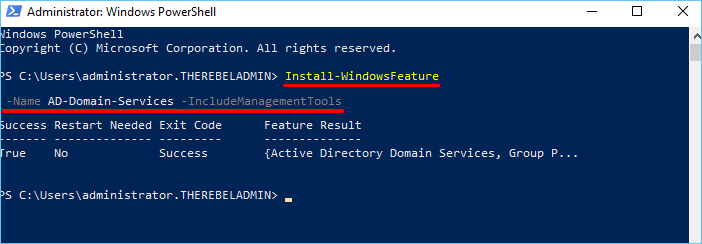
Isso instalará a função de serviço de domínio do Active Directory no servidor fornecido.
Etapa 7. Digite as seguintes linhas de comando de sintaxe uma por uma e pressione Enter sempre no PowerShell. Isso configurará o novo servidor como um controlador de domínio adicional:
- Install-ADDSDomainController
- -CreateDnsDelegation:$false
- -InstallDns:$true
- -DomainName "rebeladmin.net"
- -SiteName "Default-First-Site-Name"
- -ReplicationSourceDC "DC08.rebeladmin.net"
- -DatabasePath "C:\Windows\NTDS"
- -LogPath "C:\Windows\NTDS"
- -SysvolPath "C:\Windows\SYSVOL"
- -Force:$true
Não há quebras de linha para o comando listado acima. Então, quais são os significados dessas sintaxes? Veja isso:
| Conteúdo de sintaxe | Descrição |
|---|---|
| Install-ADDSDomainController | Este cmdlet instalará o controlador de domínio na infraestrutura do Active Directory. |
| -CreateDnsDelegation | O uso desse parâmetro pode definir se a delegação DNS deve fazer referência ao DNS integrado ao Active Directory. |
| -InstallDns | Usar isso pode especificar se a função DNS precisa ser instalada com o controlador de domínio do Active Directory. Para uma nova floresta, é requisito padrão defini-la como $true. |
| -DomainName | Este parâmetro define o FQDN para o domínio do Active Directory. |
| -SiteName | Esse parâmetro pode ser usado para definir o nome do site do Active Directory. o valor padrão é Default-First-Site-Name. |
| -ReplicationSourceDC | O uso desse parâmetro pode definir a origem de replicação do Active Directory. Por padrão, ele usará qualquer controlador de domínio disponível. Mas se precisar podemos ser específicos. |
| -DatabasePath | Este parâmetro será usado para definir o caminho da pasta para armazenar o arquivo de banco de dados do Active Directory (Ntds.dit). |
| -LogPath | O caminho do log pode ser usado para especificar o local para salvar os arquivos de log do domínio. |
| -SysvolPath | Isso é para definir o caminho da pasta SYSVOL. O local padrão para ele será C:\Windows |
| -Force | Este parâmetro forçará a execução do comando ignorando o aviso. Por exemplo, é normal que o sistema passe o aviso sobre as melhores práticas e recomendações. |
Etapa 8. Digite uma nova senha complexa se o comando solicitar a senha do SafeModeAdministrator.
Depois disso, reinicie o sistema do Servidor e faça login como administrador.
Etapa 9. Abra o PowerShell novamente, digite Get-Service adws,kdc,netlogon,dns e pressione Enter para verificar o status do AD DS.

Etapa 10. Digite Get-ADDomainController -Filter * | Format-Table Name, IPv4Address, Site no PowerShell e pressione Enter.
Etapa 11. Migre todas as funções FSMO para o novo controlador de domínio digitando Move-ADDirectoryServerOperationMasterRole -Identity REBEL-DC2019 -OperationMasterRole SchemaMaster, DomainNamingMaster, PDCEmulator, RIDMaster, InfrastructureMaster no PowerShell e pressione Enter.
Observação: substitua REBEL_DC2019 pelo novo Windows Server em execução.
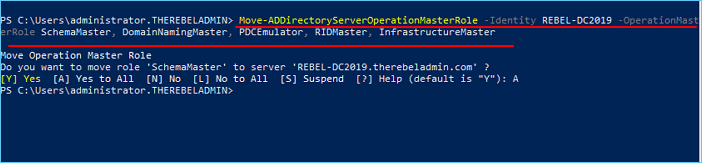
Etapa 12. Digite Netdom query fsmo no PowerShell para verificar o novo detentor da função FSMO.
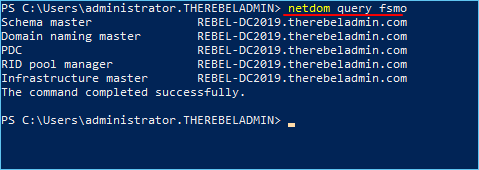
Etapa 13. Digite Uninstall-ADDSDomainController -DemoteOperationMasterRole -RemoveApplicationPartition para desativar o antigo controlador de domínio do Windows.
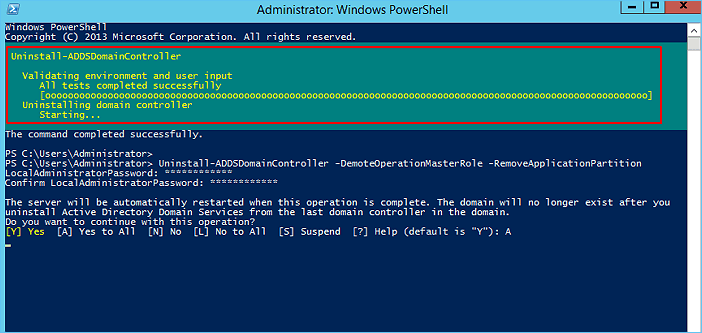
Etapa 14. Digite Set-ADDomainMode –identity therebeladmin.com -DomainMode Windows2016Domain no PowerShell e pressione Enter para atualizar os níveis de domínio funcional.
Etapa 15. Digite Set-ADForestMode -Identity therebeladmin.com -ForestMode Windows2016Forest no PowerShell e pressione Enter para atualizar os níveis funcionais da floresta.
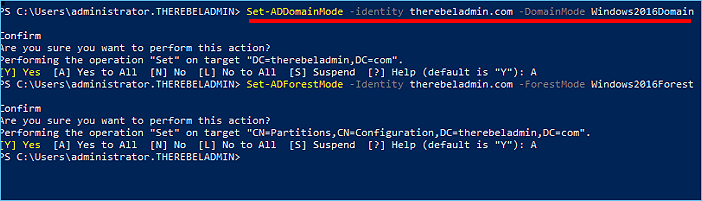
Aguarde a conclusão do processo. Depois disso, o processo de migração do Server AD é concluído. Você pode verificar se ele foi concluído com êxito digitando as próximas duas linhas de comando no PowerShell e pressionando Enter a cada vez:
- Get-ADDomain | fl Name,DomainMode
- Get-ADForest | fl Name,ForestMode

Conforme mostrado acima, se você vir o resultado, você transferiu com êxito o Active Directory para uma nova máquina do servidor.
Método 2. Use a Ferramenta de Migração do Active Directory
Além do método manual acima, a outra ferramenta que você pode tentar é aplicar uma ferramenta de migração do Active Directory. EaseUS Todo PCTrans Technician com seu recurso de transferência de arquivos de PC para PC pode cumprir essa tarefa para você.
EaseUS Todo PCTrans Technician
Seu software inteligente de transferência de arquivos do Windows Server.
- Transferência ilimitada de arquivos entre servidores.
- Transferir programas, aplicativos sem reinstalação.
- Transferir conta, configurações para o novo computador do servidor.
- Resgate de dados, encontre a chave do produto para programas instalados.
100% Seguro
Suporte técnico gratuito
Aqui está o processo completo que você pode aplicar para migrar e transferir o banco de dados do Active Directory de um servidor para outro com facilidade.
Observe que você só precisa selecionar a pasta do banco de dados AD para transferência de arquivos entre computadores Servidores durante o procedimento.
Etapa 1. Abra o EaseUS Todo PCTrans em ambos os computadores do servidor. Escolha "PC para PC" para ir para a próxima etapa.

Etapa 2. Escolha a direção de transferência - PC novo ou PC antigo.
"Novo" - Transferir arquivos do servidor antigo para o novo servidor atual.
"Antigo" - Transfere arquivos do servidor antigo atual para um novo servidor.
Etapa 3. Conecte o PC atual ao PC de destino digitando a senha da conta do computador de destino ou seu código de verificação. Você pode ativar a "Verificação de conexão" na parte superior direita da tela principal "PC para PC" no computador de destino.

Etapa 4. Clique em "Arquivos" > "Transferir" para verificar todos os arquivos que deseja transferir para outro computador Servidor. Em seguida, clique em "Transferir" para migrar dados específicos que você escolheu.

Etapa 5. Aguarde a conclusão do processo. PCTrans irá transferir arquivos em alta velocidade. Não vai demorar muito.

Uma vez feito isso, você pode reinicializar o computador Windows Server de destino e fazer login como administrador.
Dicas de Bônus para Migração de Servidor para Servidor
Além de transferir o Active Directory de um servidor para outro, você ainda pode ter muitos outros conteúdos que precisam ser movidos, por exemplo, dados de usuários, contas de usuários, contas e configurações de domínio, aplicativos, etc.,
Como você transfere completamente os dados do servidor para outro servidor? Veja isso:
#1. Transferir Dados e Contas do Usuário para o Novo Servidor
EaseUS Todo PCTrans, com seu recurso de transferência de configurações de conta, pode ajudá-lo a migrar totalmente os dados e contas do usuário para um novo servidor com apenas alguns cliques.
Passo 1. Instale e inicie o EaseUS Todo PCTrans nos dois dispositivos. No PC de origem, selecione "PC para PC" para continuar.

Passo 2. Verifique se os dois computadores estão na mesma LAN. Conecte-se ao PC de destino através do endereço IP ou adicionando-o manualmente. Digite a conta de login e a senha do PC de destino e conecte dois PCs clicando em "OK", e escolha a direção para transferir conta de usuário.

Passo 3. Clique em Contas para especificar Contas de usuário e configurações para transferência.

Passo 4. Digite a conta do usuário e a senha do computador de origem, selecione Configurações da Conta do Usuário, Dados do Usuário e outras configurações que você deseja transferir.
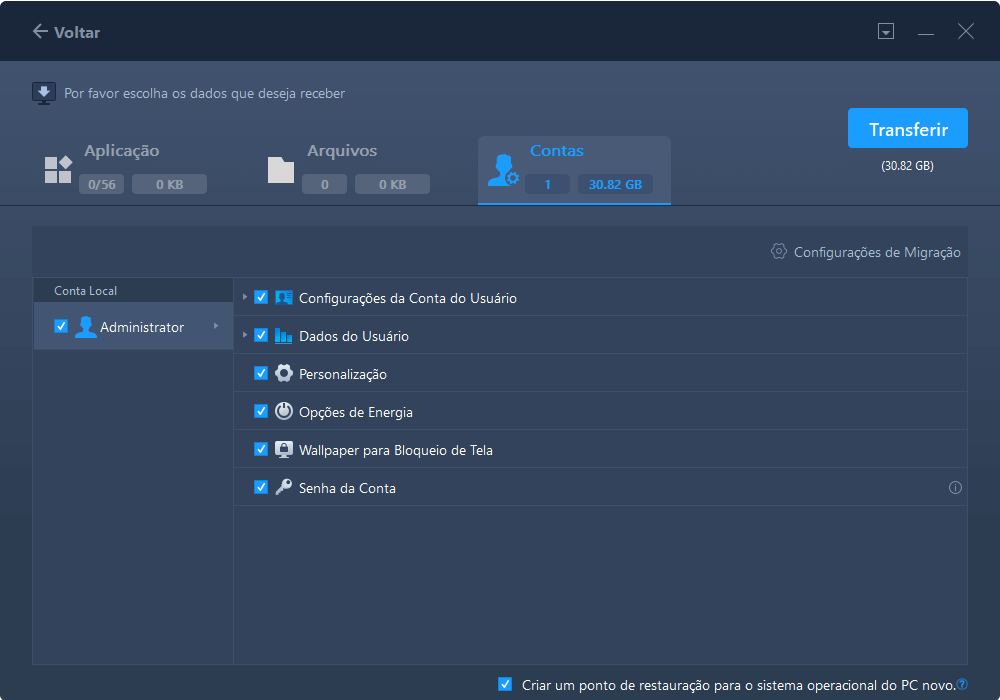
Passo 5. Clique em "Transferir" para começar a transferir as contas e configurações do usuário.

#2. Migrar Aplicativos Essenciais para o Novo Servidor
Além dos dados, arquivos e contas do servidor, você também pode querer mover alguns aplicativos essenciais para um novo servidor, por exemplo, o Windows Server Manager, o instalador SQL, Exchange, Quickbooks, Office, Adobe, etc.
Você pode simplesmente gerenciar essa tarefa e realizá-la por conta própria com a ajuda do confiável software de transferência de arquivos do Windows Server. Aqui está como fazer isso:
Passo 1. Inicie o EaseUS Todo PCTrans em computadores antigos e novos. Clique no botão "PC para PC" na tela principal para continuar.

Passo 2. Conecte os dois PCs na mesma LAN digitando a senha ou o código de verificação de conexão do PC de destino. Escolha este PC como um PC novo ou antigo e clique em "Conectar" para continuar.
O código de verificação está no canto superior direito da tela principal "PC para PC" no computador de destino.

Passo 3. Vá para a seção "Aplicação", e selecione as aplicações suportadas que você precisa transferir.

Passo 4. E, clique no botão "Transferir" para iniciar a migração de aplicações. Aguarde a conclusão da transferência. O tempo do processo varia de acordo com o tamanho dos aplicativos.

Mover o AD do Servidor para Um Novo Servidor é Complexo, Seja Cuidadoso e Paciente
Esta página de tutorial informa o que é o Active Directory e por que é tão importante que os administradores do servidor migrem o AD para um novo servidor.
Também introduzimos dois métodos que ajudam a migrar com êxito o Active Directory para um novo servidor no Windows Server 2022/2019/2016/2012/2008/2003 etc.
Observe que o procedimento é um pouco complexo. Portanto, tenha cuidado e paciência ao digitar as linhas de comando no PowerShell para executar a tarefa.
Atualizado por Leonardo
"Obrigado por ler meus artigos, queridos leitores. Sempre me dá uma grande sensação de realização quando meus escritos realmente ajudam. Espero que gostem de sua estadia no EaseUS e tenham um bom dia."
Revisão do produto
-
O EaseUS Todo PCTrans é uma ferramenta simples para trocar arquivos entre duas máquinas diferentes. Com ela, você dispensa o uso de pendrives ou hospedagens em nuvem para transferir arquivos entre máquinas conectadas à rede.
![]() Leia mais
Leia mais
-
Por ser um programa simples e fácil de usar, o EaseUS Todo PCTrans é um excelente software de transferência de arquivos para qualquer usuário. Definitivamente, vale a pena utilizá-lo para manter seus programas intactos e ter certeza que todos os arquivos estão seguros.
![]() Leia mais
Leia mais
Artigos relacionados
-
Como transferir fotos de um iCloud para outro iCloud
![author icon]() Leonardo 2024/09/29
Leonardo 2024/09/29
-
(Resolvido) Não é possível desinstalar o Google Chrome do PC
![author icon]() Leonardo 2024/09/29
Leonardo 2024/09/29
-
Como Mover/Mudar do Internet Explorer para o Microsoft Edge
![author icon]() Leonardo 2024/11/27
Leonardo 2024/11/27
-
Como Mover Jogos para SSD sem Reinstalar [Guia Completo 2025]
![author icon]() Rita 2025/01/02
Rita 2025/01/02
Sobre EaseUS Todo PCTrans
O EaseUS Todo PCTrans pode transferir configurações, aplicativos e dados entre PCs e HDs. O software de transferência e migração do seu PC pode atualizar os dispositivos sem reinstalar.
Revisão de produto
