Índice da página
Críticas e Prêmios
Leonardo atualizou em 27/11/2024 para Transferência entre PCs | Mais Artigos
Como faço para desinstalar e reparar software no Windows Server?
Se você é usuário do Windows Server, muitas vezes pode precisar desinstalar e reparar software! Por quê então? As razões podem ser diferentes para cada pessoa.
Talvez você não queira mais usar o software. Alguns usuários geralmente descobrem que programas ou softwares travam com frequência. Nesses casos, eles precisam reparar ou remover o software. Em alguns casos, softwares ou programas ocupam muito espaço, então alguns usuários precisam removê-los para liberar espaço em disco. Em casos extremos, a infecção por vírus às vezes causa falha de software. Nesses casos, é necessário removê-lo e instalá-lo após limpar o vírus.
Se você é um daqueles que precisa remover ou reparar programas no Windows Server, então você está no lugar certo! Aqui, nesta postagem, iremos orientá-lo adequadamente para remover ou reparar programas no servidor Windows, seguindo exatamente os métodos fornecidos a seguir para resolver seu problema.
#1. Use o software de reparo de aplicativos para remover ou reparar programas no Windows Server
Sem dúvida, remover ou reparar programas em processos do Windows Server requer algum conhecimento técnico. Para um usuário comum, pode ser um desafio realizar todo o processo, mas não se preocupe! Você pode usar ferramentas de terceiros para tornar seu trabalho mais simples e rápido com apenas alguns cliques.
Existem diversas ferramentas disponíveis no mercado que podem remover ou reparar programas no Windows Server. Ainda assim, se você está procurando um confiável e seguro, recomendamos fortemente a ferramenta EaseUS Todo PCTrans Technician. É uma ferramenta fantástica que pode ser baixada gratuitamente e novos usuários podem ter a facilidade de usá-la para um teste gratuito. Esta ferramenta vem com tecnologia avançada e possui recursos valiosos como movimentação de arquivos e dados, soluções de transferência flexíveis, programas de transferência, suporte técnico gratuito 24 horas por dia, 7 dias por semana e gerenciamento de aplicativos.
EaseUS Todo PCTrans Technician
- ☆ Implante e instale Todo PCTrans em vários PCs.
- Transfira arquivos, programas e aplicativos ilimitados entre servidores.
- Transferir conta, conta de domínio e configurações.
- Resgate de dados, encontre a chave do produto dos programas instalados.
- Uma licença para vários PCs.
O recurso de gerenciamento de aplicativos ajuda os usuários a reparar ou remover aplicativos e programas sem esforço no Windows Server. A interface desta ferramenta é amigável e direta. No geral, esta é uma boa ferramenta que pode auxiliar no reparo e remoção rápida de programas no Windows Server. Siga as etapas exatas fornecidas abaixo para conhecer o processo completo.
Passo 1. Escolha Gerenciamento de aplicativos, clique em "Iniciar" para desinstalar seus aplicativos com segurança e reparar seus aplicativos danificados.

Passo 2. Todos os aplicativos instalados em seu PC, escolha aquele que deseja desinstalar ou reparar. (Se o processo de desinstalação falhar, você pode clicar no pequeno ícone de triângulo e selecionar "Excluir".)

Passo 3. Clique em “Desinstalar”. (Se você deseja reparar aplicativos, clique no ícone logo atrás de “Desinstalar” e escolha “Reparar”.)

#2. Use o Painel de Controle com Programas e Ferramenta de Recursos para Remover ou Reparar Programas
Para remover ou reparar programas, você pode usar a opção Programas e Recursos no Painel de Controle. Esta ferramenta pode reparar ou remover rapidamente programas problemáticos no sistema Windows Server. Para executar este processo, siga as etapas exatas fornecidas abaixo.
Para reparar um programa através do Painel de Controle
Para reparar o programa através do Painel de Controle, siga estas etapas fornecidas
Passo 1: Digite a palavra Painel de Controle na caixa de pesquisa e clique no ícone Painel de Controle l . Nas janelas do Painel de Controle, clique no menu Programas.
Passo 2: Agora clique em Programas . Lá você verá uma lista de programas de desktop atualmente instalados em seu sistema.
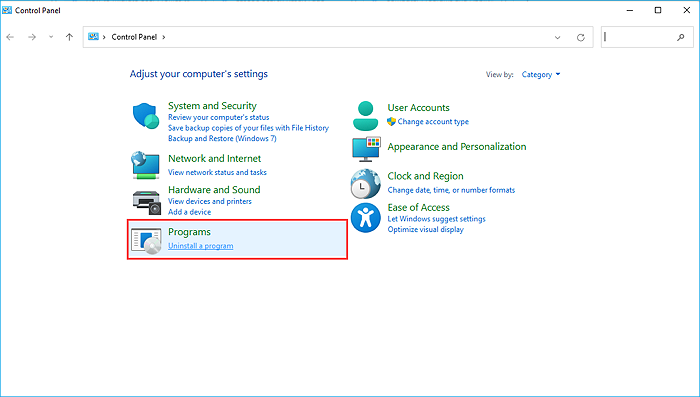
Passo 3: Agora percorra a lista e selecione o programa que deseja reparar. Se esse recurso estiver disponível para esse programa, você verá o botão Reparar próximo ao topo da lista . Basta clicar nesse botão para reparar seu programa.
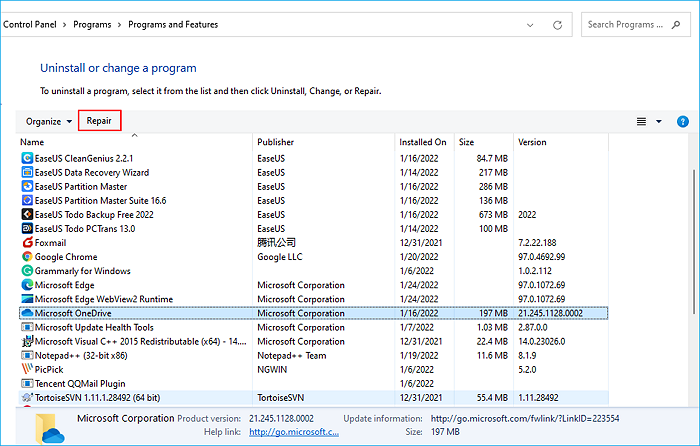
Para remover um programa através do Painel de Controle
Semelhante ao reparo do programa no sistema Windows Server, você também pode remover o programa por meio do painel de controle do sistema. Aqui estão as etapas a seguir para realizar este processo.
Passo 1: Digite “Painel de Controle” na caixa de pesquisa e clique no ícone do Painel de Controle. Clique no ícone do Painel de Controle e selecione a seção Programas.
Passo 2: Agora clique em Programas e Recursos para verificar a lista de programas instalados em seu sistema. Selecione o programa que deseja remover do sistema e clique no botão “Desinstalar” no topo da lista.

Etapa 3: Existe a possibilidade de o desinstalador perguntar: Tem certeza de que deseja desinstalar o programa. Basta clicar em "Sim". Agora isso removerá sua programação do sistema.
Alguns dos programas são removidos somente após a reinicialização. Alguns dos scripts não podem desinstalar o programa enquanto estiverem conectados ao sistema operacional. Portanto, esses componentes são removidos quando você reinicia. Certifique-se de reiniciar o servidor se você tiver desinstalado alguns dos aplicativos que estão profundamente integrados ao sistema operacional.
#3. Use o registro para desinstalar ou reparar programas no Windows Server
Um dos métodos básicos para desinstalar programas é usar o Editor do Registro. No Windows, o Registro é um banco de dados onde o Windows armazena todas as configurações. Outros programas também o utilizam para armazenar opções relacionadas à sua aplicação. Quando os aplicativos são instalados no Windows, eles fazem uma nova entrada na seção permitida.
Quando desinstalados, os programas devem remover todas as entradas feitas no banco de dados do Registro. No entanto, alguns programas não fazem isso. Existem razões para isso, e uma das razões é manter a escolha do usuário pela aplicação. Dessa forma, quando o usuário instalar o software novamente, ele poderá recuperar as configurações usadas anteriormente.
Porém, se o usuário nunca reinstalar o software, os dados permanecem lá, aumentando o tamanho do Registro. Agora imagine quanto espaço ele ocupará se muitos softwares forem testados e depois removidos.
Dito isto, anote esse caminho. É aí que os aplicativos sempre criarão uma pasta e salvarão todos os valores dentro dela.
HKEY_CURRENT_USER\Software\Microsoft\Windows\CurrentVersion\Caminhos de aplicativos
HKEY_LOCAL_MACHINE\SOFTWARE\Microsoft\Windows\CurrentVersion\Caminhos de aplicativos
Observação: antes de prosseguirmos, faça um backup do registro existente. É importante. Caso você exclua algo que possa tornar o sistema operacional instável, você poderá restaurá-lo.
Então, vamos descobrir como você pode desinstalar completamente o programa usando o Registro do Windows Server:
Passo 1: Abra o prompt Executar usando Win + R e digite Regedit. Em seguida, pressione a tecla Shift + Enter juntas. Isso iniciará o Editor do Registro com privilégios de administrador.
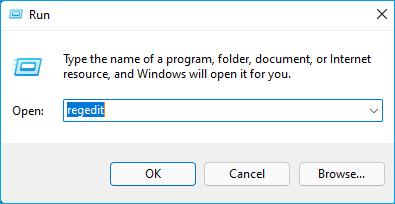
Passo 2: Em seguida, navegue pelo caminho mencionado acima e localize a pasta do software. Geralmente tem o mesmo nome do Software ou do nome da empresa. Se você não conseguir encontrar primeiro, tente o outro caminho.
Passo 3: Dentro da pasta, você encontrará chaves como Path. Esses são caminhos reais onde o software instalou arquivos. Você pode excluí-los manualmente.
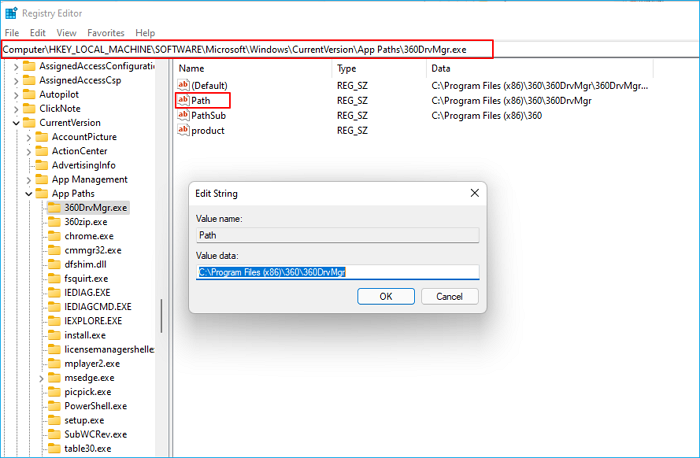
Passo 4: Certifique-se de já ter desinstalado o software, pois este método excluirá os arquivos restantes. Depois de encontrar a pasta, clique com o botão direito e exclua-a.
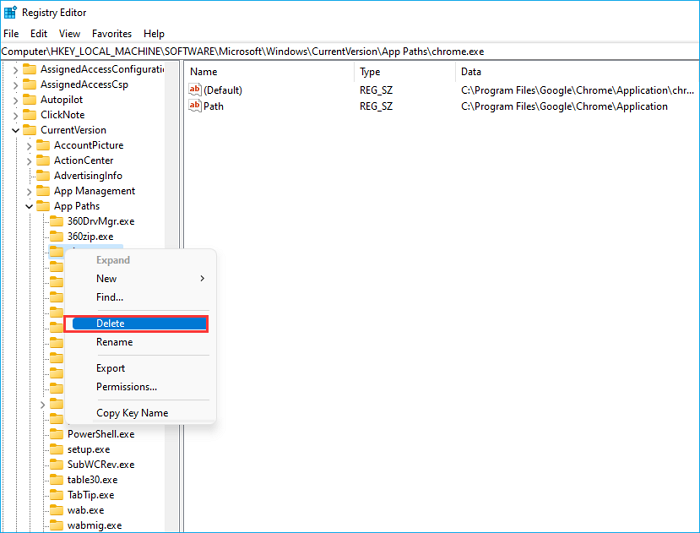
Atenção: Esta ferramenta só pode ser aplicada para desinstalar completamente um programa, ou seja, tudo o que ficou para trás. Mas você não pode usar esse método para reparar um programa. Não é possível.
Conclusão
Aqui nesta postagem, orientamos você sobre os três métodos mais eficazes para reparar e remover programas em computadores servidores Windows. Experimente todos esses métodos para saber qual deles é mais confortável para você. Suponha que você não esteja interessado em seguir etapas longas e remover e reparar programas em seu sistema sem esforço. Nesse caso, sempre recomendamos que você use a ferramenta mais confiável e confiável, a ferramenta EaseUS Todo PCTrans Technician. Esta ferramenta tornará seu trabalho mais simples.
Atualizado por Leonardo
"Obrigado por ler meus artigos, queridos leitores. Sempre me dá uma grande sensação de realização quando meus escritos realmente ajudam. Espero que gostem de sua estadia no EaseUS e tenham um bom dia."
Revisão do produto
-
O EaseUS Todo PCTrans é uma ferramenta simples para trocar arquivos entre duas máquinas diferentes. Com ela, você dispensa o uso de pendrives ou hospedagens em nuvem para transferir arquivos entre máquinas conectadas à rede.
![]() Leia mais
Leia mais
-
Por ser um programa simples e fácil de usar, o EaseUS Todo PCTrans é um excelente software de transferência de arquivos para qualquer usuário. Definitivamente, vale a pena utilizá-lo para manter seus programas intactos e ter certeza que todos os arquivos estão seguros.
![]() Leia mais
Leia mais
Artigos relacionados
-
Como atualizar o Windows 10 para o Windows 11 sem perder programas
![author icon]() Leonardo 2024/09/29
Leonardo 2024/09/29
-
Pare de Usar o EaseUS Todo PCTrans Crack, Ative com o Código de Licença Oficial [Mais Recente]
![author icon]() Leonardo 2024/09/29
Leonardo 2024/09/29
-
Como mover arquivos de um OneDrive para outro [Grátis e rápido]
![author icon]() Leonardo 2025/07/08
Leonardo 2025/07/08
-
Tutorial: Como Transferir Conta de Usuário para um Novo PC no Windows
![author icon]() Leonardo 2024/09/29
Leonardo 2024/09/29
Sobre EaseUS Todo PCTrans
O EaseUS Todo PCTrans pode transferir configurações, aplicativos e dados entre PCs e HDs. O software de transferência e migração do seu PC pode atualizar os dispositivos sem reinstalar.
Revisão de produto
