Índice da página
Críticas e Prêmios
Leonardo atualizou em 27/11/2024 para Transferência entre PCs | Mais Artigos
Ao reinstalar o Windows 11, é crucial entender que isso normalmente envolve apagar o sistema operacional atual e começar do zero. Isso pode resultar na perda de arquivos, programas, configurações e outras configurações personalizadas. Neste guia, nosso objetivo é ajudá-lo a reinstalar o Windows 11 enquanto mantém intactos os programas instalados. Permitindo assim uma transição suave para o novo sistema operacional.
Este tutorial tem como objetivo fornecer instruções passo a passo abrangentes para reinstalar o Windows 11 sem perder programas . Seguindo este guia, você pode evitar a inconveniência de reinstalar todos os seus aplicativos de software. Além disso, economizará tempo e esforço valiosos que você investe em outras tarefas importantes.

Como faço para reinstalar o Windows 11 sem perder programas? Tudo que você deve saber
Se você é novo no Windows 11 ou usa versões mais antigas do Windows, reinstalar o sistema operacional pode parecer intimidante. No entanto, você pode ter certeza de que, seguindo os tutoriais fornecidos nesta página, poderá realizar a tarefa de reinstalar o Windows 11 em seu PC com facilidade e tranquilidade. Ele também manterá todos os programas instalados anteriormente seguros.
Para tornar o processo ainda mais acessível, disponibilizamos uma tabela de navegação abaixo. Você pode usá-lo para obter uma visão geral rápida do procedimento completo para realizar a tarefa de reinstalar o Windows 11 sem perder programas :
| 🎯Meta: | Reinstale o Windows 11 sem perder programas. |
| 👔Quem usar: | Iniciantes, usuários avançados e profissionais do Windows |
| ⏱️Duração: | 45 a 60 minutos; O tempo estimado varia dependendo do número de programas instalados e da velocidade do computador. |
| 🧰Ferramentas: |
|
| 🔢Procedimento: |
Reinstalar o Windows 11 não precisa ser uma tarefa difícil. Seguindo esta tabela de navegação, você pode compreender facilmente o processo completo de reinstalação do Windows 11 sem perder os programas instalados. Para ajudar mais amigos a reinstalar o Windows 11 com sucesso sem perder programas, compartilhe este artigo tutorial para ajudá-los online:
#1. Preparação: Backup de programas instalados
- ⏱️Duração: 10-20 minutos, dependendo do tamanho e quantidade de programas;
- 🧰Ferramentas: software de backup do programa - EaseUS Todo PCTrans, um disco rígido externo vazio ou USB;
Criar um backup é crucial para garantir a segurança de seus programas importantes, aplicativos, arquivos pessoais e até mesmo configurações do Windows antes de reinstalar o Windows 11. EaseUS Todo PCTrans é um software de backup de programa que pode ajudar com eficiência os usuários do Windows 11 neste processo. Ele foi projetado para usuários de todos os níveis, tornando-o adequado tanto para usuários iniciantes quanto avançados.
EaseUS Todo PCTrans oferece um recurso de backup e restauração que simplifica o processo de backup e armazena seus programas com segurança. A utilização deste software pode criar um backup dos programas instalados e restaurá-los rapidamente após reinstalar o Windows 11.
Etapas para fazer backup de programas instalados via EaseUS Todo PCTrans
Siga as etapas abaixo para fazer backup de seus programas usando EaseUS Todo PCTrans:
Etapa 1. Conecte sua unidade USB (flash)/disco rígido externo ao computador de origem.
Inicie o Todo PCTrans, clique em "Backup e Restauração > Iniciar" na tela principal.

Passo 2. Selecione “Backup de Dados” e clique em “Avançar”. Clique em “Confirmar” para prosseguir.

Etapa 3. Escolha os dados, aplicativos e contas específicos nas colunas Aplicativos, Contas de usuário e Arquivos para escolher os dados, aplicativos, etc. específicos para criar um arquivo de backup.

#2. Em andamento: reinstale o Windows 11 com guia completo
- ⏱️Duração: 30 minutos - 1 hora ou mais
- 🧰Ferramentas: ferramenta de gravação ISO, Windows 11 iOS, dispositivo de armazenamento USB (8 GB ou maior)
Depois de fazer os preparativos, a próxima etapa é reinstalar o Windows. Certifique-se de ter um USB inicializável do Windows 11. Veja como você pode reinstalar o Windows 11 sem perder programas :
Passo 1: Conecte o USB inicializável do Windows 11 ao computador e reinicie-o. Pressione a tecla F8/F2/ESC várias vezes durante a reinicialização inicial para acessar o menu Boot Manager. No menu Boot Manager, use as teclas de seta para selecionar a unidade USB com Windows 11.
Passo 2: Você será direcionado para a tela “Pressione qualquer tecla para inicializar a partir do CD ou DVD”. Pressione aqui qualquer tecla para iniciar o processo de instalação do Windows 11. O processo começará com o logotipo do Windows 11 aparecendo na tela. O primeiro botão que você precisa clicar é “Instalar agora”.

Etapa 3: agora, a instalação do Windows 11 solicitará que você forneça detalhes como idioma, hora e formato de moeda e teclado ou método de entrada. Depois de selecionar todas as configurações necessárias para o seu sistema, toque em “Avançar”. Agora será solicitado que você forneça a chave do produto Windows 11.
Etapa 4: você pode usar a chave do produto para prosseguir ou pular a tela clicando em “Não tenho uma chave do produto”. Para ativar todos os recursos do Windows, você precisará fornecer uma chave de produto. A próxima etapa é escolher a edição do Windows 11 que deseja instalar no seu computador.

Etapa 5: Ao escolher a edição do Windows 11, certifique-se de escolher a mesma que sua chave de produto. Após selecionar a edição do Windows 11, pressione “Avançar”. Agora concorde com os termos de licenciamento marcando a caixa e tocando em “Avançar”.
Etapa 6: Aqui, você terá duas opções para instalar o Windows 11. Uma é atualizar o Windows existente para o Windows 11, enquanto a outra é instalar o Windows 11 de forma personalizada diretamente. Agora você encontrará os discos disponíveis em seu sistema. Escolha o disco ou partição onde deseja instalar o Windows 11.
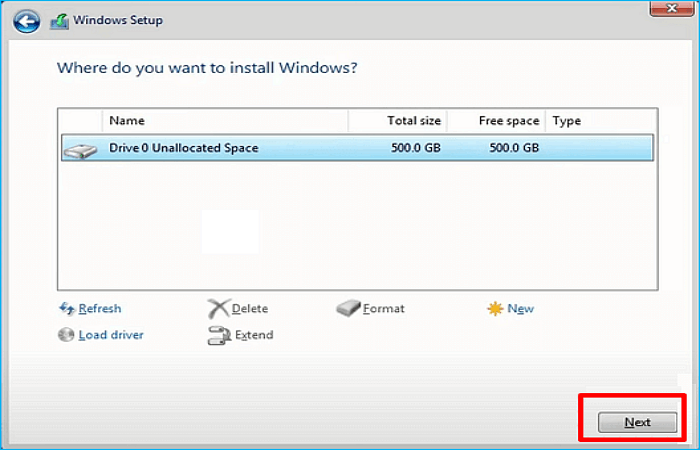
Etapa 7: O instalador do Windows 11 iniciará o processo de instalação copiando os arquivos necessários para o destino selecionado. Seu sistema será reiniciado neste estágio e solicitará que você insira detalhes como país, idioma e layout do teclado.
Etapa 8: Depois de fornecer os detalhes necessários, a próxima etapa é nomear o seu PC. Você tem 15 caracteres para dar um nome decente ao seu computador.

Depois de reinstalar o Windows 11 corretamente, a próxima parte é restaurar seus programas e dados para o computador. Continue lendo para descobrir como você pode restaurar o backup criado antes do processo de instalação do Windows 11.
#3. Restaurar programas de backup para o Windows 11
- ⏱️Duração: 10-30 minutos, dependendo do tamanho do programa;
- 🧰Ferramentas: Disco rígido externo ou USB com backups de programas, EaseUS Todo PCTrans
Agora que você reinstalou o Windows 11 com sucesso, é hora de restaurar os programas de backup. Com a ajuda do EaseUS Todo PCTrans, seus programas e configurações serão restaurados ao estado original. Este software garante que seus programas e suas configurações anteriores sejam restaurados exatamente como estavam na instalação anterior.
Etapas para restaurar programas de backup para o Windows 11 após a reinstalação do sistema operacional
Use as etapas a seguir para restaurar seus programas usando EaseUS Todo PCTrans:
Passo 1. Conecte sua unidade USB que armazena o arquivo de backup criado no PC de destino.
Certifique-se de que seu PC de destino tenha EaseUS Todo PCTrans, abra PCTransImage e clique duas vezes no arquivo de backup com extensão .PCT para iniciar o processo de recuperação. Caso contrário, clique em PCTrans_setup.exe para instalar esta ferramenta primeiro.

Etapa 2. Agora, vá para a guia Aplicativos, Arquivos ou Contas e selecione os aplicativos, arquivos ou configurações do computador de backup que deseja restaurar. Clique em "Restaurar".

Passo 3. Aguarde um pouco e clique em “OK” para finalizar o processo de restauração.

Veja, este é todo o procedimento para reinstalar o Windows 11 com eficiência e manter todos os programas intactos. Compartilhe este artigo para ajudar mais pessoas que têm as mesmas demandas online:
Veredicto Final
Para resumir, fornecemos uma visão geral abrangente sobre como reinstalar o Windows 11 sem perder os programas instalados. Reinstalar o Windows 11 não significa necessariamente perder os programas instalados. Seguindo os procedimentos detalhados descritos neste guia, você pode reinstalar o Windows 11 com segurança, sem perder programas . É fundamental enfatizar a importância de criar um backup dos programas instalados antes de reinstalar o Windows 11.
EaseUS Todo PCTrans é um software confiável que pode ajudá-lo a fazer backup eficiente de seus programas essenciais, aplicativos, arquivos pessoais e até mesmo configurações do Windows. Além de backup e restauração de programas, ele oferece funções como transferência de programas da unidade C para outra unidade, limpeza de arquivos grandes/inúteis do sistema e localização de chaves importantes do Windows.
Perguntas frequentes sobre como reinstalar o Windows 11 sem perder programas
Se você tiver dúvidas ou perguntas sobre como reinstalar o Windows 11 sem perder os programas instalados, você pode encontrar respostas para algumas perguntas frequentes abaixo:
1. A instalação do Windows 11 excluirá meus programas?
Não, seguindo as etapas descritas neste guia e utilizando um software de backup de programa como EaseUS Todo PCTrans, você pode reinstalar o Windows 11 sem perder os programas instalados. Fazer backup adequado de seus programas antes de reinstalar o Windows 11 é essencial para garantir sua preservação.
2. Como posso atualizar para o Windows 11 sem perder meus programas?
Para atualizar para o Windows 11 sem perder seus programas, você pode usar o assistente de atualização do Windows ou realizar uma atualização local a partir da instalação atual do Windows. Esses métodos preservarão seus programas e configurações durante a atualização para o Windows 11.
3. É possível reinstalar o Windows 11 via USB sem perder dados?
Sim, é possível reinstalar o Windows 11 a partir de uma unidade USB sem perder seus dados. Ao criar uma unidade USB inicializável com ISO do Windows 11 e seguir o processo de instalação descrito neste guia, você pode reinstalar o Windows 11 preservando seus arquivos e dados. No entanto, é sempre recomendável fazer backup de seus dados importantes antes de prosseguir com qualquer reinstalação do sistema operacional.
Atualizado por Leonardo
"Obrigado por ler meus artigos, queridos leitores. Sempre me dá uma grande sensação de realização quando meus escritos realmente ajudam. Espero que gostem de sua estadia no EaseUS e tenham um bom dia."
Revisão do produto
-
O EaseUS Todo PCTrans é uma ferramenta simples para trocar arquivos entre duas máquinas diferentes. Com ela, você dispensa o uso de pendrives ou hospedagens em nuvem para transferir arquivos entre máquinas conectadas à rede.
![]() Leia mais
Leia mais
-
Por ser um programa simples e fácil de usar, o EaseUS Todo PCTrans é um excelente software de transferência de arquivos para qualquer usuário. Definitivamente, vale a pena utilizá-lo para manter seus programas intactos e ter certeza que todos os arquivos estão seguros.
![]() Leia mais
Leia mais
Artigos relacionados
-
Como alterar a localização dos programas instalados no Windows 11
![author icon]() Leonardo 2025/01/02
Leonardo 2025/01/02
-
Como transferir arquivos do Mega para o Google Drive. 2025🔥
![author icon]() Leonardo 2025/01/02
Leonardo 2025/01/02
-
Como mover o Adobe CC para outra unidade, o guia mais recente de 2025 está aqui
![author icon]() Leonardo 2025/01/02
Leonardo 2025/01/02
-
O que fazer quando um programa não abre em um PC com Windows 10
![author icon]() Leonardo 2024/09/29
Leonardo 2024/09/29
Sobre EaseUS Todo PCTrans
O EaseUS Todo PCTrans pode transferir configurações, aplicativos e dados entre PCs e HDs. O software de transferência e migração do seu PC pode atualizar os dispositivos sem reinstalar.
Revisão de produto
